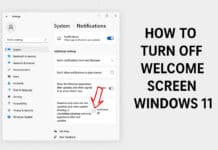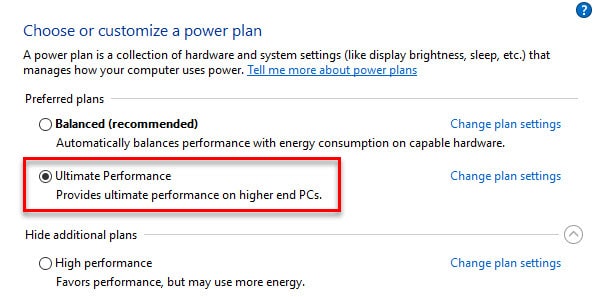สำหรับบทความ วิธีเพิ่มพลัง Ultimate Performance ให้ระบบ Windows 10 ที่ว่านี่ เจ้าฟีเจอร์ Ultimate Performance ก็จะเป็นฟีเจอร์สำหรับเพิ่มประสิทธิภาพแผนการใช้พลังงานให้กับคอมพิวเตอร์ของเราให้มีประสิทธิภาพสูงสุด หลักๆจริงๆแล้วฟีเจอร์นี้จะใช้กันในคอมพิวเตอร์ระดับเซิฟเวอร์และเวิร์คสเตชั่นเสียเป็นส่วนใหญ่ เพื่อตัดปัญหาความล่าช้าไม่ให้เกิดขึ้นขณะคอมพิวเตอร์กำลังทำงานหรือกำลังประมวลผลข้อมูล เพราะมันสามารถสร้างความแตกต่างได้และไม่ให้เกิดการสะดุดแม้แต่เพียงเสี้ยววินาที
สำหรับบทความนี้ผมไม่แนะนำให้เปิดฟีเจอร์ตัวดังกล่าวกับเพื่อนๆที่ใช้คอมพิวเตอร์โน๊ตบุ๊คและใช้พลังงานของแบตเตอรี่ในการทำงานนะครับ เพราะคุณสมบัติการประหยัดพลังงานทั้งหมดจะถูกปิดลงและจะทำให้พลังงานของแบตเตอรี่หมดเร็วมาก ส่วนหนึ่งก็เพื่อให้ฮาร์ดแวร์ทั้งหมดทำงานได้เต็มประสิทธิภาพที่สุดนั่นเอง
เจ้าฟีเจอร์ Ultimate Performance นี่อยู่ที่ไหน
โดยปกติแล้วด้วยค่ามาตรฐาน เจ้าฟีเจอร์ Ultimate Performance จะถูกซ่อนเอาไว้ในหัวข้อ Power Plan หรือแผนการใช้พลังงาน ซึ่งจะอยู่ในส่วนของ Power Options และค่ามาตรฐานที่มีมาให้ใช้งานในหมวด Power Options ก็จะมีให้เลือกใช้เพียงแค่ Balanced (recommended), High performance และ Power saver เท่านั้น
สำหรับมือใหม่ จะเข้าไปที่หน้าต่าง Power Options ได้อย่างไร
ให้คลิกที่หัวข้อ Search box (ที่รูปแว่นขยาย) หรือกดปุ่มคีย์ลัด Windows + S ก็ได้ แล้วพิมพ์คีย์เวิร์ด power & sleep settings แล้วกด Enter หรือคลิกหัวข้อ Power & sleep settings
หรือจะคลิกที่เมนูสตาร์ท -> เลือกหัวข้อ Settings (รูปเฟือง) -> System -> Power & sleep -> Additional power settings ก็ได้
หน้าต่าง Settings จะถูกเปิดขึ้นมากับหมวดหัวข้อ Power & sleep แล้วคลิกเลือกหัวข้อ Additional power settings
มาต่อกันที่ เราจะเปิดใช้งานฟีเจอร์ Ultimate Performance บน Windows 10 ภายใต้หัวข้อ Power options ได้อย่างไร
เราสามารถเปิดฟีเจอร์ Ultimate Performance ในหน้าต่าง Power options ได้โดยเปิดหน้าต่าง Command Prompt ขึ้นมาด้วยสิทธิ์ของ Administrator โดยพิมพ์คำสั่งต่อไปนี้ แล้วกด Enter 1 ครั้ง
powercfg -duplicatescheme e9a42b02-d5df-448d-aa00-03f14749eb61
เมื่อเปิดหน้าต่าง Power Options ขึ้นมา ก็จะพบว่าฟีเจอร์ Ultimate Performance ถูกเพิ่มขึ้นมาแล้วครับ หลังจากนี้เราก็เลือกหัวข้อนี้ได้เลย
อ้อ.. สำหรับคอมพิวเตอร์ของเพื่อนๆที่มีฮาร์ดดิสก์สำหรับเก็บข้อมูลแยกจากไดรฟ์หรือฮาร์ดดิสก์ที่ติดตั้ง Windows 10 เอาไว้ เมื่อเราเลือกหัวข้อ Ultimate Performance นี่ปุ๊บ ถ้าหากอยู่ในมุมหรือห้องที่เงียบๆหน่อย ก็จะได้ยินเสียงฮาร์ดดิสก์หมุนขึ้นมาทันที ส่วนหนึ่งก็เพราะเจ้าฟีเจอร์ Turn off hard disk after ที่อยู่ใน Advanced settings จะถูกปิดการทำงานไปด้วยนั่นเอง
ทั้งนี้ถ้าหากเราไม่ต้องการใช้งานฟีเจอร์ Ultimate Performance อีกแล้ว และไม่ต้องการให้ฟีเจอร์นี้อยู่ในระบบอีกต่อไป เราก็เพียงเปลี่ยนแผนการใช้พลังงานไปเป็นแผนอื่นๆ แล้วคลิกหัวข้อ Change plan settings
แล้วคลิกหัวข้อ Delete this plan เพื่อทำการลบฟีเจอร์ Ultimate Performance ออกไปได้เลยครับ