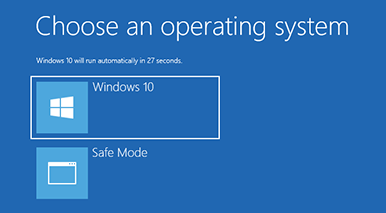สำหรับบทความ วิธีเพิ่ม Safe Mode ไว้ที่ Boot Menu สำหรับ Windows 10 วันนี้ทางเว็บ VarietyPC.net ก็คิดว่าคงจะเป็นประโยชน์กับผู้ใช้งานคอมพิวเตอร์แน่นอน เพราะเกี่ยวข้องกับเครื่องมือช่วยชีวิตอย่างตัวเลือก Safe Mode ครับ โดยครั้งนี้จะเป็นการนำเอาตัวเลือก Safe Mode มาไว้ที่ Boot Menu ของตัว Windows นั่นเอง เผื่อว่าวันดีคืนดีระบบงอแง จะได้เลือกเข้า Safe Mode ไปวิเคราะห์หาจุดเสียต่างๆกันได้ทันท่วงที ไม่ต้องไปกดปุ่ม F8 หรือใส่แผ่นบูต Windows ให้เสียเวลา เพราะมันจะถูกเพิ่มเอาไว้ที่เมนูบูตเลือกระบบปฏิบัติการก่อนเข้าใช้งาน Windows 10 ตามปกติเลย
ขั้นตอนการเพิ่มหัวข้อ Safe Mode เอาไว้ที่ Boot Menu ก็มีดังนี้
โดยขั้นตอนแรกคลิกปุ่ม Start พิมพ์คำสั่ง CMD จะพบกับหัวข้อ Command Prompt แล้วคลิกขวาเลือก Run as administrator จะเป็นการเปิดหน้าต่าง Command Prompt ด้วยสิทธิ์ของ Administrator นั่นเอง
เมื่อหน้าต่าง Command Prompt ถูกเปิดขึ้นมา ให้พิมพ์คำสั่ง
bcdedit /copy {current} /d “Safe Mode”
แล้วกดปุ่ม Enter 1 ครั้ง
ก็จะได้การประมวลผลลัพธ์เป็นข้อความ The entry was successfully copied to …
ที่บรรทัดต่อมา ก็พิมพ์คำสั่ง msconfig เพื่อเปิดหน้าต่าง System Configuration
สังเกตที่แท็บ Boot ก็จะได้หัวข้อ Safe Mode เพิ่มขึ้นมาใน Boot Menu แล้ว และในส่วนของหัวข้อ Timeout 30 วินาที เรายังปรับแต่งค่าให้น้อยลงกว่านี้ก็ได้ เช่น 5 วินาทีหรือเยอะกว่านี้ เพื่อให้ระบบไม่ต้องรอบูตเข้าสู่ระบบตามปกตินั่นเอง
เมื่อทำการแก้ไขค่าต่างๆเสร็จแล้วให้รีสตาร์ทเครื่องใหม่ 1 ครั้ง เพื่อรอดูผลลัพธ์ที่เปลี่ยนแปลงไป
แต่ถ้าเราไม่อยากให้มีหัวข้อ Safe Mode และหน้าต่าง Boot Menu มีอยู่ต่อไปแล้ว เราก็สามารถเอาออกได้ด้วยวิธีการดังต่อไปนี้ครับ
โดยคลิกขวาที่ปุ่ม Start -> เลือกหัวข้อ Run (หรือจะใช้คีย์ลัด Windows + R ก็ได้) แล้วพิมพ์คำสั่ง msconfig -> กด OK
ที่แท็บ Boot ให้คลิกเลือกหัวข้อ Safe Mode แล้วกดปุ่ม Delete แล้วกดปุ่ม Apply -> รีสตาร์ทเครื่องใหม่