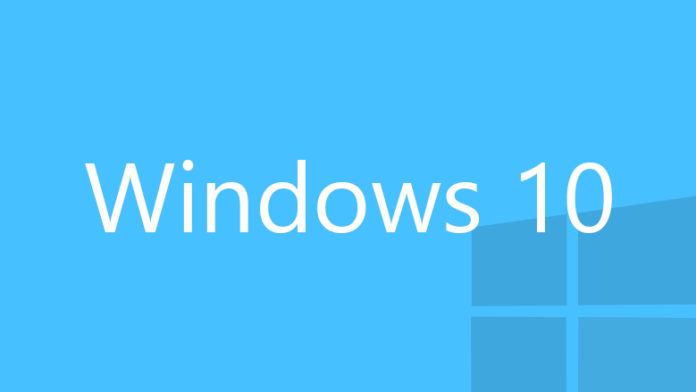เอาล่ะครับไหนๆเราก็อัพเดตทริค Windows 10 ไปเกือบ 20 เรื่องแล้ว สำหรับบทความนี้ก็จะขอวกกลับมาที่พื้นฐานการติดตั้ง Windows 10 กันสักหน่อย ก่อนจะไปกันต่อในบทความอื่นๆที่กำลังรอคิวกันอยู่ และเพื่อเป็นพื้นฐานให้เพื่อนๆที่เป็นมือใหม่ที่ยังไม่เคยลองติดตั้ง Windows กันเลยสักครั้ง ซึ่งอยากลองติดตั้ง Windows 10 ด้วยตนเอง แต่ยังไม่กล้า และถือเป็นธรรมเนียมที่ทางเว็บ VarietyPC.net ต้องถือปฏิบัติว่าควรจะมีขั้นตอนการติดตั้ง Windows เอาไว้ด้วยนั่นเอง
แต่ขั้นตอนดังต่อไปนี้ ผมก็จะขออธิบายกันอย่างละเอียด เพื่อไม่ให้ผู้ใช้มือใหม่เกิดอาการงงนะครับ โดยเฉพาะภาพประกอบจะมีค่อนข้างเยอะพอสมควร ก็จะไม่ขอเกริ่นอะไรให้ยืดยาว เพราะบทความนี้ค่อนข้างย๊าวยาว (ยาวถึงขนาดที่ว่า ถึงกับแทบจะท้อไว้ต่อพรุ่งนี้ เพราะกะเวลาดูแล้วคงจะดึกน่าดู แต่ต้องรีบทำ เผื่อพรุ่งนี้จะอัพเดตเรื่องอะไรอีก)
บทความนี้จะประกอบไปด้วยเนื้อหา 2 ส่วน ได้แก่
– การติดตั้ง Windows 10 อย่างละเอียด
– การตั้งค่าปุ่มสลับภาษา ให้สามารถใช้งานภาษาไทยได้
อุปกรณ์ที่ต้องเตรียม
– คอมพิวเตอร์ที่รองรับการติดตั้ง Windows 10 โดยมีแรมขั้นต่ำ 2GB สำหรับ Windows 32 บิต, 4GB สำหรับ Windows 64 บิต และบทความนี้จะใช้ Windows 10 Technical Preview ซึ่งเป็น build 10061 ก็คิดว่าถ้าออกเป็นเวอร์ชั่น Pro มา การติดตั้งคงไม่แตกต่างกัน
– แผ่นติดตั้ง Windows 10 จะเป็น Bootable DVD หรือ Bootable USB ก็ได้
– เตรียมตัวเตรียมใจและความมั่นใจให้พร้อม
มาลองมือทำกันเลยครับ
โดยเริ่มจากการตั้งค่าบูตด้วยแผ่น DVD ผ่านหน้าจอไบออส ซึ่งการที่เราจะเข้ามายังหน้าไบออสได้ ก็ต้องกดคีย์ลัดหลังกดสวิตซ์เปิดเครื่อง และคีย์ของเมนบอร์ดแต่ละยี่ห้อก็จะได้แก่
เมนบอร์ดยี่ห้อ Asus กดปุ่มคีย์ลัด Del / Delete
เมนบอร์ดยี่ห้อ Gigabyte กดปุ่มคีย์ลัด Del / Delete
เมนบอร์ดยี่ห้อ ECS กดปุ่มคีย์ลัด Del / Delete
เมนบอร์ดยี่ห้อ Asrock กดปุ่มคีย์ลัด F2
โน๊ตบุ๊ค Acer กดปุ่มคีย์ลัด F2
แล้วใช้ปุ่มลูกศรเลื่อนไปที่หัวข้อ Boot เพื่อเลือกตำแหน่งหัวข้อ CD/DVD Drive ให้อยู่ด้านบนสุด ส่วนวิธีเลื่อนให้สังเกตที่แถบเมนูด้านล่างของหน้าจอ เมนบอร์ดบางรุ่น จะใช้ปุ่ม -/+ ในการสลับตำแหน่ง และเมนบอร์ดบางรุ่น จะใช้ปุ่ม F5/F6 ในการสลับตำแหน่ง
แล้วเลื่อนแท็บเมนูด้านบนไปที่หัวข้อ Exit -> เลือก Exit Saving Changes หรือจะกดปุ่ม F10 ก็ได้ แล้วเลือก Yes (หลังจากทำการติดตั้ง Windows 10 เสร็จเรียบร้อย ก็ให้กลับเข้ามายังหน้าไบออสเพื่อสลับตำแหน่งบูตให้ Hard Drive อยู่ด้านบนสุดเหมือนเดิม)
หรืออีกวิธี ถ้าไม่อยากเข้าไปตั้งค่าในไบออสให้ยุ่งยาก ก็ให้ใช้เมนู Boot Menu แทนก็ได้ โดยเมนบอร์ดแต่ละรุ่น จะใช้คีย์ลัดในการเรียกเมนู Boot Menu หลังจากกดปุ่มเปิดสวิตซ์เครื่องดังต่อไปนี้
เมนบอร์ดยี่ห้อ Asus, ECS กดปุ่มคีย์ลัด F8 แล้วเลือก DVD Drive หรือแฟลชไดรฟ์
เมนบอร์ดยี่ห้อ Gigabyte กดปุ่มคีย์ลัด F12 แล้วเลือก DVD Drive หรือแฟลชไดรฟ์
เมนบอร์ดยี่ห้อ Asrock กดปุ่มคีย์ลัด F11 แล้วเลือก DVD Drive หรือแฟลชไดรฟ์
โน๊ตบุ๊ค Acer กดปุ่มคีย์ลัด F12 แล้วเลือก DVD Drive หรือแฟลชไดรฟ์
โดยตัวเลือกแฟลชไดรฟ์ กับเมนบอร์ดบางรุ่น จะอยู่ภายใต้หัวข้อ Hard Disk และเมนบอร์ดบางรุ่นจะโชว์เป็นหัวข้อ USB ตามด้วยชื่อยี่ห้อ/ชื่อรุ่นขึ้นมาทันที
แล้วจะพบกับหน้าจอต้อนรับเป็นรูปโลโก้หลัก Windows 10 ซึ่งจะคล้ายกันกับ Windows 8, Windows 8.1
ถึงหน้าจอนี้ ที่หัวข้อ Time and currency format: จะเลือกการตั้งค่าเวลาให้เป็นภาษาไทย (Thai – Thailand) ก็ได้ หรือจะคลิก Next ข้ามไปเลยก็ได้ แล้วเราค่อยไปตั้งค่าเอาใหม่ในตัวระบบ Windows แทน
แล้วคลิกปุ่ม Install
ติ๊กเครื่องหมายถูกหน้าหัวข้อ I accept the license terms แล้วคลิก Next (ตรงนี้จะไม่ติ๊กถูกก็ได้นะครับ แต่จะไม่สามารถคลิก Next ต่อไปได้แค่นั้นเอง อิอิ)
แล้วคลิกเลือกหัวข้อ Custom: Install Windows only (advanced) เพราะจะเป็นการติดตั้ง Windows 10 ใหม่ แบบ Clean Install
ถึงหน้าให้เลือกไดรฟ์ ก็ให้เลือกไดรฟ์ที่จะทำการติดตั้ง Windows ในที่นี้จะเป็นฮาร์ดดิสก์ลูกเดียวและเป็นฮาร์ดดิสต์ลูกใหม่ที่ยังไม่เคยมีการแบ่งพาร์ทิชั่นหรือฟอร์แมตมาก่อน แล้วคลิกปุ่ม New
ให้กำหนดขนาดไดรฟ์ C ตามต้องการ ซึ่งไม่ควรจะให้น้อยกว่า 50GB สำหรับฮาร์ดดิสก์ความจุเยอะๆ แล้วคลิกปุ่ม Apply
คลิกปุ่ม OK จะเป็นการสร้างไดรฟ์ใหม่
ตรงภาพนี้จะสังเกตเห็นว่ามีไดรฟ์ System Reserved มาให้ด้วย ซึ่งจะเป็นไดรฟ์สำหรับการทำ Recovery Drive ถ้าหากกระบวนการบูตของไดรฟ์ C หรือไดรฟ์ที่ติดตั้ง Windows 10 มีปัญหา ก็จะได้ไดรฟ์ System Reserved คอยซ่อมแซมส่วนที่เสียหายได้ หรือถ้าไม่ต้องการเก็บไดรฟ์ System Reserved นี้เอาไว้ เราก็สามารถลบออกได้เช่นเดียวกัน ด้วยวิธีนี้ การติดตั้ง Windows 7 – Windows 10 ไม่ให้มี System Reserved แล้วคลิก Next ไปยังขั้นตอนถัดไป
ก็จะเข้าสู่หน้าจอของการก็อบปี้ไฟล์ต่างๆ ตรงนี้ให้รอสักครู่ หรือประมาณ 10-15 นาที (ถ้าเป็นการติดตั้งด้วยแผ่น DVD จะใช้ระยะเวลานานกว่าแฟลชไดรฟ์ประมาณ 2 เท่าตัว)
ในระยะเวลา 10 วินาที ระบบจะทำการรีสตาร์ทเครื่องใหม่ หรือคลิกปุ่ม Restart now หรือกด Enter ก็ได้ (ถ้าไม่อยากรอ)
ตรงหน้าจอนี้ ระบบจะทำการบูตขึ้นมาใหม่ ไม่ต้องกดปุ่มใดๆ
ตรงหน้าจอ Getting device ready ก็ไม่ต้องทำอะไร ให้รออย่างเดียว
สำหรับหน้าจอของการปรับแต่งระบบในบทความนี้จะใช้ค่าต่างๆที่เป็นค่ามาตรฐานของตัว Windows ทั้งหมดเลย ด้วยการคลิกเลือกหัวข้อ Use express settings (หรือถ้าหากเพื่อนๆต้องการกำหนดค่าต่างๆของระบบรวมถึงการตั้งค่าบัญชีผู้ใช้งาน Microsoft Account / Local Account ด้วยตนเองผ่านปุ่ม Customize ก็สามารถทำได้ตามลิงค์ การเรียกใช้ Local Account ในขั้นตอนการติดตั้ง Windows 10)
ระบบจะทำการตรวจสอบว่าคอมพิวเตอร์เครื่องนี้ได้ทำการเชื่อมต่ออินเตอร์เอาไว้หรือไม่
คลิกเลือกประเภทของคอมพิวเตอร์ที่ต้องการใช้งาน เช่น คอมพิวเตอร์เครื่องนี้เป็นเครื่องที่ใช้งานส่วนตัว หรือ ใช้งานในสำนักงาน ในที่นี้เลือก This device belongs to me แล้วคลิก Next
ถ้าหากมีการต่ออินเตอร์เน็ตกับคอมพิวเตอร์เครื่องนี้อยู่ เราสามารถใส่บัญชีผู้ใช้งานของ Microsoft Account หรืออีเมล์ของไมโครซอฟท์ เช่น MSN.com, Outlook.com หรือ Hotmail.com ลงไปได้เลย ถ้าหากยังไม่มี account ดังกล่าว ก็สามารถสมัครการใช้งานอีเมล์ใหม่ได้ผ่านหัวข้อ Sign up
หรือถ้าไม่อยากใช้บัญชี Microsoft Account แต่อยากกำหนดชื่อผู้ใช้งานเองเป็น Local Account ก็สามารถกำหนดได้โดยคลิกที่หัวข้อ Connect my account later ด้านล่าง หรือศึกษาตามลิงค์ การเรียกใช้ Local Account ในขั้นตอนการติดตั้ง Windows 10
แล้วกำหนดชื่อ User name / Password แบบ Local Account ได้ตามต้องการ
ระบบจะทำการติดตั้ง App Store พื้นฐานบางส่วนลงไป ตรงนี้จะใช้เวลาอีกสักครู่
ก็เป็นอันเสร็จสิ้นขั้นตอนการติดตั้ง Windows 10 เรียบร้อยแล้วครับ
มาต่อกันที่ การตั้งค่าปุ่มสลับภาษา Grave Accent กันต่อเลย
ที่ Start -> Start search พิมพ์คีย์เวิร์ด Control Panel เพื่อเปิดหน้าต่าง Control Panel ขึ้นมา
ที่หัวข้อ Clock, Language, and Region คลิก Add a language เพื่อทำการเพิ่มภาษาไทย
คลิกปุ่ม Add a language
เลื่อนสกอล์บาร์ลงมาเพื่อเลือกหัวข้อ ภาษาไทย
แล้วคลิกหัวข้อ Advanced settings เพื่อกำหนดค่าให้ปุ่มสลับภาษา Grave Accent ทำงานได้
คลิกหัวข้อ Change language bar hot keys
คลิกปุ่ม Change Key Sequence
ที่หัวข้อ Switch Input Language เลือกหัวข้อ Grave Accent แล้วคลิก OK
ตอนนี้ปุ่มสลับภาษา สามารถทำงานได้เรียบร้อยแล้ว แต่ภาษาไทยในบางโปรแกรม จะยังไม่ทำงาน หรือเป็นภาษาต่างดาว เราก็ต้องปรับแต่งให้ระบบ Windows 10 อ่านภาษาไทยทุกส่วนออกด้วย เช่น ตัวอักษรใน Text editor หรือหน้าจอติดตั้งโปรแกรมต่างๆ ก็ให้กลับมาที่หน้าจอ Control Panel
ที่หัวข้อ Clock, Language, and Region ให้คลิกหัวข้อ Change date, time, or number formats
ที่แท็บ Format: เลือกประเทศ Thai (Thailand)
แท็บ Location เลือก Thailand
แท็บ Administrative กับหัวข้อ Welcome screen and new user accounts คลิกปุ่ม Copy settings แล้วคลิก Apply
ที่หัวข้อ Language for non-Unicode programs คลิกปุ่ม Change system locale
ที่หัวข้อ Current system locale: เลือก Thai (Thailand) แล้วคลิก OK
เมื่อคลิกปุ่ม Restart now ระบบจะทำการรีสตาร์ทเครื่องใหม่ หลังจากนี้ ปุ่มสลับภาษา ตลอดจนถึงการอ่านภาษาไทยต่างๆก็จะทำได้อย่างสมบูรณ์แบบเรียบร้อยแล้วครับ แต่ในส่วนของการติดตั้งไดร์เวอร์ให้ตัว Windows 10 รู้จักและทำงานได้อย่างเต็มประสิทธิภาพในบทความนี้จะยังไม่มีการพูดถึง ไว้เร็วๆนี้ผมจะทำมาเพิ่มเติมให้ครับ นอนหลับฝันดี ราตรีสวัสดิ์