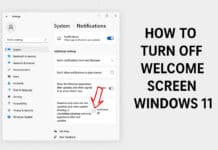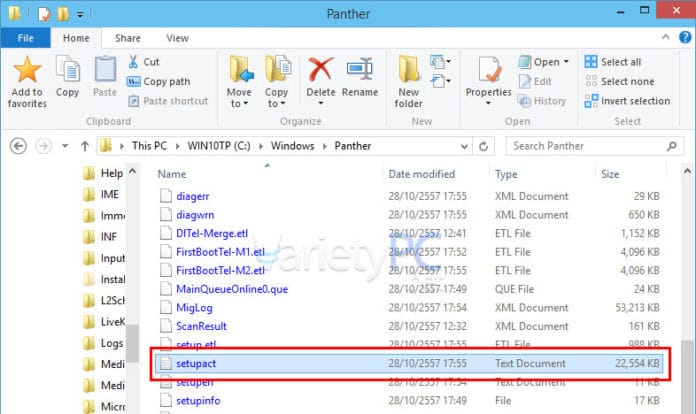UEFI หรือ EFI ที่ย่อมาจาก Unified Extensible Firmware Interface ก็จะเป็นส่วนที่ถูกออกแบบเอาไว้สำหรับติดต่อกับเฟิร์มแวร์มารตฐานสำหรับคอมพิวเตอร์พีซี หลักๆก็อย่างเช่น มาเธอร์บอร์ด หรือ ที่เรียกกันติดปากว่าเมนบอร์ด เพื่อใช้แทน BIOS (Basic Input/Output System) รุ่นเก่า โดยมาตรฐานนี้ถูกสร้างขึ้นโดยบริษัทด้านเทคโนโลยีมากกว่า 140 บริษัท โดยเป็นส่วนหนึ่งของกลุ่มบริษัท UEFI และไมโครซอฟท์ก็เช่นเดียวกันด้วย ซึ่ง UEFI ก็ได้ถูกออกแบบขึ้นมาเพื่อปรับปรุงความสามารถในการทำงานร่วมกันระหว่างตัว ซอฟต์แวร์กับฮาร์ดแวร์ และเพื่อแก้ไขข้อจำกัดต่างๆของ BIOS รุ่นเก่านั่นเอง
ซึ่งจุดเด่นของเทคโนโลยีเฟิร์มแวร์ UEFI/EFI ก็ได้แก่
– มีความปลอดภัยที่จะช่วยปกป้องกระบวนการบูตเข้าสู่ระบบปฏิบัติการจากการถูก โจมตีที่ Bootkit ได้ดีขึ้น หรือช่วยป้องกันไวรัสที่ถูกสร้างขึ้นมาให้มีการฝังตัวไว้ใน MBR (Master Boot Record) นั่นเอง
– ช่วยให้กระบวนการบูตเข้าสู่ระบบด้วยฟีเจอร์ Hibernate ได้รวดเร็วขึ้น
– รองรับฮาร์ดดิสต์ไดรฟ์ที่มีขนาดใหญ่กว่า 2.2 เทราไบต์ (TB)
– รองรับโปรแกรมที่ต้องทำงานร่วมกันกับอุปกรณ์ที่รองรับเฟิร์มแวร์แบบ 64 บิต และสามารถใช้ในการจัดการกับหน่วยความจำขนาดสูงกว่า 17.2 พันล้านกิกะไบต์ (GB) ระหว่างเริ่มต้นระบบ
– มีความสามารถที่จะทำงานร่วมกันระหว่าง BIOS กับฮาร์ดแวร์ UEFI ได้ดีขึ้น
– ถ้ารองสังเกตเมนบอร์ดรุ่นใหม่ๆหลายๆรุ่น จะมีการออกแบบหน้าตามาให้เป็นแบบกราฟฟิคที่สวยงามขึ้น และเราสามารถใช้เมาส์ในการคลิกตั้งค่าต่างๆได้เลย ซึ่งในเมนบอร์ดรุ่นเก่าๆ สังเกตได้ง่ายๆเลยก็จะมีพื้น background เป็นสีน้ำเงิน
เราก็มาเข้าเรื่องของบทความนี้กันครับ โดยที่กล่าวเอาไว้ในจุดเด่นด้านบน นอกจากจะสังเกตว่าคอมพิวเตอร์ของเรารองรับเทคโนโลยี UEFI ได้จากหน้าตาไบออกที่สวยงามและใช้เม้าส์เป็นตัวควบคุมแทนปุ่มลูกศร เลื่อนขึ้น, เลื่อนลง, ซ้าย, ขวา ได้แล้วนั้น เราก็สามารถสังเกตได้บนระบบปฏิบัติการ Windows ของเราได้อีกด้วย ด้วยขั้นตอนดังต่อไปนี้
ด้วยการกดปุ่ม Windows + E เพื่อเรียกหน้าต่าง Windows Explorer ขึ้นมา แล้วดับเบิ้ลคลิกเข้าโฟลเดอร์ Windows
หาโฟลเดอร์ Panther แล้วดับเบิ้ลคลิก
ดับเบิ้ลคลิกไฟล์ชื่อ setupact ตรงนี้เครื่องจะค้างไปชั่วขณะ
แล้วกดปุ่ม Ctrl + F เพื่อค้นหาคีย์เวิร์ด Detected Boot Environment -> แล้วกด Find Next
ถ้าขึ้นเป็น Detected boot environment: BIOS ก็ถือว่าไม่รองรับ UEFI/EFI
แต่ถ้าขึ้นเป็น Detected boot environment: UEFI ก็ถือว่ารองรับนั่นเองครับ