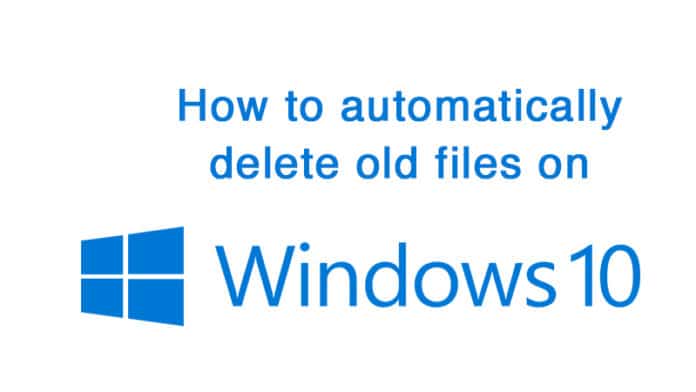สำหรับบทความ วิธีตั้งค่าลบไฟล์ในโฟลเดอร์ Downloads อัตโนมัติกับ Windows 10 กับโฟลเดอร์ Downloads เพื่อนๆที่คอมพิวเตอร์ส่วนใหญ่ เมื่อมีการดาวน์โหลดไฟล์ซอฟต์แวร์, ไฟล์ Zip+RAR, ไฟล์เพลง หรือคลิป ฯลฯ มาลงบนคอมพิวเตอร์ของเรา ระบบปฏิบัติการ Windows 10 ก็จะแนะนำโฟลเดอร์สำหรับเก็บไฟล์เหล่านั้นเอาไว้ที่โฟลเดอร์ Downloads เป็นอันดับแรก และสำหรับขาดาวน์โหลดเมื่อมีการเก็บไฟล์เอาไว้แบบไม่มีการลบ, ไม่ว่างลบ ไฟล์เหล่านั้นก็จะถูกเก็บเอาไว้เฉยๆและสะสมไว้จนกินพื้นที่บนฮาร์ดดิสก์จนมีขนาดข้อมูลใหญ่ขึ้นเรื่อยๆ
สำหรับบทความนี้ก็จะเป็นการตั้งค่าให้ระบบ Windows 10 ทำการลบไฟล์ต่างๆที่อยู่ในโฟลเดอร์ Downloads ออกไปตามระยะเวลาที่เรากำหนดโดยอัตโนมัตินั่นเองครับ

โดยคลิกหัวข้อ Settings ที่เมนูสตาร์ท

ที่หน้าต่าง Windows Settings คลิกหัวข้อ System

ที่เมนูด้านซ้ายคลิกหัวข้อ Storage แล้วคลิกหัวข้อ Change how we free up space automatically

ให้เปิดการทำงานหัวข้อ Storage sense
และหัวข้อ Temporary Files ทำการติ๊กเครื่องหมายถูกหน้าหัวข้อ Delete temporary files that my apps aren’t using แล้วเลือกระยะเวลาที่ต้องการให้ระบบทำการลบไฟล์เก่าที่ต้องการ โดยค่ามาตรฐานจะถูกตั้งเอาไว้ที่ 30 วัน ก็เป็นอันเสร็จเรียบร้อย