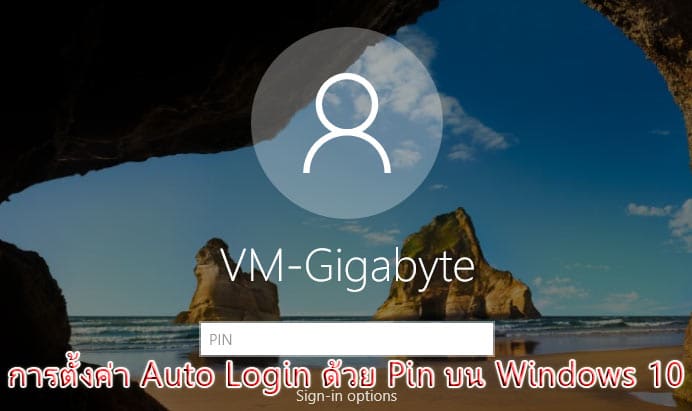สำหรับบทความ การตั้งค่า Auto Login ด้วย Pin บน Windows 10
ในขั้นตอนของการติดตั้ง Windows 10 จะมีการกำหนดให้ผู้ใช้งานเลือกว่าต้องการล็อกอินด้วยระบบบัญชี Microsoft Account หรือ Local Account โดยบัญชี Microsoft Account จะต้องใช้บัญชีอีเมล์ Outlook, Hotmail หรือ MSN ในการล็อกอิน และจำเป็นต้องเชื่อมต่อระบบปฏิบัติการ Windows 10 ออนไลน์ผ่านอินเตอร์เน็ตเอาไว้ด้วย และจะมีให้เราเลือกด้วยว่าต้องการกำหนดระบบความปลอดภัยด้วยตัวเลข 4 หลักกับระบบ PIN (Personal Identification Number) ด้วยหรือไม่
ซึ่งถ้าหากเรากำหนด PIN ไว้ในขั้นตอนดังกล่าว กับการล็อกอิน (Sign-in) เข้าระบบทุกๆครั้ง ก็จะใช้รหัส PIN ในการเข้าระบบแทนการใส่รหัสผ่านตามปกติแทน ส่วนบัญชี Local Account จะเป็นการกำหนด Username/Password สำหรับล็อกอินเข้าระบบแบบไม่ต้องการเชื่อมต่อผ่านระบบอินเตอร์เน็ตหรือไม่มีบัญชี Microsoft หรือไม่ต้องการเชื่อมต่อออนไลน์เหมือนระบบปฏิบัติการรุ่นก่อนหน้าที่คุ้นเคยกันดี
ทั้งนี้การตั้งค่า Auto Login ด้วย Pin บน Windows 10 ตามขั้นตอนในบทความนี้ จริงๆแล้ว จะเป็นการลบรหัส PIN ออกไป แล้วตั้งค่า Auto Login ให้บัญชี Microsoft Account ทำการล็อกอินเข้าสู่ระบบ Windows 10 โดยอัตโนมัตินั่นเอง ด้วยวิธีการดังต่อไปนี้
โดยเข้าไปที่เมนู Settings -> เลือกหัวข้อ Accounts
ที่เมนูซ้ายเลือกหัวข้อ Sign-in options -> คลิกหัวข้อ Remove เพื่อเข้าสู่ขั้นตอนการลบ PIN
คลิก Remove เพื่อลบ PIN
จะได้หน้าต่าง Windows Security ขึ้นมาแจ้งให้เราใส่รหัสผ่านสำหรับ Microsoft Account ก็คือรหัสผ่านอีเมล์ที่เราใช้อยู่สำหรับล็อกอินเข้าระบบ Windows 10
แล้วก็มาถึงขึ้นตอนของการทำให้ Windows 10 ล็อกอินเข้าสู่ระบบโดยอัตโนมัติ ก็กดปุ่มคีย์ลัด Windows + R เพื่อเปิดหน้าต่าง Run แล้วพิมพ์คำสั่ง netplwiz
คลิกที่บัญชีล็อกอินเข้าสู่ระบบกับบัญชี Microsoft Account 1 ครั้ง (ให้ขึ้นแถบสีน้ำเงิน) แล้วติ๊กเครื่องหมายถูกออกหน้าหัวข้อ Users must enter a user name and password to use this computer. -> คลิก Apply -> OK
ระบบจะให้เราใส่รหัสผ่านสำหรับบัญชี Microsoft Account ก็คือรหัสผ่านอีเมล์ที่ใช้ในการล็อกอินเข้าสู่ระบบ Windows 10 แล้วคลิก OK หลังจากนี้เมื่อมีการรีสตาร์ทเครื่องใหม่หรือเปิดเครื่องเข้าสู่ระบบใหม่ เราก็ไม่ต้องมาทำการกรอกรหัส PIN ให้เสียเวลาอีกต่อไป ก็เรียกได้ว่า เปิดคอมมาปุ๊บระบบก็บูตเข้าสู่หน้าจอเดสก์ทอปให้ใช้งานได้ทันทีครับ