6 สาเหตุหลักกับวิธีแก้ปัญหา Disk Usage ทำงานเต็ม 100% บน Windows 10
สำหรับ 6 วิธีแก้ปัญหา Disk Usage ทำงานเต็ม 100% บน Windows 10 ที่ทำให้คอมพิวเตอร์ที่เราใช้งานกันอยู่เป็นประจำ ทำงานได้ช้าลง จากครั้งที่แล้วทางเว็บก็ได้นำเสนอวิธีการแก้ไขปัญหาไปกับบทความ วิธีแก้ปัญหา Windows 10 ใช้ Disk usage เต็ม 100% ด้วยการปิดการทำงาน Disk Defragment และ Task Scheduler ไปแล้วนั้น ก็ยังมีอีกหลายท่านที่ยังแก้ปัญหานี้กันไม่ขาด เพราะยังมีสาเหตุมาจากปัญหาอื่นๆอีก วันนี้ทางเราก็ได้เรียบเรียงหาวิธีการแก้ไขปัญหา Disk Usage ทำงานเต็ม 100% บน Windows 10 มาให้ดังต่อไปนี้
ทั้งนี้ปัญหา Disk Usage ทำงานเต็ม 100% ส่วนใหญ่จะรู้สึกได้จากการใช้งานกับผู้ที่ใช้อุปกรณ์จัดเก็บข้อมูลในเครื่องคอมพิวเตอร์เดสก์ทอปพีซีและโน๊ตบุ๊คที่ยังคงใช้ฮาร์ดดิสต์เป็นหลักนะครับ ท่านที่ใช้ Solid State Drive ส่วนใหญ่คงไม่เจอปัญหานี้ ครั้นจะรณรงค์ให้เปลี่ยนไปใช้ SSD ณ เวลานี้กับเศรษฐกิจแบบนี้ คงจะไม่ใช่ทางออกที่ดีสักเท่าไร เพราะทุกท่านก็ต้องประหยัดกันเอาไว้ก่อน เอาเป็นว่าเรามาดูสาเหตุและแนวทางการแก้ไขปัญหากันครับ
สาเหตุที่ 1 เกิดจากคอมพิวเตอร์ติดไวรัสหรือแอนตี้ไวรัสกำลังทำการสแกนไวรัส
ซึ่งปัญหานี้เมื่อคอมพิวเตอร์ติดไวรัส และคอมพิวเตอร์ที่เราใช้ได้ติดตั้งโปรแกรมแอนตี้ไวรัสเอาไว้ด้วย ตัวโปรแกรมแอนตี้ไวรัสตัวนี้เอง จะทำงานเป็นแบ็คกราวด์หรือทำงานอยู่พื้นหลัง จะทำการสแกนไวรัสที่อยู่บนฮาร์ดดิสต์ของเราทุกไดรฟ์ ยิ่งมีไฟล์ข้อมูลเยอะ ระยะเวลาในการสแกนก็จะนานไปด้วย ก็คงต้องลองสังเกตเปิดโปรแกรมแอนตี้ไวรัสขึ้นมาว่ามีการสแกนของโปรแกรมแอนตี้ไวรัสอยู่หรือไม่ ถ้ามี ก็คงต้องปล่อยให้มีการสแกนไป หรือขณะกำลังทำงานก็ปิดการสแกนเอาไว้ชั่วคราว พอทำงานเสร็จก็ควรเปิดคอมพิวเตอร์ทิ้งเอาไว้แล้วสั่งให้แอนตี้ไวรัสทำการสแกนต่อให้เสร็จ เพื่อในครั้งต่อไปจะได้ไม่เกิดปัญหาล่าช้าในการทำงานอีก
สาเหตุที่ 2 การทำงานอยู่ตลอดเวลาของเซอร์วิส Windows Search หรือ Indexing Options
เซอร์วิส Windows Search หรือ Indexing Options จะทำหน้าที่เก็บไฟล์ข้อมูลทั้งหมดในฮาร์ดดิสต์มาเรียบเรียงให้เป็นสารบัญของระบบ ซึ่งจะช่วยให้เราสามารถค้นหาไฟล์ในระบบได้รวดเร็วยิ่งขึ้น แต่เซอร์วิสตัวนี้จะทำงานเบื้องหลังและจัดทำสารบัญอยู่ตลอดเวลานี้ ก็เป็นข้อเสียสำหรับเครื่องของผู้ใช้ที่ใช้ฮาร์ดดิสต์ในการจัดเก็บข้อมูลในขณะใช้งาน
การตรวจสอบว่า Indexing Options ทำงานอยู่หรือไม่
โดยคลิกเมนูสตาร์ท แล้วพิมพ์คำค้นหา ” Indexing Options “
หน้าต่าง Indexing Options จะถูกเปิดขึ้นมา ตรงนี้ถ้าเป็นคอมพิวเตอร์ของบางท่าน อาจจะไม่ขึ้น Indexing complete เพราะระบบกำลังจัดทำสารบัญให้ระบบอยู่
แต่ถ้าขึ้นหัวข้อ Indexing complete ดังกล่าวมาแล้ว อยากปิดการทำงานส่วนนี้ ก็สามารถปิดได้โดยคลิกหัวข้อ Modify แล้วเอาเครื่องหมายถูกในหัวข้อ Change selected locations ออกทั้งหมด เพื่อไม่ให้มีการทำสารบัญใดๆ
หรือถ้าอยากปิดการทำงานของสารบัญใดๆอีกต่อไปหรือปิดถาวร ก็สามารถทำได้โดยกดปุ่มคีย์ลัด Windows + R เพื่อเปิดหน้าต่าง Run แล้วพิมพ์คำสั่ง services.msc แล้วเลื่อนแถบบาร์ลงไปหาเซอร์วิสชื่อ Windows Search แล้วดับเบิ้ลคลิกเซอร์วิสตัวนี้ขึ้นมา
ที่หัวข้อ Startup type: เลือก Disabled
Service status: เลือก Stopped
แล้วคลิก Apply -> OK
สาเหตุที่ 3 การทำงานของเซอร์วิส Superfetch
เซอร์วิส Superfetch จะทำหน้าที่ช่วยในเรื่องของการเพิ่มความเร็วแอพลิเคชั่นบางตัวที่มีการถูกเรียกใช้งานบ่อยๆให้มีการเปิดใช้งานได้รวดเร็วขึ้น ระบบก็จะมีการจัดทำดัชนีตรงนี้เอาไว้อยู่ตลอดเวลา แต่ถ้าไม่ต้องการให้ระบบทำงาน ก็สามารถปิดการทำงานของเซอร์วิส Superfetch ได้ โดยวิธีการเข้าไปปิดเซอร์วิสก็เหมือนสาเหตุที่ 2 โดยกดปุ่มคีย์ลัด Windows + R เพื่อเปิดหน้าต่าง Run แล้วพิมพ์คำสั่ง services.msc แล้วเลื่อนแถบบาร์ลงไปหาเซอร์วิสชื่อ Superfetch แล้วดับเบิ้ลคลิกเซอร์วิสตัวนี้ขึ้นมา
ที่หัวข้อ Startup type: เลือก Disabled
Service status: เลือก Stopped
แล้วคลิก Apply -> OK
หรือจะใช้คำสั่งคอมมานไลน์จัดการปิดการทำงานของเซอร์วิส Superfetch บนหน้าต่าง Dos ก็ได้ โดยเปิดหน้าต่าง Command Prompt ขึ้นมาด้วยสิทธิ์ Run as Administrator แล้วพิมพ์คำสั่ง
net.exe stop superfetch แล้วกด Enter 1 ครั้ง
สาเหตุที่ 4 การทำงานของเซอร์วิส Background Intelligent Transfer Service ( BITS )
Background Intelligent Transfer Service ( BITS ) จะทำหน้าที่สำหรับควบคุมการโอนย้ายไฟล์ระหว่างเครื่องเซิฟเวอร์กับเครื่องลูกข่ายบนเครื่องข่ายเน็ตเวิร์ค และคอยรักษาการตอบสนองการถ่ายโอนไฟล์ ซึ่งถ้าเซสชั่นการถ่ายโอนจากเครื่องใดถูกขัดจังหวะ เช่น อินเตอร์เน็ตมีปัญหา หรือ มีการรีสตาร์ทคอมพิวเตอร์ใหม่ เซอร์วิสตัวนี้จะเชื่อมต่อและโอนย้ายไฟล์ต่อได้อัตโนมัติ
ที่หัวข้อ Startup type: เลือก Disabled
Service status: เลือก Stopped
แล้วคลิก Apply -> OK
สาเหตุที่ 5 การทำงานของ Adobe Flash ใน Google Chrome
ลองทำการเปิดเบราว์เซอร์ Google Chrome พิมพ์คำสั่ง chrome://plugins ที่ช่อง Address bar แล้วปิดการทำงานโดยคลิกหัวข้อ Disable ถ้าปิดการทำงาน Adobe Flash Player ไปแล้วยังไม่มีอะไรเกิดขึ้น ต้องลองรีสตาร์ทเครื่องใหม่ แล้วสังเกตอาการอีกครั้ง
สาเหตุที่ 6 ทำการวิเคราะห์ปัญหาด้วย Resource Monitor
ซึ่งเครื่องมือ Resource Monitor ที่อยู่ภายใต้แท็บ Performance เราสามารถเรียกเปิด Windows Task Manager ได้โดยกดปุ่มคีย์ลัด Ctrl + Shift + ESC
แล้วคลิกหัวข้อ Open Resource Monitor
คลิกแท็บ Disk แล้วลองตรวจสอบดูว่ามีโปรเซสตัวใดทำงานหนักอยู่บ้าง ซึ่งถ้าอยู่ด้านบนสุดนั่นคือ ใช่ แล้วให้ลองคลิกขวาเลือก Suspend Process เพื่อหยุดการทำงานเอาไว้ชั่วคราว พร้อมกับสังเกตแท็บ Disk ทางฝั่งขวามือว่าสถานะกราฟได้หยุดการทำงานตามลงไปด้วยหรือไม่ หรือจะเช็คผ่านหน้าต่าง Windows Task Manager ก็ได้ ทั้งนี้เราอาจไม่แน่ใจว่าโปรเซสบางตัวคืออะไร ทำหน้าที่อะไร ก็คงต้องลองคลิกขวาเลือกหัวข้อ Search Online หาในเสิร์ซเอนจิ้นดูอีกทางว่าโปรเซสดังกล่าวคืออะไร เพื่อจะมาวิเคราะห์หาสาเหตุกันต่อครับ
ก็คงต้องลองเลือกหาสาเหตุและทำการแก้ไขหลายๆวิธีนะครับ แต่สำหรับผมคิดว่า ถ้าจะหาสาเหตุก็ลองไล่จากการตรวจเช็คด้วยเครื่องมือ Resource Monitor ก่อน จะรวดเร็วที่สุด เพราะเราจะรู้ได้ว่ามีโปรเซสตัวใดที่กำลังทำงานหนักและทำให้ Disk Usage ทำงาน 100% อยู่ตลอดเวลาบ้าง
เพิ่มเติม 9 ก.พ. 2560
โดยเฉพาะเครื่องของผู้ใช้งานที่มีฮาร์ดดิสก์เป็นอุปกรณ์จัดเก็บข้อมูล ส่วนหนึ่งเป็นเพราะมีไฟล์เสียอยู่บนฮาร์ดดิสก์ เมื่อมีการเรียกใช้ข้อมูลจากฮาร์ดดิสก์ลูกดังกล่าว จะทำให้ Disk Usage ขึ้น 100% ตลอดเวลา สาเหตุหลักๆก็มาจากการปิดคอมพิวเตอร์ไม่ถูกวิธี (คอมพิวเตอร์ดับขณะใช้งานกระทันหัน) และอาจส่งผลให้ฮาร์ดดิสก์ลูกดังกล่าวมี Bad Sector ด้วย วิธีตรวจเช็คขั้นต้น คือการใช้คำสั่งคอมมานด์ไลน์ chkdsk ทำการเช็คสภาพฮาร์ดดิสก์และทำการซ่อมแซมไฟล์ที่เสียหายเท่าที่จะซ่อมแซมได้ให้กลับมาใช้งานได้ตามปกติ
โดยเปิดหน้าต่าง Command Prompt ด้วยสิทธิ์ Administrator (Run as administrator)
แล้วพิมพ์คำสั่งที่ต้องใช้ก็คือ chkdsk /f x: (ซึ่ง x: ก็คือไดรฟ์นั้นๆใน Windows Explorer) แล้ว Enter เพื่อเริ่มเช็คดิสก์
ตรงนี้จะใช้เวลามากหรือน้อย ขึ้นอยู่กับขนาดไฟล์ข้อมูลในไดรฟ์นั้นๆ
ให้รอจนกว่าระบบจะทำการเช็คดิสก์เสร็จ และอีกหนึ่งจุดที่ต้องสังเกตก็คือจำนวน Bad Sector ถ้ามีตัวเลขขึ้น แสดงว่าฮาร์ดดิสก์ลูกนี้ใกล้ถึงเวลาตีตั๋วกลับบ้านเก่าแล้วครับ ทางที่ยังพอจะทำได้ก็คือ มาร์คแบดหรือมาร์คจุดเสียเอาไว้ด้วยบทความ
พอปิดหน้าต่าง Command Prompt ไปแล้ว และกลับเข้ามาที่หน้าต่าง Explorer จะพบว่าไดรฟ์ที่เพิ่งทำการเช็คดิสก์ไปยังเปิดดูข้อมูลภายในไม่ได้ ตรงนี้ต้องรอสักครู่
ก็จะเปิดเข้าใช้งานได้ตามปกติ
พอเปิดหน้าต่าง Windows Task Manager ขึ้นมา Disk Usage ก็จะกลายเป็นศูนย์ แต่ถ้าเปิดดูไฟล์ข้อมูลภายในแล้ว Disk Usage กลับวิ่ง 100% อีก ก็ต้องไปไล่เช็ค Bad Sector ตามบทความที่ผมแนะนำไปครับ


























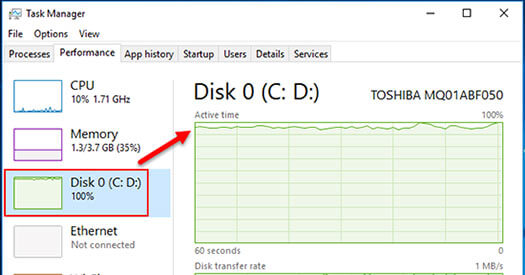
























ช่วยชีวิตเลยค่ะ ขอบคุณมากนะคะ