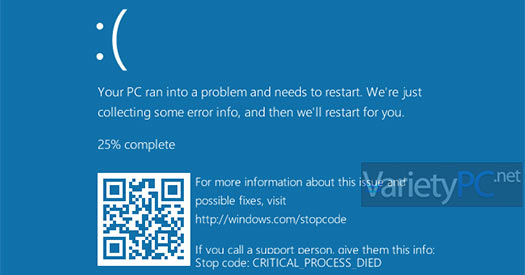สำหรับการหยุดเวลาดูโค้ดจอฟ้า Blue Screen บน Windows 10 ส่วนใหญ่ในขณะที่เราใช้งานคอมพิวเตอร์กันตามปกติ แล้วเกิดเจออาการคอมพิวเตอร์ดันรีสตาร์ทเครื่องใหม่โดยอัตโนมัติ และขณะที่เครื่องรีสตาร์ทขึ้นมาใหม่จะพบกับหน้าจอฟ้าหรือ Blue Screen of Death ขึ้นมาแว็บนึง เพื่อแจ้งปัญหาที่อาจเกิดขึ้นได้จากตัวซอฟต์แวร์หรือฮาร์ดแวร์ แต่ชั่ววินาทีนั้น เราไม่สามารถมองโค้ดดังกล่าวได้ทัน จึงไม่รู้แน่ว่ามันเกิดจากอะไร ดังนั้นทางที่ดีที่สุดก่อนการเริ่มแก้ปัญหา เราก็ต้องทำให้หน้าจอฟ้าที่โผล่ขึ้นมาแว็บเดียวนั้นได้โชว์ค้างเอาไว้เลยด้วย 4 วิธีการดังต่อไปนี้
วิธีที่ 1 การเปิด-ปิด BSOD กับการรีสตาร์ทอัตโนมัติด้วย Startup and Recovery
โดยกดปุ่มคีย์ลัด Windows + R พิมพ์คำสั่ง SystemPropertiesAdvanced.exe แล้วกด OK
ก็จะโชว์แท็บ Advanced ภายใต้หน้าต่าง System Properties ขึ้นมา แล้วคลิกปุ่ม Settings ในหัวข้อ Startup and Recovery
แล้วเอาเครื่องหมายถูกออกหน้าหัวข้อ Automatically restart -> คลิก OK
วิธีที่ 2 การเปิด-ปิด BSOD กับการรีสตาร์ทอัตโนมัติด้วย Command Prompt
โดยเปิดหน้าต่าง Command Prompt ขึ้นมาด้วยสิทธิ์ Admin ( Run as administrator )
โดยคำสั่งสำหรับเปิดการทำงานของ Automatically Restart (จะโชว์ BSOD แว็บนึงแล้วรีสตาร์ทเครื่องใหม่) ก็คือ
wmic RecoverOS set AutoReboot = True
และคำสั่งสำหรับปิดการทำงานของ Automatically Restart (จะค้างหน้าจอ BSOD เอาไว้) ก็คือ
wmic RecoverOS set AutoReboot = False
วิธีที่ 3 การเปิด-ปิด BSOD กับการรีสตาร์ทอัตโนมัติด้วย Registry Editor
โดยการเปิดหน้าต่าง Registry Editor ขึ้นมา ทำได้โดยกดปุ่มคีย์ลัด Windows + R แล้วพิมพ์คำสั่ง Regedit.exe แล้วเข้าไปที่โฟลเดอร์คีย์ดังต่อไปนี้
HKEY_LOCAL_MACHINE \ SYSTEM \ CurrentControlSet \ Control \ CrashControl
แล้วสร้างคีย์ใหม่ประเภท DWORD (32-Bit) Value พร้อมกับตั้งชื่อเป็น AutoReboot
กำหนดค่าให้ Value data: ให้เป็น
0 = เป็นการปิดการทำงานให้ Automatically Restart (จะค้างหน้าจอ BSOD เอาไว้)
1 = เป็นการเปิดการทำงานให้ Automatically Restart (จะโชว์ BSOD แว็บนึงแล้วรีสตาร์ทเครื่องใหม่)
วิธีที่ 4 การเปิด-ปิด BSOD กับการรีสตาร์ทอัตโนมัติด้วย Advanced Startup Settings
โดยคลิกเมนูสตาร์ท -> ปุ่มชัตดาวน์ แล้วกดปุ่ม Shift ค้างเอาไว้ พร้อมกับกดปุ่ม Restart
เลือกหัวข้อ Troubleshoot
เลือกหัวข้อ Advanced options
เลือกหัวข้อ Startup Settings
คลิกปุ่ม Restart
ตรงหน้าต่าง Startup Settings ให้กดปุ่มเลข 9 บน Numpad หรือกดปุ่ม F9 เพื่อเลือกหัวข้อ Disable automatic restart after failure แล้วหลังจากนี้ระบบจะทำการรีสตาร์ทเข้าสู่หน้าจอเดสก์ทอปต่อไป