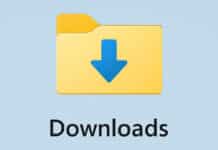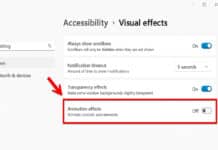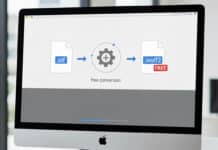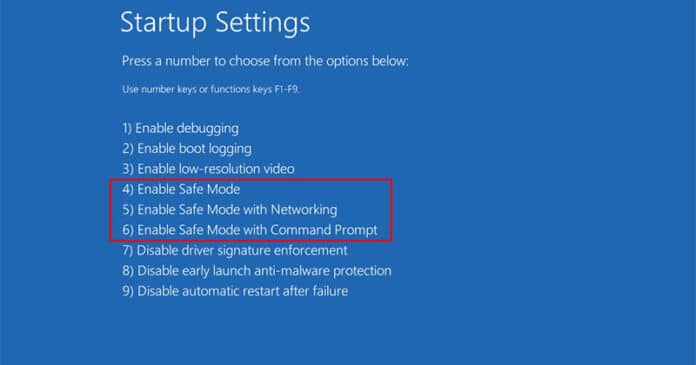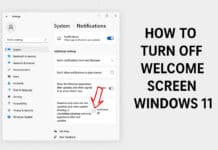สำหรับบทความ 4 วิธีการบูตเข้าใช้งาน Safe Mode บน Windows 10
ก็จะแตกต่างไปจากการเรียกใช้งาน Safe Mode บน Windows 8 หรือ Windows 8.1 ถ้าสังเกตให้ดี วิธีการเดิมๆที่หลายๆท่านเคยเรียกใช้ เช่น ขณะระบบกำลังเริ่มกระบวนการบูตใหม่ ปกติเราต้องกดปุ่ม F8 หรือปุ่ม Shift + F8 ย้ำๆ วิธีการดังกล่าว จะใช้ไม่ได้บน Windows 10 อีกแล้ว ซึ่งคีย์ลัดสำหรับการเรียกใช้งานดังกล่าวจะถูกตัดออกไป ถ้าสังเกตดูให้ดี Windows 10 จะบูตเข้าสู่ระบบได้รวดเร็วขึ้นกว่า Windows เวอร์ชั่นก่อนหน้านั่นเอง แต่ก็ไม่ได้หมายความว่า Windows 10 จะไม่มี Safe Mode ให้เรียกใช้งาน เพียงแต่ทางไมโครซอฟต์ปรับเปลี่ยนการเข้าถึงฟีเจอร์ Safe Mode ใหม่ ด้วย 4 วิธีการที่ทางเว็บ VarietyPC.net สรุปมาให้ดังต่อไปนี้ครับ
Note. การเรียกใช้งาน Safe Mode ส่วนใหญ่ จะใช้สำหรับ เอาไว้เข้าไปแก้ไขปัญหาการเข้าสู่ระบบตามปกติไม่ได้ เช่น ไดร์เวอร์มีปัญหา, ต้องลบไดร์เวอร์เพื่อจะติดตั้งใหม่ แต่ไม่สามารถลบได้ หรือ ต้องการลบโปรแกรมที่มีปัญหา แต่จะลบบนระบบ Windows ไม่ได้ ต้องทำผ่าน Safe Mode เป็นต้น
วิธีที่ 1 เรียกใช้งาน Safe Mode จากการกดปุ่ม Shift + คลิก Restart ผ่านเมนูสตาร์ท (ภายใต้ปุ่ม Start -> Power)
หรือกดปุ่ม Shift + คลิก Restart ผ่านหน้าจอ Sign in ก็ได้ครับ
แล้วรอสักครู่
จะเข้าสู่หน้าจอ Choose an option -> เลือกหัวข้อ Troubleshoot
เลือก Advanced options
เลือก Startup Settings
คลิก Restart
สำหรับหน้าจอ Press a number to choose from the options below: ให้เลือกการใช้งานด้วยการกดปุ่มตัวเลข Num Pad ระหว่างข้อ 4 ถึงข้อ 6 หรือจะกดปุ่ม F4 ถึง F6 ก็ได้
สำหรับความหมายของ Safe Mode แต่ละข้อ ก็มีดังนี้
+ Enable Safe Mode เป็นการบูตเข้าสู่ระบบด้วยไฟล์และไดร์เวอร์ของอุปกรณ์พื้นฐานเท่าที่วินโดวส์จำเป็นต้องเรียกใช้งานขึ้นมาเท่านั้น แต่ถ้าหากยังไม่สามารถบูตเข้าสู่ Safe Mode ได้ แสดงว่าวินโดวส์มีไฟล์เสียหายมาก จำเป็นต้องลงวินโดวส์ทับลงไปใหม่หรือลงวินโดวส์ใหม่ครับ
+ Enable Safe Mode with Networking เป็นการบูตเข้าสู่ระบบเหมือนกับ Safe Mode แบบปกติ แต่จะโหลดไดร์เวอร์ของอุปกรณ์เน็ตเวิร์คอย่างเช่น การ์ดแลนขึ้นมาด้วย เพื่อให้เราสามารถเรียกใช้งานเน็ตเวิร์คได้
+ Enable Safe Mode with Command Prompt เป็นการบูตเข้าสู่ระบบเหมือนกับ Safe Mode แบบปกติ แต่จะมีรูปแบบหน้าตาแบบ Command Prompt หรือ Text Mode คือ เป็นหน้าจอดำๆจะมีก็แต่ตัวหนังสือ โดยจะแสดงเป็นบรรทัดแบบ MS-Dos โดยผู้ใช้งานมีความจำเป็นตต้องรู้จักกับคำสั่ง Dos ด้วย
วิธีที่ 2 การเปิดใช้งาน Safe Mode ผ่านหน้าต่าง System Configuration
โดยคลิกปุ่ม Start แล้วพิมพ์คำสั่ง msconfig เพื่อเปิดหน้าต่าง System Configuration (หรือจะกดปุ่มคีย์ลัด Windows + R เพื่อเรียกใช้งานหน้าต่าง Run ก็ได้)
เมื่อหน้าต่าง System Configuration ถูกเปิดขึ้นมา ให้คลิกแท็บ Boot สังเกตที่หัวข้อ Boot options แล้วติ๊กถูกหน้าหัวข้อ Safe boot พร้อมกับเลือก Minimal แล้วคลิก Apply -> OK
คลิก Restart เพื่อทำการรีสตาร์ทเครื่องใหม่
วิธีที่ 3 เรียกใช้งาน Safe Mode ผ่าน Windows 10 Recovery ที่ทำด้วยแฟลชไดรฟ์
ซึ่งทางเว็บไซต์ได้ทำการอัพเดตวิธีการทำ Windows 10 Recovery กับ USB Drive ไว้ในบทความก่อนหน้านี้ กรณีนี้จะเหมาะสำหรับคอมพิวเตอร์ของเพื่อนๆที่ไม่สามารถเข้าสู่หน้าจอ Sign in หรือหน้าจอเดสก์ทอปตามปกติได้ (หรือถึงกับเข้าขั้นอาการหนักแล้วนั่นเอง)
โดยเลือก Keyboard Layout ให้ตรงกับคีย์บอร์ดที่เราใช้อยู่ (ส่วนใหญ่จะเป็น US)
แล้วเลือก Troubleshoot
เลือก Advanced options
เลือก Command Prompt เพราะวิธีการนี้ เราต้องเปิดการทำงาน Safe Mode ผ่านหน้าจอ Command Prompt
ด้วยการพิมพ์คำสั่ง bcdedit /set {default} bootmenupolicy legacy แล้วกด Enter
ถ้าหากใช้งานเสร็จแล้ว เราก็ปิดการใช้งาน Safe Mode กลับให้เหมือนเดิม เพื่อให้ระบบทำการบูตได้เร็วเหมือนเดิมนั่นเอง
โดยใช้คำสั่ง bcdedit /set {default} bootmenupolicy standard แล้วกด Enter (หรือจะเรียกใช้คำสั่งนี้ผ่านหน้าต่าง Command Prompt บนระบบ Windows 10 แบบปกติก็ได้ แต่ต้องเปิดด้วยสิทธิ์ Administrator ด้วยนะครับ)
เมื่อพิมพ์คำสั่งดังกล่าวเสร็จแล้ว ก็ทำการปิดหน้าต่าง Command Prompt แล้วคลิก Continue
เมื่อระบบทำการบูตใหม่ ก็ให้ทำการกดปุ่ม F8 หรือ Shift + F8 ย้ำๆ ก็จะพบเจอกับหน้าจอ Advanced Boot Options ให้เลือกใช้งาน
วิธีที่ 4 จะเป็นการจับเอาฟีเจอร์ Safe Mode มาไว้ที่ Context Menu หรือเมนูคลิกขวา
เรามาเพิ่ม Safe Mode ไว้ที่เมนูคลิกขวาให้เรียกใช้ได้ง่ายๆกันดีกว่า
ก็เป็นอันเสร็จเรียบร้อยสำหรับการเปิดใช้งาน Safe Mode บน Windows 10 ไว้ถ้าหากเจอวิธีการใดๆเพิ่ม ผมจะนำมาอัพเดตลงในบทความให้อีกครับ