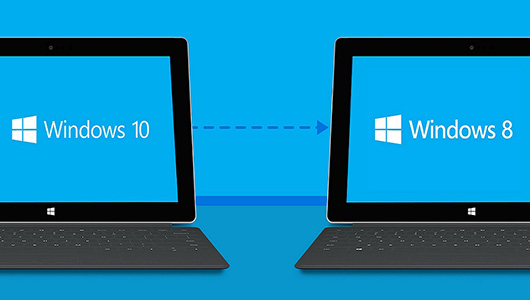บทความก่อนทางเว็บก็ได้นำเสนอวิธีการอัพเกรด Windows 7 หรือ Windows 8.1 เป็น Windows 10 ไปแล้ว สำหรับบทความนี้ก็จะขอกล่าวถึงขั้นตอนของการดาวน์เกรด Windows 10 กลับไปเป็น Windows 7 หรือ Windows 8.1 ที่เราเคยใช้งานกันอยู่ก่อนหน้านี้ อาจจะเพราะไม่ชอบรูปแบบหน้าตาของตัว Windows 10, ใช้ไม่เป็น หรือโปรแกรมเก่าๆบางรุ่นไม่รองรับ ฯลฯ
ซึ่งวิธีการดาวน์เกรด Windows 10 กลับไปเป็น Windows เวอร์ชั่นก่อนหน้า ก็มีขั้นตอนง่ายๆดังนี้
โดยคลิกเข้าไปที่ Start -> Settings
เลือกหัวข้อ Update & Security Windows Update, recovery, backup
ที่หัวข้อ Go back to Windows 7 เลือก Get started (ขึ้นอยู่กับว่าอัพเกรดจาก Windows 7 หรือ Windows 8.1 ก็จะโชว์ Windows รุ่นนั้นๆ)
แล้วระบุเหตุผลว่าต้องการดาวน์เกรดกลับไปเพราะ หรือไม่ระบุก็ได้ แล้วคลิก Next ต่อไปอย่างเดียว
แล้วคลิกปุ่ม Go back to Windows 7 เพื่อเริ่มขั้นตอนการดาวน์เกรด
แล้วรอจนกว่าระบบจะทำการดาวน์เกรดเสร็จสิ้นครับ