สำหรับบทความ การยกเลิกรหัสผ่านหลังออกจากโหมด Sleep บน Windows 10 โดยค่ามาตรฐานของ Windows เมื่อมีการออกจากโหมด Sleep หรือเมื่อต้องการปิดการใช้งานคอมพิวเตอร์หรือโน๊ตบุคจากการใช้งานโปรแกรมต่างๆในขณะนั้นเอาไว้ชั่วคราว เมื่อเปิดคอมพิวเตอร์/โน๊ตบุ๊คขึ้นมาใหม่เพื่อให้การงานต่างๆดำเนินต่อไปได้เลยโดยไม่ต้องเปิดโปรแกรมที่เคยใช้ในครั้งล่าสุดขึ้นมาใหม่แต่กลับต้องใส่รหัสผ่านล็อกอินเข้าสู่ระบบอีกครั้ง เราก็สามารถสั่งปิดการทำงานในส่วนนี้ไปได้ด้วยวิธีการดังนี้
ทั้งนี้วิธียกเลิกรหัสผ่านสำหรับการล็อกอินหลังออกจากโหมด Sleep ก็มีให้เพื่อนๆเลือกใช้งานกันได้ 3 วิธีด้วยกัน
วิธีที่ 1 การปิดด้วยเครื่องมือ Settings
โดยเปิดหน้าต่าง Settings ขึ้นมา แล้วเข้าไปที่หัวข้อ Accounts -> Sign-in options

ที่หัวข้อ Require sign-in ให้เปลี่ยนตัวเลือกจาก When PC wakes up from sleep เป็น Never
วิธีที่ 2 การปิดด้วยเครื่องมือ Group Policy
โดยกดปุ่มคีย์ลัด Windows + R เพื่อเปิดหน้าต่าง Run แล้วพิมพ์คำสั่ง Gpedit.msc -> กด OK

ที่เมนูด้านซ้ายเข้าไปที่ Computer Configuration -> Administrative Templates -> System -> Power Management -> Sleep Settings
สังเกตจะมี 2 หัวข้อ Require a password when a computer wakes (plugged in) และ Require a password when a computer wakes (on battery)

ให้ทำการเปลี่ยนแปลงค่าทั้ง 2 หัวข้อให้เป็น Disabled แล้วกด Apply -> OK
วิธีที่ 3 การปิดด้วยคำสั่งบน Command Prompt

คลิกปุ่ม Search button หรือปุ่ม Start แล้วพิมพ์คำค้นหา Command prompt แล้วเลือกเปิดด้วยสิทธิ์ Run as administrator

พร้อมกับพิมพ์คำสั่งด้านล่าง แล้วกด Enter 1 ครั้ง
powercfg /SETDCVALUEINDEX SCHEME_CURRENT SUB_NONE CONSOLELOCK 0
แต่ถ้าหากวันดีคืนดีต้องการเปิดโหมด Require Sign-in ให้กลับไปเป็นเหมือนเดิม ให้ทำการเปลี่ยนจากเลข “0” เป็นเลข “1” ดังด้านล่าง
powercfg /SETDCVALUEINDEX SCHEME_CURRENT SUB_NONE CONSOLELOCK 1
ทั้งนี้ไม่ว่าจะเลือกทำหัวข้อใดก็แล้วแต่ เมื่อเราเปิดคอมพิวเตอร์/โน๊ตบุคให้ออกจากโหมด Sleep ก็จะไม่พบเจอกับหน้าจอ Require Sign-in แสดงขึ้นมาให้ใส่รหัสผ่านอีกแล้วครับ


























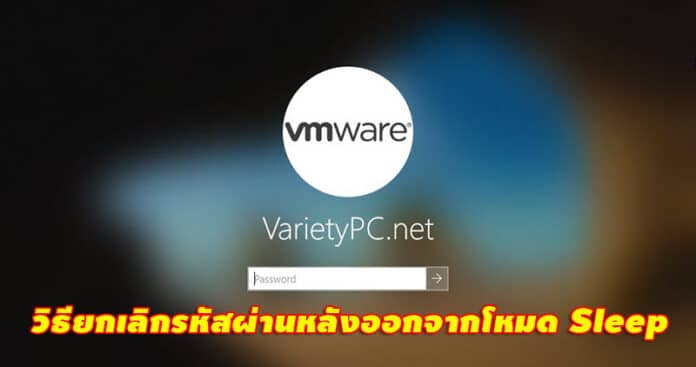



คอมหนูเป็น windows 10 home ไม่มีคำสั่ง gpedit ให้เรียกใช้ ไม่ทราบต้องทำไงค่ะ
ลองดูวิธีแก้ตามลิงค์นี้เลยครับ
วิธีแก้ Windows 10 Home เรียกใช้ Gpedit.msc ไม่ได้
https://varietypc.net/fix-windows-10-home-can-not-use-gpedit-msc/