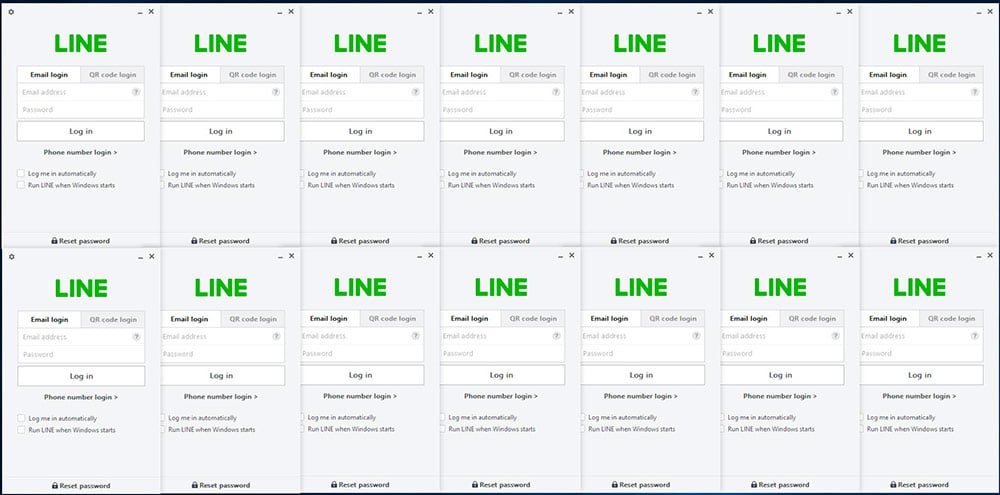สำหรับบทความ วิธีเปิดไลน์ให้ได้มากกว่า 1 หน้าต่าง / 1 ไอดี บน Windows 10 โดยปกติแล้วการที่เราจะเปิดไลน์บนคอมพิวเตอร์หรือโน๊ตบุ๊คที่ติดตั้ง Windows 10 หรือ Windows 8.x , Windows 7 ก็แล้วแต่ ระบบจะจำกัดให้ผู้ใช้งานลงโปรแกรมไลน์หรือแอพพลิเคชั่นไลน์ให้เปิดได้แค่ 1 หน้าต่างเท่านั้น เช่นเดียวกันกับการใช้งานบนระบบมือถือหรือสมาร์ทโฟน ซึ่งบนสมาร์ทโฟน ถ้าหากต้องการใช้แอพฯไลน์ให้ได้มากกว่า 1 หน้าต่าง / 1 ไอดี เพื่อสำหรับการใช้งานต่างๆ และมีบัญชีผู้ใช้งานไลน์แชทเยอะ ก็จำเป็นต้องใช้แอพฯโคลนถึงจะเปิดได้ ซึ่งบนระบบปฏิบัติการ Windows ถ้าหากต้องการให้มีการเปิดใช้งานโปรแกรมไลน์ให้ได้มากกว่า 1 หน้าต่าง ก็ต้องใช้โปรแกรมเสริมมาช่วยก็เช่นกัน
โดยวิธีการทำให้คอมพิวเตอร์หรือโน๊ตบุ๊คที่ติดตั้งระบบปฏิบัติการ Windows 10 หรือ Windows เวอร์ชั่นเก่าให้สามารถโคลนหรือเปิดโปรแกรมไลน์แชทได้หลายหน้าจอก็จำเป็นต้องใช้ซอฟต์แวร์มาช่วยงาน นั่นก็คือ โปรแกรม SandBoxie หรือ SandBoxed Web Browser ซึ่งโปรแกรมตัวนี้สามารถโคลนหน้าต่างโปรแกรมแบบแยกโปรเซสการทำงานได้แบบไม่จำกัด และสามารถทำการโคลนโปรแกรมได้หลากหลายโปรแกรมซึ่งไม่จำเป็นว่าจะต้องเป็นโปรแกรมไลน์แชทเหมือนในบทความที่กำลังนำเสนออยู่นี่ด้วย
Note. การเปิดโปรแกรมไลน์แชทหลายหน้าต่างด้วยโปรแกรม Sandboxie จำเป็นต้องมีความจุหน่วยความจำหรือแรมให้มากกว่าหรือขั้นต่ำ 8GB เพราะโปรแกรม SandBoxie จำเป็นต้องพึ่งทรัพยากรหน่วยความจำเป็นหลักนั่นเอง

โดยเมื่อทำการติดตั้งโปรแกรม SandBoxie เสร็จเรียบร้อยแล้ว และทำการเปิดโปรแกรมขึ้นมา จะมี Sandbox DefaultBox ให้เลือกใช้งานเพียงแค่ตัวเดียว ถ้าหากเราต้องการทำการโคลนให้โปรแกรมไลน์แชทหรือโปรแกรมอื่นๆถูกทำงานได้พร้อมกันหลายๆตัว เราจำเป็นต้องสร้าง Sandbox เพิ่มขึ้นมาอีกตามที่เราต้องการ โดยคลิกหัวข้อ Sandbox -> เลือก Create New Sandbox

ที่หัวข้อ Enter a name for the new sandbox ให้กำหนดชื่อที่เราต้องการ ในที่นี้ผมจะกำหนดเป็นตัวเลข เพราะจะทำการโคลนโปรแกรมไลน์แชทให้ทำงานพร้อมกันได้หลายหน้าต่าง เสร็จแล้วกดปุ่ม OK

แล้วคลิกขวาที่ไอคอนไลน์แชท -> เลือกหัวข้อเมนู Run Sandboxed เพื่อทำการโคลนโปรแกรมไลน์แชทหน้าจอที่ 1

แล้วทำการเลือกชื่อ Sandbox ที่เราสร้างขึ้นก่อนหน้านี้ ซึ่งบางท่านอาจจะสร้างเป็น 01, 02, 03 ไปเรื่อยๆ ก็เลือกเปิดตามลำดับเรียงไปเรื่อยๆ

โปรแกรมไลน์แชทที่ทำการโคลนไว้ก็จะถูกเปิดขึ้นมา สังเกตได้จากมีขอบสีเหลืองของโปรแกรมที่เราทำการโคลนแสดงขึ้นมาด้วย

ในระหว่างนี้ถ้าหากเราต้องการให้โปรแกรมที่เราได้ทำการโคลนเอาไว้ถูกปิดลง เราสามารถสั่ง Terminate Programs ที่หน้าต่างหลักของ Sandboxie Control ได้เลย

แล้วคลิกปุ่ม Yes อีกครั้ง

ส่วนในกรณีที่เราต้องการลบหัวข้อ Sandbox ที่เราสร้างขึ้น เราจะต้องทำการ Terminate Programs ในหัวข้อก่อนหน้านี้ก่อน แล้วสั่ง Delete Contents อีกครั้งเพื่อทำการลบข้อมูลภายใน Sandbox ที่เราสร้างขึ้น

แล้วทำการกดปุ่ม Delete Contents

แล้วกดปุ่ม Remove Sandbox เพียงเท่านี้ Sandbox ที่เราสร้างขึ้นก็จะถูกลบออกไปเรียบร้อยแล้วครับ
ในส่วนของการเปิดโปรแกรมที่เราได้ทำการโคลนเอาไว้ในโปรแกรม SandBoxie เมื่อมีการเปิดคอมพิวเตอร์ขึ้นมาใหม่ เราสามารถดับเบิ้ลคลิกไอคอน SandBoxie ที่หน้าจอเดสก์ทอปได้เลย แล้วโปรแกรมที่เราได้ทำการโคลนทั้งหมดจะถูกเปิดขึ้นมาตามลำดับครับ
Note2. สำหรับเพื่อนๆที่ต้องการนำโปรแกรม SandBoxie ไปใช้งานกับ Windows 10 ถ้าเป็น Windows 10 เวอร์ชั่น ( Build ) ล่าสุด จะไม่สามารถสั่งเริ่มการทำงานโปรแกรมต่างๆที่ต้องการโคลนเพิ่มได้ โดยจะฟ้อง SBIE ตามด้วยรหัสเป็นตัวเลข ซึ่งถ้าหากเพื่อนๆท่านใดต้องการใช้โปรแกรม SandBoxie บน Windows 10 จำเป็นต้องลดเวอร์ชั่น ( Build ) ลงมาเป็นเวอร์ชั่น 1809 ( OS Build 17763.973 ) หรือต่ำกว่าเท่านั้น