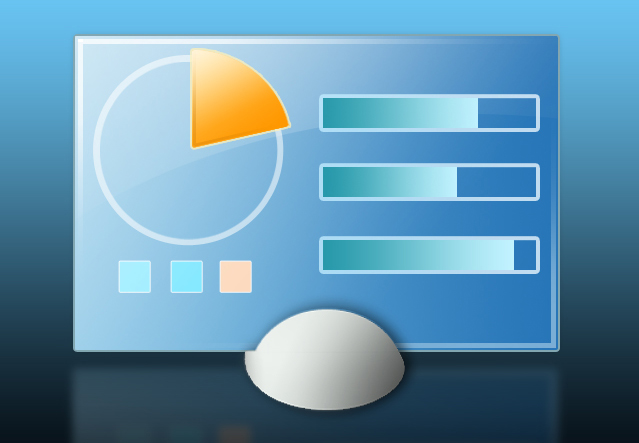สำหรับการเปิดใช้งาน Control Panel All Tasks บน Windows 10 หรือหลายท่านอาจจะงงว่ามันคือส่วนใดเพิ่มเข้ามาอีก ถ้าเคยใช้ Windows 7 ก็คงจะเคยได้ยินกับโหมด God Mode ที่เคยเรียกกันบน Windows 7 หรือถ้าให้อธิบายเพิ่มเติมอีกสักหน่อย ก็คือ โหมดพิเศษที่ถูกซ่อนเอาไว้ให้ห่างไกลสายตา End User ทั่วไป ซึ่งถ้าเราเปิดการใช้งานโหมดนี้ขึ้นมา เราจะสามารถเรียกใช้การปรับแต่งค่าทั้งหมดของ Control Panel ทุกส่วนเลยก็ว่าได้
โดยปกติแล้วถ้าเปิดหน้าต่าง Control Panel ขึ้นมาแล้ว จะมีไอคอนปรับแต่งค่าหลักเพียง 50-60 ตัวเท่านั้น และส่วนใหญ่ Control Panel All Tasks (God Mode) จะเป็นประโยชน์สำหรับ Administrator ในการจัดการระบบทั้งหมดมากกว่านั่นเองครับ เพราะโหมดนี้จะมีการแสดงรายการหัวข้อการปรับแต่งค่าทั้งหมดของระบบ Windows ในรูปแบบ Standard Classic View ให้อยู่ในหน้าต่างเดียว ไม่ต้องสลับไปหน้าต่างโน้นทีเปิดหน้าต่างนี้ทีให้เสียเวลา
ไอคอนปรับแต่งค่าแบบดีฟอลล์ที่ระบบ Windows แสดงผลให้ใช้งานตามปกติ
แต่เมื่อมีการเปิดใช้งาน Control Panel All Tasks ขึ้นมา ก็จะพบกับไอคอนเยอะแยะมากมายเลยทีเดียว ตรงนี้ถ้าหากไม่คุ้นเคยหรือไม่ได้ทำการศึกษาหัวข้อต่างๆเสียก่อน ก็ไม่เคยไปปรับแต่งเล่นด้วยตนเองครับ เพราะหากระบบทำงานผิดเพี้ยนไป หมายถึงต้องติดตั้ง Windows ใหม่กันเลยทีเดียว
ทั้งนี้สำหรับการเปิดใช้งาน Control Panel All Tasks ทาง VarietyPC.net ก็จะขอนำเสนอวิธีการเปิดใช้งานมาให้ 3 ทางเลือกด้วยกัน โดยเริ่มจาก
ทางเลือกที่ 1
ด้วยการดาวน์โหลดชอร์ตคัท Control Panel All Tasks ที่ทางเว็บได้ทำมาให้แล้ว เป็นไฟล์บีบอัด Control_Panel_All_Tasks_shortcut.zip (พาสเวิร์ดดาวน์โหลด: www.varietypc.net) เมื่อทำการแตกไฟล์ออก ก็จะได้ชอร์ตคัท Control Panel All Tasks ให้เรียกใช้งานได้ทันที
ทางเลือกที่ 2
ทำการสร้างชอร์ตคัทขึ้นมาเอง โดยคลิกขวาบนหน้าจอเดสก์ทอป เลือก New -> Shortcut
แล้วก็อบปี้บรรทัดด้านล่างนี้ ไปวางในช่อง Type the location of the item: ดังรูป
%windir%\explorer.exe shell:::{ED7BA470-8E54-465E-825C-99712043E01C}
แล้วคลิก Next ไปจนจบ
แต่ทั้งนี้ เมื่อมีการสร้างชอร์ตคัทขึ้นมาใหม่แล้ว หน้าตาชอร์ตคัทจะเป็นรูปแบบไอคอนโฟลเดอร์ธรรมดาทั่วไป เราก็มาเปลี่ยนหน้าตาเสียหน่อยครับ จะได้ไม่จำผิดจำถูก ด้วยการคลิกขวาที่ชอร์ตคัท Control Panel All Tasks ที่เพิ่งสร้างขึ้นมา แล้วเลือก Properties -> คลิกแท็บ Shortcut -> คลิกปุ่ม -> Change Icon…
ที่หน้าต่าง Change Icon -> หัวข้อ Look for icons in this file: ให้พิมพ์คำสั่ง %windir%\System32\imageres.dll แล้ว Enter 1 ครั้ง แล้วเลือกไอคอนตามต้องการ
ทางเลือกที่ 3
ทำการสร้างโฟลเดอร์ขึ้นมาใหม่ โดยคลิกเลือก New -> Folder พร้อมกับกำหนดชื่อหรือเปลี่ยนชื่อให้เป็นคำสั่งดังนี้
Control Panel All Tasks.{ED7BA470-8E54-465E-825C-99712043E01C}
เพียงเท่านี้เราก็จะได้ชอร์ตคัท Control Panel All Tasks ไว้ให้เรียกใช้งานกันได้แล้วครับ