สำหรับการเปิดใช้งาน Built-in Administrator account บน Windows 8.1 ด้วยค่าดีฟอลล์ชื่อบัญชี account ของ Administrator จะถูกซ่อนเอาไว้ ก็เพื่อสร้างความปลอดภัยให้กับผู้ใช้งานเอง และโดยปกติแล้วระบบ Windows 8.1 จะมีให้เรากำหนดชื่อได้ตามความต้องการในระหว่างการติดตั้ง Windows ซึ่งเป็นขั้นตอนสุดท้ายก่อนเข้าสู่หน้าจอเดสก์ทอป ก็มีสิทธิ์เป็น Administrator อยู่แล้ว แต่เป็น Administrator User ส่วน Build-in Administrator จะถูกซ่อนเอาไว้นั่นเอง โดยหากวันดีคืนดี บัญชีชื่อที่เคยใช้งานเกิดมีปัญหาขึ้นมา เราผู้ซึ่งเป็นเจ้าของเครื่องก็สามารถเรียก Build-in Administrator ที่มีอำนาจสูงสุดขึ้นมาช่วยแก้ปัญหาได้ครับ
เรามาทำความเข้าใจกันก่อนกับสิทธิ์การใช้งาน
Standard User: จะเป็นบัญชีมาตรฐานที่ถูกจำกัดการใช้งาน โดยหลักๆก็เช่น ถ้าเราเป็นเจ้าของเครื่อง แล้วมีเพื่อนหรือใครที่ไม่สนิทมาใช้งาน และเราไม่ไว้ใจว่าเขาจะทำอะไรกับเครื่อง ติดตั้งซอฟท์แวร์อะไรลงไปบนระบบของเราบ้าง เราก็สร้างบัญชีผู้ใช้งานขึ้นมาใหม่ 1 บัญชี แล้วเลือกสิทธิ์การใช้งานให้เป็น Standard user เขาก็จะไม่สามารถเข้าถึงข้อมูลส่วนตัวหรือเปลี่ยนแปลงส่วนหนึ่งส่วนใดในเครื่องที่เราเป็นเจ้าของอยู่ได้ แล้วถ้าหากฝืนจะเข้าใช้งาน ก็จะเจอกับหน้าต่าง UAC ขึ้นเตือนให้ใส่รหัสผ่าน เว้นแต่เราจะให้รหัสผ่านกับบุคคลนั้น
Administrator user: จะเป็นบัญชีสำหรับผู้ดูแลระบบรองที่ถูกสร้างขึ้นโดยค่าเริ่มต้นในระหว่างการติดตั้ง Windows ส่วนใหญ่จะถูกกำหนดในขั้นตอนการติดตั้งขั้นตอนสุดท้าย ก่อนเข้าสู่ระบบหน้าจอเดสก์ทอป (สิทธิ์การใช้งานตัวนี้ เราจะพบเจอกันกับคอมพิวเตอร์ส่วนบุคคลและใช้งานไม่กี่คนเป็นส่วนใหญ่) และบัญชี Administrator user สามารถเปลี่ยนแปลงหรือแก้ไขข้อมูลต่างๆได้เกือบจะทุกอย่าง แม้จะมีหน้าต่าง UAC แจ้งเตือนขึ้นมา ทั้งนี้สำหรับการเปลี่ยนแปลงระบบบางส่วน เราก็ยังคงต้องพึ่งคำสั่งแบบ Advanced เช่น การจะเรียกใช้งาน Command Prompt แล้วพิมพ์คำสั่ง command line บางตัวที่อาจเกิดผลลัพธ์ที่ดีหรือไม่ดี หากพิมพ์ไปแล้ว ระบบอาจปฏิเสธการทำงาน แต่ถ้าเปิดหน้าต่าง Command Prompt ขึ้นมาใหม่ โดยการคลิกขวาเพิ่มสิทธิ์เป็น Run as Administrator ก็จะเทียบสิทธิ์เท่า Built-in Administrator ทันที
ส่วน Built-in “Administrator”: จะเป็นบัญชีผู้ดูแลระบบขั้นสูงสุด และจะถูกซ่อนเอาไว้ สำหรับ user ทั่วไป จะไม่สามารถเปิดขึ้นมาใช้งานได้ จนกว่าเจ้าของเครื่องหรือผู้ติดตั้งระบบจะเป็นคนเปิดการทำงานขึ้นมา และการใช้งานทุกๆส่วน และไม่ว่าจะเปิดโปรแกรมหรือติดตั้งซอฟท์แวร์ใดๆ ก็จะไม่พบเจอกับหน้าต่างแจ้งเตือน UAC ขึ้นมาครับ ซึ่งนั่นก็คือ สิ่งที่เราจะพูดถึงกันต่อไปนี้
(เพิ่มเติม) ในส่วนของ Built-in “Administrator” หากผู้ใช้งานเปิดใช้ user account ตัวนี้ จะไม่สามารถเปิดเข้าใช้งานฟังก์ชั่น Microsoft Store ได้ ผู้ใช้งานต้องสร้าง user account ที่มีสิทธิ์การใช้งานรองลงมาเท่านั้น
note. บทความนี้เรียบเรียงกันอยู่ 3 วัน ส่วนหนึ่งก็เพราะมันยาว และสภาพร่างกายไม่เอื้ออำนวย แต่กลัวเพื่อนๆหนีหาย ไม่แวะมาในเว็บ VPC ก็เลยต้องพยายามและอดทนทำครับ
เรามาดูตัวอย่างกันก่อนครับ จะได้เห็นภาพ
ตัวอย่างสำหรับหน้าจอ Sign in
ตัวอย่างสำหรับหน้าจอ Switch user
ซึ่งตัวอย่างหน้าจอทั้งสองด้านบน เมื่อเลือกใช้สุดยอดวิธีการใดวิธีการหนึ่ง ก็จะได้ผลลัพธ์ออกมาเป็นแบบเดียวกัน เพื่อนๆก็สามารถเลือกใช้งานกันได้ตามสะดวกเลยนะครับ
วิธีที่หนึ่ง
กับการเปิดการทำงานให้ Built-in Administrator โชว์ขึ้นมาให้ใช้งาน ผ่านยูทิลิตี้ Command Prompt
1. ให้เปิดหน้าต่าง Command Prompt ขึ้นมาด้วยสิทธิ์ Run as Administrator (สังเกตที่ตรงกลางด้านบนหน้าต่างจะระบุสิทธิ์ Administrator เอาไว้ด้วย) โดยกดคีย์ลัด Ctrl + F เพื่อเปิด Search bar -> เปลี่ยนประเภทเป็น Everywhere -> พิมพ์คีย์เวิร์ด command prompt จนเจอชอร์ตคัทขึ้นมา แล้วคลิกขวาเลือก Run as administrator (ตรงนี้ถ้าเปิดด้วยคีย์ลัด Windows + R สำหรับเรียกหน้าต่าง Run สิทธิ์ที่เปิดจะเป็นเพียง user ทั่วไป)
พิมพ์คำสั่ง net user administrator /active:yes พร้อมกับกด Enter 1 ครั้ง จนขึ้นข้อความ The command completed successfully. ก็เป็นอันเสร็จ แล้วปิดหน้าต่าง Command Prompt ไปได้เลยครับ
หลังจากนี้ก็ลอง sign out ก็จะพบกับหน้าจอ sign in ดังรูปแรกด้านบนสุด
Note. เพราะถ้าเปิดขึ้นมาโดดๆเลย แล้วพิมพ์คำสั่ง
และถ้าหากต้องการปิดการทำงานสำหรับซ่อน Built-in Administrator กลับเหมือนเดิม ก็เพียงเปลี่ยนจากคำสั่ง Yes ให้เป็น No ก็จะได้เป็น
net user administrator /active:no แล้วกด Enter 1 ครั้ง
วิธีที่สอง
วิธีนี้อาจจะลึกลับซับซ้อนหลายขั้นตอนไปหน่อย เพราะจำเป็นต้องใช้แผ่น DVD ติดตั้ง Windows, หรือจะบูทด้วยการติดตั้งผ่านแฟลชไดรฟ์ หรืออิมเมจไฟล์ ด้วยครับ แต่ในขั้นตอนเหล่านี้ถ้าศึกษาดีๆอาจนำไปถึงระดับ Advanced หรือประยุกต์ใช้งานอื่นๆต่อได้นะครับ จนถึงปัญหาที่หากเข้าระบบ Windows ตามปกติไม่ได้ ก็ใช้วิธีนี้เปิดให้แอคเค้าท์ Administrator ทำงานเพื่อแก้ไขก็ได้
โดยเมื่อบูทระบบขึ้นมาจนถึง Windows Setup ก็ไม่ต้องเลือกหัวข้อใดๆ
แต่ให้กดปุ่ม Shift + F10 สำหรับเปิดหน้าต่าง Command Prompt (จะเป็นสิทธิ์ Administrator อยู่แล้วครับ)
แล้วพิมพ์คำสั่ง regedit -> เคาะ Enter 1 ครั้ง เพื่อเปิดหน้าต่าง Registry Editor
คลิกที่หัวข้อคีย์หลัก HKEY_LOCAL_MACHINE 1 ครั้ง
คลิกเลือกเมนู File -> Load Hive…
หน้าต่าง Load Hive จะถูกเปิดขึ้นมา ก็เลือกไล่เปิดไปยังซับโฟลเดอร์ D:\ -> Windows -> System32 -> config
หาไฟล์ SAM ในโฟลเดอร์ config เพื่อ Open ขึ้นมา (SAM ย่อมาจาก Security Account Manager ซึ่งไฟล์นี้จะทำหน้าที่สำหรับเก็บข้อมูลชื่อผู้ใช้และรหัสผ่าน และมีการเข้ารหัสเอาไว้ จะไม่สามารถเปิดด้วย Editor ทั่วไปได้)
แล้วใส่ Key Name: เป็น REM_SAM -> กด OK
ก็จะพบว่าไดเรกทอรี่คีย์ REM_SAM จะถูกโชว์ขึ้นมาที่พาเนลด้านซ้าย ให้ไล่ดับเบิ้ลคลิกเปิดไปยังคีย์ย่อย REM_SAM\SAM\Domains\Account\Users จนพบ 000001F4 แล้วดับเบิ้ลคลิก Dword_value Key ที่พาเนลด้านขวาชื่อ F
สังเกตที่ Binary ชุดแถวแรก จะเป็น 0038 และ binary แถวที่ 2 จะมีค่าเป็น 11 ให้เปลี่ยนเป็น 10 จะเป็นการเปิดใช้งาน Built-in Administrator
และถ้าต้องปิดหรือซ่อนการทำงานของ Built-in Administrator ก็ให้เปลี่ยนค่า binary จาก 10 เป็น 11
เมื่อแก้ไขค่าต่างๆสำหรับเปิด/ปิด Built-in Administrator และปิดหน้าต่างทั้งหมดแล้ว ก็จะกลับมาที่หน้าจอ Windows Setup ตรงนี้เราก็เพียงกด Next ไปได้เลย ไม่ต้องเลือกภาษาหรือฟอร์แมตใดๆ
คลิกหัวข้อ Repair your computer
แล้วคลิก Continue เพื่อออกจากหน้าจอนี้และรีสตาร์ทเครื่องเพื่อบูทเข้าระบบกันต่อไป
วิธีที่สาม
เป็นการแก้ไขผ่านยูทิลิตี้ Local Users and Groups โดยการเปิดหน้าต่าง Run ด้วยคำสั่ง lusrmgr.msc แล้วคลิก OK
เมื่อยูทิลิตี้ Local Users and Groups ถูกเปิดขึ้นมา ที่พาเนลด้านซ้ายคลิกโฟลเดอร์ Users -> ที่พาเนลด้านขวาทำการดับเบิ้ลคลิกแอคเค้าท์ Administrator
ก็จะได้ Administrator Properties ขึ้นมา สังเกตที่แท็บ General ให้เอาเครื่องหมายถูกออกหน้าหัวข้อ Account is disabled แล้วกด Apply -> OK
จากนั้นก็ลอง Sign out หรือรีสตาร์ทเครื่องใหม่
อีกทั้งถ้าต้องการปิดหรือซ่อน Built-in Administrator ก็ให้ใส่เครื่องหมายถูกหน้าหัวข้อ Account is disabled กลับเหมือนเดิม
วิธีที่สี่
กับวิธีสุดท้าย ด้วยการปิดแอคเค้าท์ Built-in Administrator ผ่านยูทิลิตี้ Local Security Policy โดยกดคีย์ลัด Windows + R เพื่อเปิดหน้าต่าง Run แล้วพิมพ์คำสั่ง Secpol.msc -> คลิก OK
เมื่อหน้าต่าง Local Security Policy ถูกเปิดขึ้นมา ก็ไล่คลิกโฟลเดอร์ย่อยที่พาเนลด้านซ้าย Security Settings -> Local Policies -> Security Options
ที่พาเนลขวา ให้ดับเบิ้ลคลิกหัวข้อ Accounts: Administrator account status ขึ้นมา
ที่หน้าต่าง Properties กับแท็บ Local Security Setting ให้คลิกเปลี่ยนจาก Disabled เป็น Enabled แล้วคลิก Apply -> OK
และถ้าหากต้องการปิดการทำงาน Built-in Administrator ก็เข้ามาเหมือนขั้นตอนเดิม เพื่อเลือกเป็น Disabled ก็เป็นอันเสร็จพิธีการแล้วครับ
สวัสดีครับ


























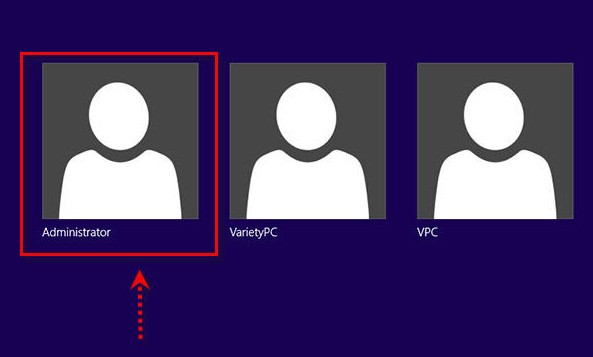



























รันโปรแกรมบางตัวบน admin acc ไม่ได้ ต้องไปรันบน user acc ใหม่ -.-”
ผมเข้าใจในปัญหาของ security แต่พอผมสร้าง user ใหม่(เป็น admin) แต่ดันรันปลั๊กอิน silverlight บน IE ไม่ได้ แต่บน admin ทำได้ ??
ต้องแก้ยังไงครับ ความต้องการอยากรันทุกอย่างได้บน admin ผมไม่ได้มองเรื่องความปลอดภัยมาก ต้องการสะดวกมากกว่าครับ
ได้ความรู้อีกและ
พอ Active no แล้วใส่ pass เข้าวินโดวไม่ได้เลยครับ ขึ้นบอก your account has been disabled please see your system administrator ต้องทำงัยอ่ะครับ ทำไม่เป็น
มันขึ้น Access Denied ครับ