4 วิธี การเปิด-ปิด Windows Update อัพเดตอัตโนมัติบน Windows 10
สำหรับฟีเจอร์ Windows Update บน Windows 10 จะคอยตรวจสอบการอัพเดตแพทช์ต่างๆเพื่อปรับปรุง, อุดช่องโหว่, อัพเดต Windows Defender และอื่นๆเพื่อให้ระบบโดยรวมของ Windows 10 ทำงานได้อย่างเต็มประสิทธิภาพมากที่สุดนั่นเอง
แต่ทั้งนี้ถ้าหากผู้ใช้งานระบบปฏิบัติการ Windows 10 ไม่ต้องการเรียกใช้งานฟีเจอร์ Windows Update ก็สามารถปิดการทำงานได้ โดยทางเว็บ VarietyPC.net ก็ได้สรุปวิธีการเปิด-ปิด Windows Update การอัพเดตระบบอัตโนมัติบน Windows 10 มาให้ 4 วิธีด้วยกันดังนี้
Note. การเปิด-ปิดฟีเจอร์ Windows Update อัพเดตอัตโนมัติบน Windows 10 จะต้องทำกับบัญชีผู้ใช้งาน Administrator, Built-in Administrator เท่านั้น แต่สิทธิ์การใช้งานค่ามาตรฐานส่วนใหญ่ที่มีการกำหนดบัญชีชื่อผู้ใช้งานจะได้รับสิทธิ์เป็น Administrator อยู่แล้ว ยกเว้นแต่คอมพิวเตอร์เครื่องนั้นๆจะมีการใช้งานกันหลายคน แล้วเจ้าของเครื่องที่แท้จริงจะกำหนดสิทธิ์ให้กับผู้ใช้งานบางคนเป็น Standard User ซึ่งตรงนี้จะไม่สามารถเรียกใช้งานฟีเจอร์ตัวนี้ได้เลย
วิธีที่ 1 การปิด Windows Update อัพเดตอัตโนมัติด้วย Group Policy
Note. วิธีนี้จะใช้ได้กับ Windows 10 Pro และ Windows 10 Enterprise ยกเว้น Windows 10 Home
โดยเปิดหน้าต่าง Run ด้วยการคลิกขวาที่ปุ่มเมนูสตาร์ท (หรือกดปุ่มคีย์ลัด Windows + R ก็ได้) แล้วพิมพ์คำสั่ง Gpedit.msc แล้วเข้าไปที่
Computer Configuration / Administrative Templates / Windows Components / Windows Update
ที่เมนูด้านขวาดับเบิ้ลคลิกหัวข้อ Configure Automatic Updates
ที่หัวข้อ Configure Automatic Updates: เลือก Enabled
หัวข้อ Options: เลือกข้อ 2 – Notify for download and nitify for install
วิธีที่ 2 การปิด Windows Update อัพเดตอัตโนมัติด้วย Registry Editor
Note. สำหรับ Windows 10 Home จะใช้วิธีนี้ไม่ได้ จะรองรับเฉพาะ Windows 10 Pro และ Windows 10 Enterprise เท่านั้น
สำหรับการปิดการทำงานถาวร ก็เพียงก็อบปี้โค้ดดังนี้ไปใส่ในโปรแกรม Notepad แล้วบันทึกเป็นชื่อ Never_Notify_or_Check_for_Updates.reg
– Never_Notify_or_Check_for_Updates.reg พาสเวิร์ดดาวน์โหลด www.varietypc.net
Windows Registry Editor Version 5.00 [-HKEY_LOCAL_MACHINE\SOFTWARE\Policies\Microsoft\Windows\WindowsUpdate\AU] [HKEY_LOCAL_MACHINE\SOFTWARE\Policies\Microsoft\Windows\WindowsUpdate\AU] "NoAutoUpdate"=dword:00000001
ถ้าหากต้องการปิดการอัพเดตก็เพียงดับเบิ้ลคลิกเปิดไฟล์ Reg ขึ้นมา
หรือถ้าต้องการให้มีการแจ้งเตือนก่อนอัพเดตก็ใช้โค้ดดังนี้
– Notify_before_Downloading_and_Installing_Updates.reg พาสเวิร์ดดาวน์โหลด www.varietypc.net
Windows Registry Editor Version 5.00 [-HKEY_LOCAL_MACHINE\SOFTWARE\Policies\Microsoft\Windows\WindowsUpdate\AU] [HKEY_LOCAL_MACHINE\SOFTWARE\Policies\Microsoft\Windows\WindowsUpdate\AU] "NoAutoUpdate"=dword:00000000 "AUOptions"=dword:00000002 "ScheduledInstallDay"=dword:00000000 "ScheduledInstallTime"=dword:00000003
ถ้าต้องการคืนค่าเดิมค่าดีฟอลล์เหมือนก่อนการแก้ไขก็ใช้โค้ดดังนี้
– Enable_Automatic_Updates.reg พาสเวิร์ดดาวน์โหลด www.varietypc.net
Windows Registry Editor Version 5.00 [-HKEY_LOCAL_MACHINE\SOFTWARE\Policies\Microsoft\Windows\WindowsUpdate\AU]
วิธีการเรียกใช้งานไฟล์ Reg ก็เพียงดับเบิ้ลคลิกไฟล์ที่ต้องการใช้ ถ้าเจอหน้าต่าง Security Warning ก็กดปุ่ม Run
แล้วคลิก Yes
คลิก OK ตามลำดับ
วิธีที่ 3 การปิด Windows Update อัพเดตอัตโนมัติด้วย Device Driver Installation
โดยหน้าต่าง Device Driver Installation จะคอยตรวจสอบการอัพเดตและดาวน์โหลดไดร์เวอร์และแพทช์ต่างๆผ่าน Windows Update ให้โดยอัตโนมัติ
Note. วิธีนี้ใช้ได้กับ Windows 10 Pro, Windows 10 Enterprise และ Windows 10 Home
โดยคลิกขวาที่ปุ่ม Start -> เลือก Control Panel
คลิกขวาชื่อเครื่องคอมพิวเตอร์ของเรา ส่วนใหญ่จะอยู่ที่หัวข้อ Devices แล้วเลือก Device installation settings
เลือกหัวข้อ No, let me choose what to do และเลือกหัวข้อ Never install driver software from Windows Update.
วิธีที่ 4 การปิด Windows Update อัพเดตอัตโนมัติด้วยการปิดการทำงานเซอร์วิส Windows Update
Note. วิธีนี้ใช้ได้กับ Windows 10 Pro, Windows 10 Enterprise และ Windows 10 Home
โดยเปิดหน้าต่าง Run ด้วยการคลิกขวาที่ปุ่มเมนูสตาร์ท (หรือกดปุ่มคีย์ลัด Windows + R ก็ได้) แล้วพิมพ์คำสั่ง Services.msc
แล้วดับเบิ้ลคลิกเซอร์วิส Windows Update
ที่หัวข้อ
Startup type: เปลี่ยนจาก Automatic เป็น Manual
Service status: คลิกปุ่ม Stop
อัพเดตเพิ่มเติม 26/2/2561 สำหรับเพื่อนๆที่ใช้ Windows 10 version 1709 จะไม่สามารถปิด Windows Update ได้ถาวร
หรือจะกำหนดค่าที่หัวข้อ
Startup type: เปลี่ยนจาก Automatic เป็น Disabled ไปเลยก็ได้
Service status: คลิกปุ่ม Stop
แล้วคลิกแท็บ Recovery -> ที่หัวข้อ First failure: เลือกเป็นหัวข้อ Take No Action
แล้วคลิก Apply -> OK ก็เป็นอันเสร็จเรียบร้อยครับ
หรืออีกทางเลือกหนึ่งจะให้ง่ายกว่า ถ้าไม่อยากเข้าหน้าต่างนั่นเข้าหน้าต่างนี่ใน Windows 10 ให้ยุ่งยาก เราก็ให้เครื่องมือ GWX Control Panel มาช่วยงานเสียเลย
โดยคลิกที่ปุ่มหมายเลข 1 ถึง 5 ดังรูปให้โชว์เป็นข้อความบนปุ่มดังนี้
- Click to Prevent ‘Get Windows 10’ App
- Click to Prevent Windows 10 Upgrades
- Click to Enable Non-critical Windows 10 Settings
- Click to Enable Monitor Mode
- Click to Change Windows Update Settings
พอเสร็จแล้วที่หัวข้อ Information ต้องแสดงรายละเอียดดังรูปเท่านั้นครับ
แล้วทำการทดสอบสั่งอัพเดต Windows 10 ดูใหม่ ถ้าระบบไม่สามารถทำการอัพเดตได้ จะต้องขึ้น Update Status ดังรูป


























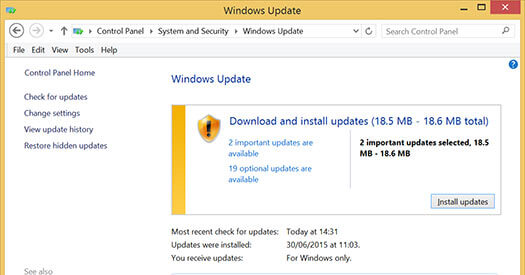



















ขอบคุณครับที่แบ่งปัน
ขอบคุณมากครับ
ขอบคุณท่านที่แวะมาเยี่ยมชมเว็บเล็กๆแห่งนี้ด้วยครับ