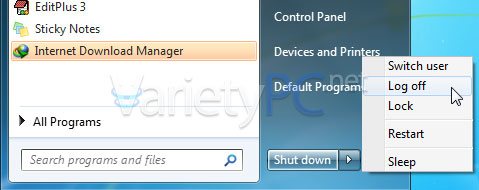ลูกเล่น Aero Peek และ Live Preview ที่ทางไมโครซอฟต์ได้กำหนดมานั้นจะโดนซ่อนเอาไว้ ไม่ให้ผู้ใช้งานทำการปรับแต่งได้ เพื่อความเหมาะสมในการแสดงผล แต่อาจจะดูเชื่องช้ากว่าปกติสำหรับบางท่านที่ต้องการความรวดเร็วในการใช้งาน ดังนั้นในส่วนการแสดงผลตรงนี้เราสามารถแก้ไขให้ลูกเล่นเหล่านี้สามารถแสดงผลรวดเร็วขึ้นได้ โดยการปรับแต่งค่าผ่านทางรีจิสตรีครับ เรามาดูขั้นตอนกันดีกว่า
ขั้นตอนการปรับแต่ง
1. คลิก Start -> ที่ช่อง Search programs and files พิมพ์ Regedit -> Enter
2. โปรแกรม Registry Editor จะถูกเปิดขึ้นมา แล้วคลิกเข้าไปในคีย์ย่อยต่อไปนี้
HKEY_CURRENT_USER\Software\Microsoft\Windows\CurrentVersion\Explorer\Advanced
3. ที่พาเนลทางด้านขวา ให้คลิกขวาที่ว่างๆแล้วเลือก New -> DWORD (32-bit) Value
4. ตั้งชื่อให้คีย์ตัวนี้เป็น DesktopLivePreviewHoverTime
พร้อมกับกำหนดรูปแบบเป็น Decimal และใส่ค่า Value data: 0 แล้วกด OK
5. สร้างคีย์ใหม่เหมือนในขั้นตอนที่ 3
แล้วกำหนดชื่อคีย์ให้เป็น ThumbnailLivePreviewHoverTime
พร้อมกับกำหนดรูปแบบเป็น Decimal และใส่ค่า Value data: 10 แล้วกด OK
6. สร้างคีย์ใหม่เหมือนในขั้นตอนที่ 3
แล้วกำหนดชื่อคีย์ให้เป็น ExtendedUIHoverTime
พร้อมกับกำหนดรูปแบบเป็น Decimal และใส่ค่า Value data: 100 แล้วกด OK
7. เมื่อท่านทำการแก้ไขค่าทั้ง 3 เสร็จเรียบร้อยแล้ว สามารถปิดหน้าต่าง Registry Editor ได้ทันที แล้วทำการ Log off เพื่อออกจากระบบ และเมื่อ Login เข้าระบบมาใหม่ จะพบว่าความเร็วของ Aero Peek และ Live Preview เร็วขึ้นกว่าเดิมเยอะเลยครับผม