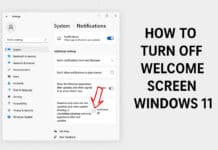สำหรับวิธีการติดตั้ง Windows 11 อย่างละเอียดทุกขั้นตอน ก็จะถือเป็นธรรมเนียมปฏิบัติในการเปิดตัวและสอนการติดตั้งระบบปฏิบัติการ Windows ตัวล่าสุดเป็นปกติของเว็บไซต์เราเพื่อจะเป็นแนวทางสำหรับมือใหม่ที่กำลังจะอยากลองติดตั้ง Windows 11 ด้วยตนเองแต่ไม่รู้ว่าจะติดตั้งได้อย่างไรและไม่รู้ว่าต้องเตรียมการอะไรบ้าง รวมถึงการอัพเดตบทความและวิธีแก้ปัญหาอื่นๆที่เกี่ยวข้องกับ Windows 11 กันต่อไป
สำหรับระบบปฏิบัติการ Windows 11 ที่เพิ่งเปิดตัวกันไปเมื่อไม่นานมานี้ ก็จะมีการปรับปรุงการทำงานหลายๆส่วนให้ดีขึ้นมากกว่า Windows 10 ตลอดรวมถึงหน้าตาให้น่าใช้งานยิ่งขึ้น อาทิเช่น ปุ่มทาสก์บาร์ที่ถูกย้ายตำแหน่งมาไว้ตรงกลางหน้าจอ, การสั่งพิมพ์ด้วยเสียง, รองรับการใช้ปากกา, มี Snap Layout, Snap Group, การสร้างเดสก์ทอปได้หลายหน้า และยังสามารถโหลดแอพแอนดรอยด์มาติดตั้งเพิ่มได้ เป็นต้น
อุปกรณ์ที่ต้องเตรียม
– คอมพิวเตอร์เดสก์ทอป/โน๊ตบุ๊คที่รองรับการติดตั้ง Windows 11 โดยมีแรมขั้นต่ำ 4GB
– แผ่นติดตั้ง Windows 11 จะเป็น Bootable DVD หรือ Bootable USB ก็ได้

เริ่มจากการตั้งค่ากระบวนการบูตอุปกรณ์ในไบออสว่าจะให้ระบบทำการบูตด้วยไดรฟ์ DVD หรือ Bootable USB
ซึ่งการที่เราจะเข้ามายังหน้าไบออสได้ ก็ต้องกดคีย์ลัดหลังกดสวิตซ์เปิดเครื่อง และคีย์ของเมนบอร์ดแต่ละยี่ห้อก็จะได้แก่
เมนบอร์ดยี่ห้อ Asus กดปุ่มคีย์ลัด Del / Delete
เมนบอร์ดยี่ห้อ Gigabyte กดปุ่มคีย์ลัด Del / Delete
เมนบอร์ดยี่ห้อ ECS กดปุ่มคีย์ลัด Del / Delete
เมนบอร์ดยี่ห้อ Asrock กดปุ่มคีย์ลัด F2
โน๊ตบุ๊ค Acer กดปุ่มคีย์ลัด F2
แล้วใช้ปุ่มลูกศรเลื่อนไปที่หัวข้อ Boot เพื่อเลือกตำแหน่งหัวข้อ CD/DVD Drive ให้อยู่ด้านบนสุด ส่วนวิธีเลื่อนให้สังเกตที่แถบเมนูด้านล่างของหน้าจอ เมนบอร์ดบางรุ่น จะใช้ปุ่ม -/+ ในการสลับตำแหน่ง และเมนบอร์ดบางรุ่น จะใช้ปุ่ม F5/F6 ในการสลับตำแหน่ง

แล้วเลื่อนแท็บเมนูด้านบนไปที่หัวข้อ Exit -> เลือก Exit Saving Changes หรือจะกดปุ่ม F10 ก็ได้ แล้วเลือก Yes (หลังจากทำการติดตั้ง Windows 11 เสร็จเรียบร้อย ก็ให้กลับเข้ามายังหน้าไบออสเพื่อสลับตำแหน่งบูตให้ Hard Drive อยู่ด้านบนสุดเหมือนเดิม)

หรืออีกวิธี ถ้าไม่อยากเข้าไปตั้งค่าในไบออสให้ยุ่งยาก ก็ให้ใช้เมนู Boot Menu แทนก็ได้ โดยเมนบอร์ดแต่ละรุ่น จะใช้คีย์ลัดในการเรียกเมนู Boot Menu หลังจากกดปุ่มเปิดสวิตซ์เครื่องดังต่อไปนี้
เมนบอร์ดยี่ห้อ Asus, ECS กดปุ่มคีย์ลัด F8 แล้วเลือก DVD Drive หรือแฟลชไดรฟ์
เมนบอร์ดยี่ห้อ Gigabyte กดปุ่มคีย์ลัด F12 แล้วเลือก DVD Drive หรือแฟลชไดรฟ์
เมนบอร์ดยี่ห้อ Asrock กดปุ่มคีย์ลัด F11 แล้วเลือก DVD Drive หรือแฟลชไดรฟ์
โน๊ตบุ๊ค Acer กดปุ่มคีย์ลัด F12 แล้วเลือก DVD Drive หรือแฟลชไดรฟ์
โดยตัวเลือกแฟลชไดรฟ์ กับเมนบอร์ดบางรุ่น จะอยู่ภายใต้หัวข้อ Hard Disk และเมนบอร์ดบางรุ่นจะโชว์เป็นหัวข้อ USB ตามด้วยชื่อยี่ห้อ/ชื่อรุ่นขึ้นมาทันที
เมื่อเราเตรียมแผ่นติดตั้ง Windows 11 หรือ Bootable USB ไว้พร้อมแล้ว เราก็ใส่แผ่นติดตั้งหรือแฟลชไดรฟ์ Windows 11 คาพอร์ต USB รอเอาไว้เลย เมื่อเปิดคอมพิวเตอร์หรือโน๊ตบุคและสั่งบูตด้วยอุปกรณ์ดังกล่าวก็จะพบกับข้อความ Press any key to boot from CD or DVD แสดงไว้ 5 วินาที ตรงนี้ให้รีบกดปุ่มอะไรก็ได้

ก็จะพบกับหน้าจอต้อนรับ Windows Setup และที่หัวข้อ Language to install และ Time and currency format เราสามารถเลือกภาษาเป็นภาษาไทยได้เลย หรือจะใช้เป็นภาษามาตรฐาน English เอาไว้ก่อนก็ได้ แล้วกด Next
แล้วกดปุ่ม Install now
เมื่อถึงหน้าจอ Activate Windows ให้ทำการใส่คีย์ที่มีมากับแผ่นติดตั้ง Windows 11 ของแท้ หรือหากไม่มีคีย์ดังกล่าว ก็ให้กดหัวข้อ I don’t have a product key ข้ามขั้นตอนการใส่คีย์ไปก่อน แล้วติ๊กเครื่องหมายถูกหน้าหัวข้อ I accept the license terms และกด Next

ในส่วนของการติดตั้ง Windows 11 ใหม่ทั้งหมดและล้างข้อมูลเดิมหากเป็น Windows รุ่นเก่าหรือต้องการติดตั้งใหม่ ให้กดเลือกหัวข้อ Custom: Install Windows only (advanced)

ในกรณีที่คอมพิวเตอร์หรือโน๊ตบุ๊คมีไดรฟ์ติดตั้ง Windows 11 ได้เดียวก็ให้เลือกไดรฟ์หรือพาร์ทิชั่นที่ต้องการ แล้วกด Next (ส่วนคอมพิวเตอร์/โน๊ตบุ๊คของเพื่อนๆที่มีหลายไดรฟ์ทางเว็บเราจะนำเสนอวิธีการจัดการพาร์ทิชั่นให้อีกครั้งในบทความต่อไปครับ)

หลังจากนี้ก็ให้รอจนกว่าการก็อบปีไฟล์และการติดตั้งระบบและฟีเจอร์อื่นๆจะแล้วเสร็จ
ระบบจะทำการรีสตาร์ทและติดตั้งค่าการทำงานกันต่อ

แล้วให้เลือกประเทศของผู้ใช้งานตามต้องการ

เลือกภาษาสำหรับการพิมพ์เป็นภาษาหลัก โดยสำหรับใครหลายๆคนที่ชอบเริ่มต้นปุ่มการพิมพ์เป็นภาษาอังกฤษ ก็ให้เลือกหัวข้อ US แล้วกด Yes

แล้วกดปุ่ม Add layout เพื่อเพิ่มภาษาการพิมพ์ที่ 2

เลือกภาษาการพิมพ์ที่ 2 แล้วกด Next

สำหรับการเลือกภาษาการพิมพ์เป็นภาษาไทย ก็ให้ทำการเลือกปุ่มสลับภาษาเป็นประเภท Thai Kedmanee แล้วกดปุ่ม Add layout

ในขั้นตอนของการติดตั้ง Windows 11 ระบบจำเป็นต้องทำการเชื่อมต่อ Internet เอาไว้ด้วย เพื่อจะทำการดาวน์โหลดฟีเจอร์อื่นๆมาทำการติดตั้งเพิ่มเติม แต่ถ้าหากผู้ใช้งานไม่ได้ต่อหรือไม่มี Internet ก็ให้กดหัวข้อ I don’t have internet

แต่ถ้ามีการเชื่อมต่อ Internet เอาไว้ ก็ให้กดปุ่ม Next ได้เลย
ระบบจะทำการตรวจสอบการอัพเดตสักครู่ แล้วเลือกหัวข้อ Set up for personal use แล้วกด Next

แล้วให้ทำการล็อกอินด้วยบัญชี Microsoft ที่ผุ้ใช้งานเคยมีอยู่ หรือหากไม่มีบัญชี Microsoft หรือบัญชีอีเมล์ ก็ให้เลือกหัวข้อ Sign-in options เพื่อทำการสร้างบัญชีแบบ Offline หรือการสร้างบัญชีล็อกอินด้วยตนเอง

โดยเลือกหัวข้อ Offline account

คลิกเลือกหัวข้อ Skip for now เพื่อทำการข้ามขั้นตอนการสร้างหรือล็อกอินด้วยบัญชี Microsoft

แล้วทำการกำหนดชื่อบัญชีล็อกอินเข้าระบบตามที่ต้องการ
กำหนดรหัสผ่านและยืนยันการกำหนดรหัสผ่านตามที่ต้องการ

เลือกคำถามกันลืมหรือลืมรหัสล็อกอินเข้าสู่ระบบเพื่อใช้สำหรับกู้คืนรหัสผ่านในภายหลัง

ก็จะพบกับหน้าจอหลักกับระบบปฏิบัติการ Windows 11 ให้ทำการติดตั้งไดร์เวอร์และโปรแกรมพื้นฐานอื่นๆก็ต่อไปครับ