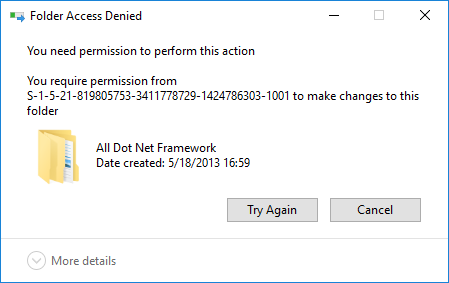สำหรับปัญหา You need permission to perform this action บน Windows 10
จริงๆแล้วปัญหานี้สามารถเกิดขึ้นได้ทั้ง Windows 7, Windows 8/8.1 อีกด้วย และปัญหาดังกล่าวส่วนใหญ่เกิดจากการที่คอมพิวเตอร์เครื่องนั้นๆมีการกำหนดสิทธิ์สั่งแชร์ไฟล์, โฟลเดอร์ หรือแชร์ไดรฟ์โดยผู้ใช้งานบนเครือข่ายเน็ตเวิร์คหรือวงแลนเดียวกัน แล้ววันดีคืนดีได้มีการติดตั้งระบบ Windows ใหม่ สิทธิ์ที่ถูกกำหนดเอาไว้ภายในโฟลเดอร์ดังกล่าวก็ยังคงอยู่ ยิ่งถ้ามีการสั่งเคลื่อนย้าย, แก้ไข หรือต้องการลบไฟล์หรือโฟลเดอร์ จะไม่สามารถทำได้ โดยจะพบเจอกับหน้าต่างแจ้งเตือน Folder Access Denied ขึ้นมาดังรูปนั่นเอง
แต่ปัญหาดังกล่าว เราก็สามารถแก้ไขได้ด้วย 2 วิธีดังต่อไปนี้
วิธีที่ 1 แก้ไขปัญหาด้วย Registry Hack
วิธีการแก้ไขด้วย Registry Hack นี้ ก็จะเป็นการใส่คำสั่ง Take Ownership ไปไว้ในรีจิสตรีของระบบ Windows โดยเพิ่มหัวข้อขึ้นมาที่ Context Menu หรือเมนูคลิกขวานั่นเอง เมื่อเจอกับโฟลเดอร์หรือไดรฟ์ที่มีปัญหา You need permission to perform this action ก็เพียงแค่คลิกขวาที่โฟลเดอร์นั้นๆแล้วเลือก Take Ownership ระบบก็จะจัดการล้างสิทธิ์ที่เคยถูกกำหนดเอาไว้ออกไป โดยไฟล์ Take Ownership ดังกล่าว เพื่อนๆสามารถดาวน์โหลดไปเก็บไว้ใช้งานได้ดังลิงค์ด้านล่างนี้
Add-Take-Ownership-to-Context-Menu-on-Windows-10.reg ( ไฟล์สำหรับการเพิ่มหัวข้อ Take Ownership ไว้ที่เมนูคลิกขวา รหัสผ่านดาวน์โหลด www.varietypc.net )
Remove-Take-Ownership-to-Context-Menu-on-Windows-10.reg ( ไฟล์สำหรับการลบหัวข้อ Take Ownership ไว้ที่เมนูคลิกขวา รหัสผ่านดาวน์โหลด www.varietypc.net )
เมื่อดาวน์โหลดไฟล์รีจิสตรีมาแล้ว ก็ให้ทำการดับเบิ้ลคลิกเพื่อติดตั้ง โดยคลิกปุ่ม Run
จะมีหน้าต่าง User Account Control แจ้งเตือนขึ้นมา แล้วคลิก Yes
แล้วจะมีหน้าต่างยืนยันการเพิ่มค่า Take ownership ลงไปในรีจิสตรีของระบบ ก็เพียงคลิก Yes -> OK
แล้วลองสั่งคลิกขวาที่ไฟล์, โฟลเดอร์ หรือไดรฟ์ที่เป็นปัญหาดังกล่าวเพื่อแก้ไขได้ทันทีครับ
วิธีที่ 2 แก้ไขปัญหาผ่าน Safe Mode
โดยการที่เราจะเข้าไปที่หน้า Safe Mode ได้อย่างรวดเร็วนั้น ก็เพียงแค่คลิกปุ่ม Start แล้วกดปุ่ม Shift บนคีย์บอร์ดค้างเอาไว้ แล้วเลือกหัวข้อ Restart ( กดปุ่ม Shift + คลิก Restart )
ระบบจะพามาที่หน้าจอ Choose an option แล้วเลือกหัวข้อ Troubleshoot
เลือกหัวข้อ Advanced options
เลือกหัวข้อ Startup Settings
ที่หน้าต่าง Startup Settings ก็จะแสดงตัวเลือกให้เราเลือกใช้งาน ตรงนี้ให้กดปุ่ม Restart
แล้วกดปุ่มหมายเลข 4 สำหรับหัวข้อ Enable Safe Mode ตรงนี้ระบบก็จะทำการรีสตาร์ทเครื่องใหม่
เมื่อเข้ามาที่หน้าจอ Safe Mode ได้แล้ว เราก็จัดการเลือกลบไฟล์หรือโฟลเดอร์ที่มีปัญหาได้ตามต้องการ
วิธีที่ 3 แก้ไขด้วยการเปลี่ยนแปลงค่า Permissions ของไฟล์, โฟลเดอร์ หรือไดรฟ์ด้วยตนเอง
โดยเริ่มแรกให้คลิกขวาที่ไฟล์หรือโฟลเดอร์ที่ต้องการแก้ไข แล้วเลือก Properties
คลิกไปที่แท็บ Security แล้วคลิกปุ่ม Advanced
สังเกตที่หัวข้อ Owner: ของหน้าต่าง Advanced Security Settings ให้คลิกปุ่ม Change
ที่หน้าต่าง Select User or Group คลิกปุ่ม Advanced แล้วค้นหาบัญชีผู้ใช้ Administrators ซึ่งบัญชีผู้ใช้ตัวนี้จะมีสิทธิ์จัดการขั้นสูงสุดนั่นเอง แล้วกดปุ่ม OK
แล้วกดปุ่ม OK อีกครั้ง
ทั้งนี้ให้ติ๊กเครื่องหมายถูกหน้าหัวข้อ Replace owner on subcontainers and objects ด้วย แล้วคลิก Apply -> OK
แล้วหลังจากนี้เราก็จะจัดการกับไฟล์, โฟลเดอร์ หรือไดรฟ์ที่มีปัญหาได้แล้วครับ