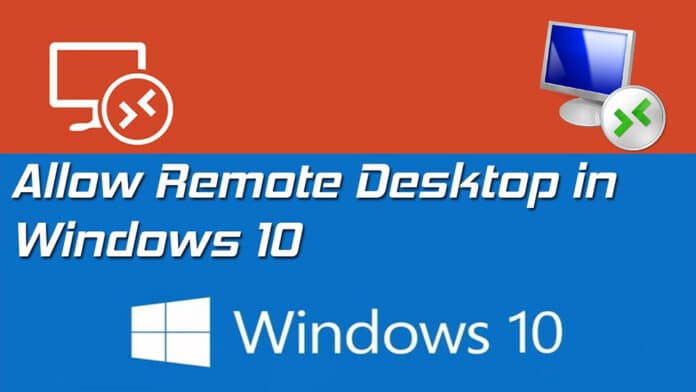สำหรับวิธีเปิดใช้งาน Remote Desktop บน Windows 10 ก็จะเป็นการรีโมทเข้าไปควบคุมการตั้งค่าระบบปฏิบัติการ, การติดตั้งโปรแกรม, แก้ไขการทำงานและทุกอย่างระหว่างคอมพิวเตอร์กับคอมพิวเตอร์ที่ติดตั้งระบบปฏิบัติการ Windows 10 ภายในวงแลนหรือเน็ตเวิร์คเดียวกัน ซึ่งอาจจะอยู่ในบ้านหลังเดียวกัน หรือ ออฟฟิศเดียวกันก็ได้ ด้วยฟีเจอร์ Remote Desktop ที่มีมาให้อยู่แล้ว โดยไม่จำเป็นต้องพึ่งพาซอฟต์แวร์หรือเครื่องมือจัดการการรีโมทประเภทที่ 3 อย่าง Teamviewer, AnyDesk มาติดตั้งเพิ่มเติมเลย
ทั้งนี้การจะเรียกใช้งานฟีเจอร์ Remote Desktop บน Windows 10 เครื่องอื่นๆได้นั้น เราจำเป็นต้องทำการเปิดใช้งานฟีเจอร์ Remote Desktop กับคอมพิวเตอร์ปลายทางที่จะรีโมทไปหาก่อนเป็นอันดับแรก เพราะด้วยค่ามาตรฐานฟีเจอร์ Remote Desktop บนระบบปฏิบัติการ Windows 10 ส่วนใหญ่จะถูกปิดการทำงานเอาไว้นั่นเอง
แต่การที่เราจะเรียกใช้งานฟีเจอร์ Remote Desktop บน Windows 10 ได้นั้น ด้วยค่ามาตรฐานของฟีเจอร์ Remote Desktop จะถูกปิดการทำงานเอาไว้ เราจำเป็นต้องทำการเปิดใช้งานฟีเจอร์ดังกล่าวเสียก่อน ด้วยวิธีดังต่อไปนี้

ให้เข้าไปเปิดการตั้งค่าเครื่องปลายทางที่ต้องการสั่ง Remote Desktop โดยคลิกเมนู Start -> Settings
เมื่อหน้าต่าง Settings ถูกเปิดขึ้นมา ให้เลือกหัวข้อ System -> Remote Desktop
แล้วทำการเปิดการทำงาน Remote Desktop ที่หัวข้อ Enable Remote Desktop ให้สถานะเป็น On

อีกหนึ่งจุดที่ต้องสังเกตที่หน้าต่าง System Properties กับหัวข้อ Remote Desktop ต้องมีการตั้งค่าให้เป็น Allow remote connections to this computer และมีการติ๊กเครื่องหมายถูกหน้าหัวข้อ Allow connections only from computer running Remote Desktop with Network Level Authentication (recommended) เอาไว้ด้วย แต่หัวข้อดังกล่าวตามปกติจะมีการตั้งค่าเอาไว้อยู่แล้ว

แล้วกลับมาที่คอมพิวเตอร์เครื่องหลักที่เราจะทำการรีโมทไปหาคอมพิวเตอร์ปลายทางที่ได้เปิดใช้งาน Remote Desktop เอาไว้ ให้คลิกปุ่ม Start -> พิมพ์คีย์เวิร์ด Remote เพื่อเปิดใช้งานแอพ Remote Desktop Connection

แล้วใส่ IP Address ของคอมพิวเตอร์ปลายทางที่เราจะทำการรีโมทไปหา หรือจะทำการใส่เป็นชื่อ Computer Name ของคอมพิวเตอร์เครื่องนั้นก็ได้

ระบบจะทำการค้นหาคอมพิวเตอร์เครื่องปลายทาง

เมื่อเจอแล้ว เราก็จำเป็นต้องใส่ชื่อบัญชีผู้ใช้งานและรหัสผ่านของเครื่องคอมพิวเตอร์ที่อยู่ปลายทางก่อนเข้าใช้งานอีกครั้ง

ตรงนี้ถ้าหากเราต้องรีโมทเข้าไปบ่อยๆ เราสามารถติ๊กเครื่องหมายถูกหน้าหัวข้อ Don’t ask me again for connections to this computer ก็ได้เช่นกัน เพื่อจะได้ไม่ต้องเจอกับหน้าต่างแจ้งเตือนทุกครั้ง

เพียงเท่านี้ เราก็สามารถควบคุมหรือตั้งค่าหรือเฝ้าดูการทำงานของคอมพิวเตอร์ในวงแลนหรือเน็ตเวิร์คเดียวกันได้แล้วครับ

..เพิ่มเติมการตั้งค่าที่ไม่ถูกต้องหรือไม่ได้ตั้งค่าการเปิดใช้งานในฝั่งเครื่องลูกปลายทาง ถ้าหากไม่มีการเปิดใช้งาน Remote Desktop ที่เครื่องลูกก่อน ก็จะเจอกับหน้าต่างแจ้งเตือน Remote Desktop Connections พร้อมระบุข้อความ Remote Desktop can’t connect to the remote computer for one of these reasons ดังรูป