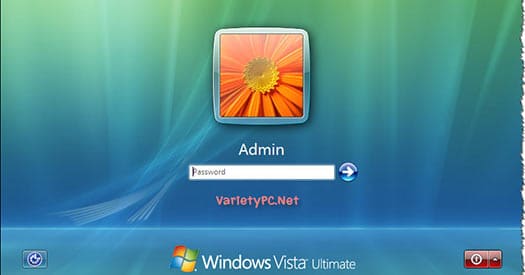ลืมพาสเวิร์ด Admin เข้า Windows Vista ไม่ได้ จะแก้ไขอย่างไรดี
สำหรับปัญหานี้ ท่านที่ใช้ Windows Vista และได้ทำการใส่พาสเวิร์ดไว้เพื่อความเป็นส่วนตัวในการใช้งาน แล้ววันนึงเกิดลืมพาสเวิร์ดขึ้นมา จนไม่สามารถเข้าวินโดวส์ได้ ครั้นจะเข้าไปแบ็คอัพไฟล์งานต่างๆที่บันทึกไว้ในไดร์ว C ที่ได้ติดตั้งวินโดวส์เก็บไว้เพื่อจะลงวินโดวส์ใหม่ก็ไม่สะดวกอีก จริงๆเราสามารถแก้ได้โดยง่าย ถ้าได้ทำแผ่น Reset Password ด้วยแผ่น Floppy Disk หรือ USB Drive แต่ถ้าไม่ได้ทำแผ่นเหล่านี้ไว้ จะทำอย่างไรดีล่ะ
สำหรับงานนี้ก็คงหนีไม่พ้นพระเอกชื่อดังอย่าง Hiren’s BootCD แผ่นบูตอเนกประสงค์นั่นเองมาช่วยแก้ไขปัญหานี้ให้ครับ
-> ดาวน์โหลดไฟล์อิมเมจ Hiren’s BootCD 11.0 Restored Edition (พาสเวิร์ด: www.varietypc.net)
-> และวิธีการเบิร์นไฟล์อิมเมจลงแผ่นด้วยโปรแกรม UltraISO คลิก
-> หรือจะจับเอาไฟล์อิมเมจ Hiren’s BootCD มาใส่ไว้ในแฟลชไดรฟ์ให้เป็น Hiren’s Boot USB ก็สะดวกดีครับ คลิก
จริงๆบทความนี้จะคล้ายๆกับ การรีเซ็ตพาสเวิร์ด Windows XP ด้วย Active Password Changer 3.0 แต่จะแตกต่างกันนิดหน่อย
มาเริ่มกันเลยกับวิธีการแก้ไข
1. เปิดเครื่องใหม่ แล้วเข้าไปในไบออส ตั้งค่าลำดับการบูตอันดับแรกให้เป็น CD/DVD
ซึ่งเมนบอร์ดแต่ละยี่ห้อจะใช้คีย์สำหรับเข้าไบออสไม่เหมือนกันเช่น
เมนบอร์ด Asus, ECS, Gigabyte, MSI กดปุ่ม Del, Delete บนคีย์บอร์ด
เมนบอร์ด Asrock กดปุ่ม F2 บนคีย์บอร์ด
เสร็จแล้วกดปุ่ม F10 บนคีย์บอร์ด -> เลือก Yes -> Enter เพื่อออกจากหน้าจอไบออส เพื่อเริ่มการทำงานของแผ่นบูต Hiren’s BootCD
หรือถ้าไม่อยากเข้าไปตั้งค่าลำดับการบูตในไบออสให้ยุ่งยากก็เลือกใช้งานปุ่ม Boot Menu แทนก็ได้ เมื่อเครื่องเริ่มทำงานให้กดปุ่ม
เมนบอร์ดยี่ห้อ Asus กดปุ่ม F8 แล้วเลือกไดร์ว CD/DVD แล้ว Enter
เมนบอร์ดยี่ห้อ Gigabyte กดปุ่ม F12 แล้วเลือกไดร์ว CD/DVD แล้ว Enter
เมนบอร์ดยี่ห้อ Asrock, ECS กดปุ่ม F11 แล้วเลือกไดร์ว CD/DVD แล้ว Enter
2. เมื่อผ่านการเลือกลำดับการบูตในไบออสหรือเลือกใช้งาน Boot Menu แล้วจะพบกับหน้าจอนี้ ก็เลือกข้อ 1. BootCD -> Enter
3. เลือกข้อ 9. Next… เพื่อไปยังหน้าเครื่องมือถัดไป -> Enter
4. เลือกข้อ 4. Password & Registry Tools… -> Enter
5. เลือกข้อ 1. Active Password Changer 3.0.420 -> Enter
6. เลือกข้อ 2. Search for MS SAM… เพื่อค้นหาบัญชีผู้ใช้ทุกรายชื่อบนระบบ -> Enter
แล้วรอสักครู่
7. เนื่องจากจากรูปผมได้ติดตั้ง Windows Vista Ultimate 32Bit ไว้ที่ไดร์ว C และ Windows 7 ไว้ที่ไดร์ว D สำหรับผู้ใช้ทั่วไปที่ติดตั้ง Windows Vista ไว้ตัวเดียวก็เลือกตัวเลือก 0 ได้เลยครับ -> Enter
8. สำหรับในข้อนี้โปรแกรมจะให้เราระบุชื่อผู้ใช้ที่ต้องการลบรหัสผ่าน ในตัวอย่างผมเลือกตัวเลือก 0 (สำหรับบัญชีผู้ใช้ชื่อ Administrator) -> Enter
9. โปรแกรมจะให้เราเลือกว่าเราต้องการทำอะไรบ้างกับบัญชีผู้ใช้รายนี้เช่น ลบรหัสผ่าน, ปิดการใช้งานบัญชีผู้ใช้รายนี้ ในที่นี้ผมตั้งเป็นค่าดีฟอลต์ของโปรแกรมโดยที่ไม่ต้องทำอะไร ก็แค่กด Y เพื่อให้โปรแกรมบันทึกการทำงานแล้วออกจากหน้าต่างนี้ครับ
10. ขณะนี้โปรแกรมได้ทำการลบรหัสผ่านของผู้ใช้งานรายนี้เรียบร้อยแล้ว ให้ท่านกดปุ่มอะไรก็ได้บนคีย์บอร์ด เพื่อกลับไปที่หน้าจอหลักครับ
11. ถึงตรงนี้ก็กดปุ่ม ESC 3 ครั้งเพื่อออกจากโปรแกรม Active Password Changer แล้วกดปุ่ม Ctrl + Alt + Delete เพื่อเริ่มการทำงานของวินโดวส์ใหม่ได้เลยครับ