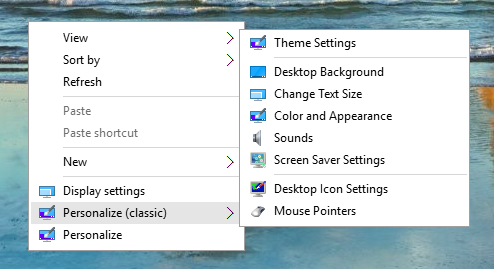หลายๆท่านถ้าเคยใช้งาน Windows 7, Windows 8 หรือ Windows 8.1 มาแล้วล่ะก็ คงจะคุ้นเคยกับคำสั่ง Personalize ที่อยู่ในเมนูคลิกขวา (Context Menu) กันเป็นอย่างดี เพราะภายในคำสั่งตัวนี้ หลักๆจะมีไว้สำหรับปรับแต่งธีม รูปแบบหน้าจอได้ตามต้องการ และต้องการให้หน้าจอคอมพิวเตอร์ของเรามีสีสันมากกว่าของเดิมที่ไมโครซอฟท์ให้มา เราก็สามารถปรับแต่งได้ที่ตัวนี้ หรือจะเปลี่ยนวอลล์เปเปอร์เป็นภาพต่างๆก็ได้ แต่ถ้าเปลี่ยนมาใช้ Windows 10 ก็คงจะมีผู้ใช้งานจำนวนไม่น้อยที่จะงงกับหน้าต่าง Personalize ที่เปลี่ยนไป ซึ่งหนึ่งในนั้น แรกๆก็มีผมอยู่หนึ่งคนเช่นเดียวกัน
ดังนั้นถ้าไม่ชอบเมนู Personalize แบบใหม่ และอยากได้เมนู Personalize แบบเก่ากลับมาใช้งาน จริงๆเราก็สามารถหาคำสั่งเรียกใช้งานเมนูแบบเก่านี่ได้ไม่ยาก ก็เพียงเปิดเข้าไปหาในหน้าต่าง Control Panel แต่จะยุ่งยากกับการเปิดหาให้เสียเวลาอีก เราก็จับเอาเมนู Personalize (Classic) มาไว้ที่เมนูคลิกขวา (Context Menu) เสียเลย เพื่อจะได้เรียกใช้งานกันได้สะดวกมากขึ้น แถมมีเมนูย่อยสำหรับการปรับแต่งระบบ Windows หลักๆมาให้เพิ่มเติมนอกเหนือจาก Theme Settings ด้วย อาทิ เช่น Desktop Background, Change Text Size, Color and Appearance, Sound, Screen Saver Settings, Desktop Icon Settings และ Mouse Pointers
โดยวิธีการทำให้มีเมนู Personalize (Classic) เอาไว้ที่เมนูคลิกขวา (Context Menu) ก็ทำได้ง่าย ด้วยการนำเอาไฟล์รีจิสตรีที่ทาง VarietyPC.net เตรียมเอาไว้ให้แล้ว (เป็นไฟล์บีบอัด RAR) ไปแตกไฟล์ออก แล้วทำการ Merge ด้วยไฟล์ Add-Personalize-classic-to-context-menu-windows-10.reg เข้าด้วยกันกับรีจิสตรีของระบบ Windows 10 ที่ใช้งานอยู่
Download Add/Remove Personalize Classic (พาสเวิร์ดดาวน์โหลด: www.varietypc.net)
โดยเมื่อดับเบิ้ลคลิกไฟล์ Add-Personalize-classic-to-context-menu-windows-10.reg เพื่อทำการ Merge ไฟล์ จะมีหน้าต่าง User Account Control ให้คลิก Yes -> ที่หน้าต่าง Registry Editor เหมือนดังรูปด้านบน ก็ให้คลิก Yes และ OK ตามลำดับ หลังจากนี้เมื่อลองคลิกขวาบนหน้าจอเดสก์ทอป ก็จะพบกับตัวเลือก Personalize (Classic) และตัวเลือกภายใน มาให้เรียกใช้งานได้อย่างง่ายดาย สะดวก และรวดเร็วแล้วครับ
Note. ถ้าหากเพื่อนๆท่านใดไม่ชอบเมนู Personalize (Classic) ที่ได้ทำการ Merge เข้าไป เราก็สามารถถอดออกได้ด้วยไฟล์รีจิสตรี Remove-Personalize-classic-to-context-menu-windows-10.reg ที่ผมใส่ไปให้เอาไว้ด้วยได้ทันทีครับ