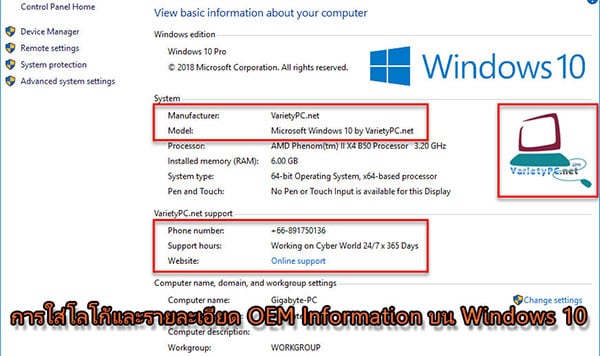สำหรับวิธีการใส่โลโก้และรายละเอียด OEM Information บน Windows 10
ก็จะเป็นเทคนิคเพื่อบ่งบอกการเป็นเจ้าของเครื่องคอมพิวเตอร์ของเราให้ผู้ใช้งานรายอื่นได้รับรู้ ถ้าใครหลายๆคนได้ซื้อคอมพิวเตอร์เดสก์ทอปพีซี หรือ โน๊ตบุ๊คเครื่องใหม่ ถ้าสังเกตดูให้ดี ก็จะพบว่า บริษัทคอมพิวเตอร์ทั้งหลายที่ทำการติดตั้ง Windows มาให้ด้วย จะทำการใส่ข้อมูลที่สำคัญ รวมถึงโลโก้บริษัทหรือโลโก้ Windows เอาไว้ที่หน้าต่าง System Properties ด้วย หรือที่เห็นกันได้บ่อยๆก็พวก Windows โมดิฟายทั้งหลาย ก็มักจะเพิ่มรายละเอียดของผู้ดัดแปลงและโลโก้เอาไว้ที่หน้าต่าง System Properties ด้วยนั่นเอง
Note. สำหรับมือใหม่อาจยังไม่ทราบว่าเจ้าหน้าต่าง System Properties ที่ว่าเนี่ย เราจะเปิดขึ้นมาได้อย่างไร
โดยมือใหม่บางท่านกับระบบปฏิบัติการ Windows ที่ยังไม่มีไอคอน This PC อยู่บนหน้าจอ Desktop และไม่ทราบว่าจะเอามาไว้ที่หน้าจอเดสก์ทอปได้อย่างไร
การเรียกคืนไอค่อน This PC กลับมาไว้บนหน้าจอเดสก์ทอป Windows 10
และการจะเปิดหน้าต่าง System Properties ขึ้นมาได้ ก็สามารถทำได้โดยการคลิกขวาที่ไอคอน This PC -> แล้วเลือก Properties ครับ
ทั้งนี้ถ้าหากเพื่อนๆท่านใดสนใจอยากเพิ่มโลโก้ส่วนตัวพร้อมด้วยรายละเอียด OEM Information เอาไว้ที่หน้าต่าง System Properties ของ Windows 10 ก็สามารถทำได้ง่ายๆด้วยขั้นตอนดังต่อไปนี้เลยครับ
สิ่งที่ต้องเตรียม
– ไฟล์นามสกุล BMP ขนาด 120 x 120 พิกเซล, Color depth: 32 bit
– OEM Brander เครื่องมือหลักที่จำเป็นต้องใช้สำหรับใส่รายละเอียดและใส่รูปโลโก้เข้าไปใน System Properties ( จากที่ได้ลองใช้เครื่องมือ Windows7OemInfoEditor, WinaeroTweaker หรือแม้แต่ Ultimate Windows Tweaker 3 บน Windows 10 Build 1803 จะไม่มีการเพิ่มโลโก้เข้าไปให้ ไม่ว่าจะรีสตาร์ทเครื่อง+เพิ่มโลโก้เข้าไปใหม่ ก็ไม่สามารถทำได้ หากันอยู่ครึ่งวัน OEM Brander นี่แหละ สำหรับผมเวิร์คสุด ส่วนสำหรับเพื่อนๆท่านใดใช้ Windows 10 Build 1803 กับโปรแกรมทั้ง 3 ตัวที่ผมเอ่ยมาได้ละก็ รบกวนคอมเม้นท์บอกด้วยก็ดีครับ )
ไหนๆก่อนที่จะไปใช้ OEM Brander ของมาที่การแก้ไขด้วยรีจิสตรีของตัว Windows 10 กันก่อน ซึ่งถ้าหากเพื่อนๆไม่ต้องการใช้ซอฟต์แวร์อื่นมาแก้ไขค่า OEM Information บนหน้าต่าง System Properties ก็สามารถเข้ามาแก้ไขในรีจิสตรีของระบบ Windows 10 แทนก็ได้ โดยเข้าไปที่ไดเรกทอรี่ดังต่อไปนี้
Computer\HKEY_LOCAL_MACHINE\SOFTWARE\Microsoft\Windows\CurrentVersion\OEMInformation
แล้วทำการแก้ไขค่า Manufacturer, Model, SupportHours, SupportPhone, SupportURL และ Logo แต่ในส่วนของโลโก้ ผมพยายามเปลี่ยนไปใช้รูปอื่น ระบบจะไม่ยอมเปลี่ยนให้ จะไม่ขึ้นโชว์บน System Properties เหมือนโดนล็อคเอาไว้ไม่ให้มีการเปลี่ยนแปลง แต่ถึงอย่างไรก็จะพยายามหาคำตอบให้ในภายหลังกันต่อไป
มาต่อกันที่ซอฟต์แวร์ OEM Brander ซึ่งเป็นซอฟต์แวร์ตัวเล็กๆแต่สามารถทำงานได้ดีทีเดียว และสำหรับบทความนี้กับการเปลี่ยน OEM Information และ OEM Logo ผมจะใช้งานเฉพาะแท็บ OEM ตัวเดียวเท่านั้นนะครับ โดยเราก็ทำการใส่ข้อมูลในส่วนของ Manufacturer, Model, Support Information, Support Hours, Support Number และเพิ่มโลโก้ขนาด 120 x 120 พิกเซล มีคุณสมบัติ Color depth: 32 bit และนามสกุล .BMP แล้วทำการกดปุ่ม Apply ได้ทันที เมื่อเปิดหน้าต่าง System Properties ขึ้นมา รายละเอียดทั้งหมดก็จะแสดงบนหน้าต่างดังกล่าวเรียบร้อยครับ
เพิ่มเติม เพื่อนๆสามารถตรวจสอบได้จากหน้าต่าง Settings ได้ด้วย โดยสามารถเข้ามาได้ที่ Settings -> System -> About