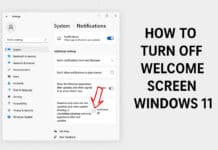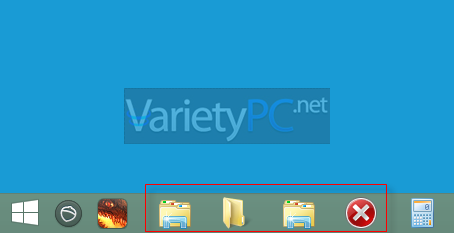หลายๆท่านคงจะเริ่มเปลี่ยนแปลงมาใช้งานระบบปฏิบัติการตัวใหม่อย่าง Windows 8.1 กันเยอะแล้ว เท่าที่เช็คดูสถิติการใช้งานที่เพื่อนๆแวะเข้ามาเยี่ยมชมเว็บ VPC แห่งนี้ สำหรับวันนี้ทางเว็บ VPC ก็มีทริคเล็กๆน้อยๆมานำเสนอกันอีกเช่นเคยครับ กับ 3 วิธีกับการ Pin Folder บน Taskbar สำหรับ Windows 8.1 ก็จะเป็นการจับเอาโฟลเดอร์ที่ราใช้งานกันบ่อยๆมาพินเอาไว้บนทาสก์บาร์ของ Windows 8.1 นั่นเอง ซึ่งการ Pin Folder ตามปกติ เราจะไม่สามารถสั่ง Pin ได้ง่ายเหมือนการ Pin Shortcut ครับ โดยขั้นตอนการ Pin Folder จะมีให้เลือก 3 วิธีด้วยกันดังนี้ครับ
วิธีแรก ด้วยการดาวน์โหลดฟรีแวร์อย่าง Pin to 8 จาก Winaero มาใช้งาน โดยเมื่อดาวน์โหลดมาแล้วจะได้มาเป็นไฟล์ซิป เราก็เพียงแต่ Extract ไฟล์ออกมา ก็จะมีให้เลือกใช้งานได้ทั้งระบบ 32 บิทและ 64 บิทเลยครับ
ซึ่งการ Pin Folder ด้วยวิธีนี้ ทำได้ค่อนข้างง่ายเอามากๆ ก็เพียงเปิดซอฟท์แวร์ Pin to 8 ขึ้นมา แล้วเลือกหัวข้อ Pin a Folder
แล้วเลือกโฟลเดอร์ที่ต้องการจะ Pin ตามด้วย Select Folder โฟลเดอร์ที่เราต้องจากก็จะไปอยู่ที่ทาสก์บาร์ของ Windows 8.1 ได้แล้ว
ส่วนวิธีการเอาโฟลเดอร์ที่เราเคย Pin เอาไว้ออกจากทาสก์บาร์ ก็สามารถทำได้ง่ายเหมือนตอนที่เอาชอร์ตคัทที่เพื่อนๆชอบ Pin เอาไว้ออกได้นั่นเอง ด้วยการคลิกขวาที่ชอร์ตคัท แล้วเลือก Unpin this program from taskbar
วิธีที่สอง วิธีนี้ก็จะซับซ้อนขึ้นมาอีกหน่อย แต่จะเป็นวิธี Pin Folder แบบไม่ต้องใช้ซอฟท์แวร์ใดๆมาช่วย ด้วยการคลิกขวาพื้นที่ว่างๆบนหน้าจอ แล้วเลือก New -> Shortcut
คลิก Browse… ไปยังตำแหน่งโฟลเดอร์ปลายทาง
ตรงนี้เราก็เพียงเลือกโฟลเดอร์ที่เราจะทำการ Pin เข้าไป แล้วกด OK
ที่หัวข้อ Type the location of the item: ให้พิมพ์คำสั่ง Explorer นำหน้ารูทไดเรกทอรี่
พร้อมกับกำหนดชื่อโฟลเดอร์ให้ตรงกับชื่อโฟลเดอร์ปลายทางเดิม หรือจะตั้งเป็นชื่อใหม่ก็ได้ตามใจครับ แล้วคลิก Finish
ก็จะได้ชอร์ตคัทโฟลเดอร์ใหม่ที่เราสร้างขึ้นมาอยู่บนหน้าจอเดสก์ทอป เราก็เพียงคลิกซ้าย แล้วลากโฟลเดอร์ตัวดังกล่าวมาวางบนทาสก์บาร์ได้ทันที
ส่วนวิธีการเอาโฟลเดอร์ที่ Pin เอาไว้ออก ก็เพียงคลิกขวาโฟลเดอร์ที่ Pin เอาไว้ แล้วเลือก Unpin this program from taskbar ครับ
วิธีที่สาม จะเป็นการสร้างด้วยยูทิลิตี้ที่ติดมากับ Windows 8.1 ด้วยเช่นเดียวกัน นั่นก็คือ Text Editor อย่าง Notepad ที่ติดมากับทุกระบบปฏิบัติการของระบบ Windows เลยก็ว่าได้
โดยให้เปิดโปรแกรม Notepad ขึ้นมา (แต่ไม่ต้องพิมพ์โค้ดหรือข้อความใดๆ) แล้วทำการบันทึกไฟล์ ด้วยการคลิกเมนู File -> Save
ที่ช่อง File name: ให้กำหนดชื่อได้ตามต้องการ ตามด้วยนามสกุลไฟล์ .exe
ที่ช่อง Save as type: ให้เลือกประเภทเป็น All Files (*.*) ด้วยนะครับ แล้วคลิก Save ได้เลย (ตรงนี้ ผมได้เลือกที่จัดเก็บเอาไว้ที่หน้าจอเดสก์ทอปครับ เพื่อให้ง่ายต่อการ Pin Folder ลงบนทาสก์บาร์
ก็จะได้ไฟล์ที่มีนามสกุลเป็น .exe ที่สร้างขึ้นมาใหม่อยู่บนหน้าจอเดสก์ทอป แล้วทำการคลิกซ้ายลากไฟล์ดังกล่าวมาวางบนทาสก์บาร์ได้ทันที
ต่อมาก็ให้คลิกขวาบนตัวชอร์ตคัท ก็จะเจอกับ Jump Lists แล้วคลิกขวาที่ชื่อชอร์ตคัทอีกครั้ง เลือก Properties
สังเกตที่หัวข้อ Target: และ Start in: ทั้ง 2 ช่องนี้เราก็เพียงก็อบปี้ไดเรกทอรี่หรือที่อยู่ของโฟลเดอร์ที่ต้องการมาวางเอาไว้
ซึ่งหากเพื่อนๆท่านใดไม่ทราบว่าตำแหน่งของโฟลเดอร์ที่เราจะเอามาวางในรูป ด้านบนอยู่ตรงไหนหรือมีชื่อไดเรกทอรี่เป็นอย่างไร ก็ให้เปิดไอคอน Computer หรือ Explorer ขึ้นมา เพื่อเลือกไปยังโฟลเดอร์ปลายทางที่ต้องการ แล้วก็อบปี้ตำแหน่งไดเรกทอรี่ในช่อง Address มาได้เลยครับ
แล้วนำชื่อไดเรกทอรี่ที่เราเพิ่งก็อบปี้มานี่แหละ มาวางในช่อง Target: และลดไดเรกทอรี่ลง 1 ขั้นในช่อง Start in: พร้อมกับคลิก Apply -> OK ก็เป็นอันเสร็จเรียบร้อย
แถมท้ายอีกนิด สำหรับเพื่อนๆบางท่าน อาจจะไม่ชอบหน้าตาของโฟลเดอร์เดิมที่เพิ่ง Pin เข้ามา เพื่อนๆสามารถเปลี่ยนหน้าตาไอคอนให้เป็นรูปแบบหน้าตาตามที่ต้องการได้อีก ด้วย ก็เพียงแค่คลิก Change Icon ในขั้นตอนของการสร้าง Pin Folder แล้วเลือกรูปแบบไอคอนได้ตามต้องการกันเลยครับผม
สำหรับวันนี้ก็ขอลาไปก่อน สวัสดีคร้าบ