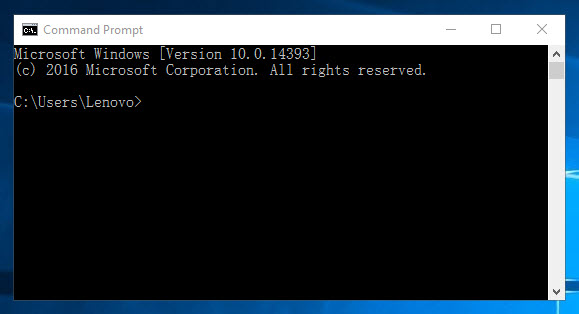สำหรับบทความ 10 วิธี เปิดหน้าต่าง Command Prompt บน Windows 10 โดยทั่วไปหากเป็น End user รุ่นใหม่ๆอาจไม่ค่อยรู้จักกับหน้าต่าง Command Prompt กันสักเท่าไร เพราะส่วนใหญ่เวลาเรียกเปิดใช้งานโปรแกรมใดๆก็สามารถเรียกใช้งานผ่านหน้าจอเดสก์ทอปหรือเมนูสตาร์ทได้ค่อนข้างสะดวกกว่าเมื่อก่อนเยอะเลย แต่ถ้าเป็นมือเก๋าๆเก่าๆหน่อยก็จะรู้จักมักคุ้นกับหน้าต่าง Command Prompt ที่มีมาให้กับระบบปฏิบัติการ Windows ทุกรุ่นกันเป็นอย่างดี ในส่วนของความสามารถของ Command Prompt ที่จัดการได้นั้นมีอะไรบ้าง เพื่อนๆสามารถคลิกดูบทความเก่าๆที่ทาง VarietyPC.net เคยได้นำเสนอไปบ้างแล้วผ่านลิงค์เหล่านี้ก็ได้ครับ
https://varietypc.net/?s=command+prompt
สำหรับการเปิดหน้าต่าง Command Prompt ทั้ง 10 วิธีจะมีอะไรบ้างนั้น เรามาดูกันครับ
วิธีที่ 1 การเปิด Command Prompt ด้วยปุ่มคีย์ลัด Windows+X เพื่อเรียก Power Users Menu ขึ้นมา
หรือคลิกขวาที่ปุ่ม Start ก็ได้ ก็จะมีตัวเลือกระหว่าง Command Prompt กับ Command Prompt (Admin) ให้เลือกใช้ ซึ่งถ้าเป็นคำสั่งคอมมานด์ไลน์ทั่วไปก็เลือกใช้กับหัวข้อ Command Prompt ปกติก็ได้ แต่ถ้าเป็นคำสั่งสำคัญที่เกี่ยวข้องกับระบบหลักโดยตรงจำเป็นต้องเลือกหัวข้อ Command Prompt (Admin) เท่านั้น
วิธีที่ 2 การเปิด Command Prompt ด้วย Windows Task Manager
ด้วยการกดปุ่มคีย์ลัด Ctrl + Shift + ESC พร้อมกัน ก็จะได้หน้าต่าง Windows Task Manager เปิดขึ้นมา แล้วคลิกแถบเมนู File -> Run new task แล้วพิมพ์คำสั่ง cmd หรือ cmd.exe และถ้าหากต้องการให้หน้าต่าง Command Prompt ที่จะเปิดขึ้นมา ทำงานด้วยสิทธิ์ Admin ด้วย ก็เพียงติ๊กเครื่องหมายถูกหน้าหัวข้อ Create this task with administrative privileges. แล้วคลิก OK
วิธีที่ 3 การเปิด Command Prompt ด้วยแท็บค้นหาของเมนูสตาร์ท
โดยคลิกที่ปุ่ม Start (โลโก้ Windows) แล้วพิมพ์คำสั่ง cmd หรือ cmd.exe ก็จะได้ผลลัพธ์การค้นหาขึ้นมาเป็นหัวข้อ Command Prompt ถ้าต้องการให้หน้าต่างดังกล่าวถูกเปิดขึ้นมาด้วยสิทธิ์ Admin ด้วย ก็เพียงคลิกขวาที่หัวข้อ แล้วเลือก Run as administrator
วิธีที่ 4 การเปิด Command Prompt จากรายการเมนูสตาร์ท
โดยคลิกที่ปุ่ม Start (โลโก้ Windows) แล้วใช้ scrolling mouse เลื่อนลงไปที่หมวด W คลิกเลือกหัวข้อ Windows System -> Command Prompt และถ้าต้องการให้หน้าต่างดังกล่าวถูกเปิดขึ้นมาด้วยสิทธิ์ Admin ด้วย ก็เพียงคลิกขวาที่หัวข้อ แล้วเลือก More -> Run as administrator
วิธีที่ 5 การเปิด Command Prompt จากหน้าต่าง File Explorer
โดยดับเบิ้ลคลิกที่ไอคอน This PC บนหน้าจอเดสก์ทอปหรือกดปุ่มคีย์ลัด Windows + E แล้วเลือกไปยังโฟลเดอร์ C:\Windows\System32 แล้วเลื่อน Scrolling mouse ลงไปหาไฟล์ชื่อ cmd หรือ cmd.exe ตรงนี้เราสามารถดับเบิ้ลคลิกเรียกใช้งานได้เลย หรือถ้าต้องการให้ Command Prompt ถูกเปิดขึ้นมาเป็นสิทธิ์ Admin ด้วย ก็ให้คลิกขวาที่ไฟล์แล้วเลือก Run as administrator
วิธีที่ 6 การเปิด Command Prompt ด้วยหน้าต่าง Run
ด้วยการกดปุ่มคีย์ลัด Windows + R ก็จะได้หน้าต่าง Run (Run Box) ขึ้นมา แล้วพิมพ์คำสั่ง CMD หรือ CMD.exe (จะใช้ตัวพิมพ์อักษรเล็กก็ได้) แล้วกดปุ่ม OK แต่หน้าต่าง Command Prompt ที่ถูกเปิดขึ้นมา จะไม่ได้เปิดด้วยสิทธิ์ Admin
วิธีที่ 7 การเปิด Command Prompt จากหน้าต่าง File Explorer Address Bar
ตรงนี้ถ้าเราเปิดหน้าต่าง File Explorer อยู่แล้ว และต้องการเรียกใช้หน้าต่าง Command Prompt ทันทีแบบไม่อยากเสียเวลาคลิกนั่นคลิกนี่ ก็สามารถพิมพ์คำสั่ง CMD ลงไปในช่อง Address Bar ได้เลย แล้วกด Enter หรือจะเลื่อนเม้าส์หรือเลื่อนปุ่มลูกศรบนคีย์บอร์ดไปที่ผลลัพธ์ cmd ก็ได้ แล้วกด Enter แต่หน้าต่าง Command Prompt ที่ถูกเปิดขึ้นมา จะไม่ได้เปิดด้วยสิทธิ์ Admin
วิธีที่ 8 การเปิด Command Prompt จากหน้าต่าง File Explorer File Menu
ที่หน้าต่าง File Explorer จะมีแท็บ File Menu มาให้ โดยภายในก็จะประกอบไปด้วยหัวข้อเครื่องมือสำคัญๆมาให้เช่นเดียวกัน ซึ่งหนึ่งในนั้นก็จะมีเครื่องมือ Command Prompt ที่เรากำลังพูดถึงกันอยู่นี่แหละมาให้ด้วย และเมื่อคลิกเข้าไปก็จะมีตัวเลือกอย่าง Command Prompt (สิทธิ์ขั้นพื้นฐาน) และ Command Prompt as administrator มาให้เลือกใช้ด้วยเช่นเดียวกัน
วิธีที่ 9 การเปิด Command Prompt บนโฟลเดอร์ต่างๆจากหน้าต่าง File Explorer ผ่านเมนูคลิกขวา (Context Menu)
โดยเมื่อเราเปิดหน้าต่าง File Explorer ขึ้นมา ถ้าหากต้องการให้โฟลเดอร์ที่เราต้องใช้ในการทำงานรันบนหน้าต่าง Command Prompt ได้ในทันทีละก็ ให้กดปุ่ม Shift บนคีย์บอร์ด แล้วคลิกขวาเม้าส์บนโฟลเดอร์ที่ต้องการ ก็จะปรากฏเมนูคลิกขวา (Context Menu) ขึ้นมา แล้วเลือกหัวข้อ Open command window here
วิธีที่ 10 การสร้างชอร์ตคัทสำหรับเรียกเปิด Command Prompt (Admin) เอาไว้บนหน้าจอเดสก์ทอป
โดยวิธีนี้ถือว่าค่อนข้างสะดวกมากพอสมควร อาจจะยุ่งยากก็ตอนสร้างชอร์ตคัท แต่หลังจากนั้นเราก็แค่ดับเบิ้ลคลิกเรียกใช้งานอย่างเดียวเท่านั้น
โดยขั้นแรกให้คลิกขวาบนหน้าจอเดสก์ทอป จะปรากฏเมนูคลิกขวา (Context Menu) ขึ้นมา แล้วเลือก New -> Shortcut
พิมพ์คำสั่ง cmd.exe แล้วคลิก Next
ที่ช่อง Type a name for this shortcut: พิมพ์ข้อความเป็น Command Prompt (Admin) เพื่อเป็นการกำหนดชือให้กับไฟล์หรือจะกำหนดชื่อเป็นข้อความอื่นๆก็ได้ที่จำได้ง่ายหรือเกี่ยวข้องกัน แล้วคลิกปุ่ม Finish
เสร็จแล้วเราก็คลิกขวาที่ไฟล์ Command Prompt (Admin) บนหน้าจอเดสก์ทอปที่เราเพิ่งสร้างขึ้นมา ให้เลือก Properties
ที่แท็บ Shortcut คลิกปุ่ม Advanced.. เพื่อติ๊กถูกหน้าหัวข้อ Run as administrator หลังจากนี้เราก็จะได้ชอร์ตคัทเอาไว้เปิดหน้าต่าง Command Prompt (Admin) บนหน้าจอเดสก์ทอปกันได้สะดวกแล้วครับ
สำหรับวิธีการทั้ง 10 ดังที่ทาง VarietyPC.net ได้กล่าวมา เพื่อนๆสามารถเลือกใช้กันได้ตามสะดวกหรือตามแต่ละสถานการณ์กันได้เลยครับผม