โปรแกรม EasyRecovery Professional เป็นโปรแกรมยอดนิยมอีกตัว ที่ใช้สำหรับกู้ข้อมูล, ซ่อมแซมฮาร์ดดิสต์โดยเฉพาะ และสามารถเอามาใช้ในการกู้ไฟล์งาน, เอกสารต่างๆได้แม้ว่าอุปกรณ์บันทึกข้อมูลเหล่านั้นได้มีการฟอร์แมตไปแล้ว รวมไปถึงการซ่อมแซมไฟล์ที่ถูกสร้างด้วย Microsoft Office ที่มีปัญหาให้กลับมาใช้งานได้ดังเดิมอีกด้วย
สำหรับบทความนี้ผมใช้ EasyRecovery Professional เวอร์ชัน 6.4
ก่อนอื่นเรามาทำความรู้จักกับหัวข้อหลักๆที่ใช้สำหรับการกู้ข้อมูลในแบบต่างๆกันก่อนครับ
AdvancedRecovery คือ การกู้ไฟล์ข้อมูลต่างๆที่เราเผลอลบไปโดยไม่ได้ตั้งใจ ด้วยการค้นหาไฟล์ข้อมูลทั้งหมดที่ถูกลบกลับมา และเราสามารถเลือกเก็บเฉพาะบางไฟล์ที่ต้องการได้
DeletedRecovery คือ การค้นหาไฟล์ข้อมูลที่ถูกลบไปนานแล้ว และต้องการกลับคืนมาอีกครั้ง
FormatRecovery คือ การกู้ไฟล์ข้อมูลในฮาร์ดดิสต์ทั้งพาร์ทิชัน ที่เกิดจากการฟอร์แมตฮาร์ดดิสต์ไปแล้ว
RawRecovery คือ การกู้ไฟล์ข้อมูลทุกประเภท แต่ไม่ต้องการกู้โครงสร้างไฟล์ระบบของวินโดวส์
ResumeRecovery คือ การบันทึกผลการค้นหาไฟล์ต่างๆเก็บไว้ อาจจะเนื่องจากต้องหยุดการกู้ไฟล์ไว้ก่อน เมื่อจะกลับมากู้ต่อก็ไม่ต้องเสียเวลาไปเริ่มการค้นหาใหม่
EmergencyDiskette คือ การกู้คืนไฟล์ต่างๆทั้งที่อาจเกิดจากการลบหรือฟอร์แมตวินโดวส์และวินโดวส์ไม่สามารถทำงานได้เช่น ไฟล์บูตระบบของวินโดวส์เสียหาย แล้วต้องการสร้างแผ่น Emergency เก็บไว้เพื่อช่วยแก้ปัญหา
และสำหรับบทความนี้ผมขอเลือกนำเสนอ 2 หัวข้อนะครับ ซึ่งมีดังนี้
การใช้เมนู AdvancedRecovery กู้ข้อมูลที่สูญหายให้กลับคืนมา
ส่วนใหญ่ปัญหาที่ทำให้ข้อมูลในเครื่องสูญหาย เกิดขึ้นเพราะเครื่องของเราโดนไวรัสหรือไม่ก็เกิดจากเราไปเผลอลบไฟล์ต่างๆโดยไม่ได้ตั้งใจ แต่ข้อมูลต่างๆเราสามารถกู้กลับมาได้โดยใช้เมนูตัวนี้เลยครับ
1.เปิดโปรแกรม EasyRecovery ขึ้นมา แล้วเลือกที่เมนู Data Recovery
2.คลิกเลือกหัวข้อสำหรับการกู้ข้อมูล AdvancedRecovery ดังรูป แล้วรอสักครู่จนกว่าโปรแกรมจะทำการตรวจสอบระบบไฟล์เสร็จ
3.เลือกพาร์ทิชันที่ต้องการจะกู้แล้วกด Next
4.โปรแกรมเริ่มค้นหาไฟล์และข้อมูลที่สูญหายให้รอสักครู่
5.เลือกไฟล์หรือบางโฟลเดอร์หรือโฟลเดอร์ทั้งหมดตามที่ต้องการกู้ แล้วกด Next
6.กดปุ่ม Browse เพื่อกำหนดโฟลเดอร์หรือที่อยู่สำหรับเก็บไฟล์ที่เรากู้ได้เอาไว้
7.เลือกโฟลเดอร์หรือไดร์วสำหรับจัดเก็บไฟล์ตามต้องการ แล้วกด OK
8.โปรแกรมกำลังทำการจัดเก็บข้อมูลและไฟล์ที่กู้ได้กลับคืนมา ให้รอสักครู่ครับ (ขึ้นอยู่กับจำนวนและขนาดของไฟล์ที่กู้กลับมาทั้งหมด)
9.กดปุ่ม Done เป็นอันเสร็จสิ้นขั้นตอนของการกู้ข้อมูลในหัวข้อ AdvancedRecovery ครับ
การใช้เมนู DeletedRecovery สำหรับกู้ข้อมูลที่ถูกลบทิ้งไปนานแล้ว
หลายต่อหลายครั้งเมื่อเราลบไฟล์ข้อมูล, ไฟล์รูปภาพ, ไฟล์เพลงที่ไม่ต้องการใช้งานออกไปจากเครื่องหลายวันแล้ว แต่วันดีคืนดีอยากได้ไฟล์ต่างๆกลับมาใช้งานอีก เราสามารถกู้ไฟล์ที่ถูกลบทิ้งไปให้กลับมาได้ดังนี้
1.เปิดโปรแกรม EasyRecovery ขึ้นมา แล้วเลือกที่เมนู Data Recovery
2.คลิกเลือกหัวข้อสำหรับการกู้ข้อมูล DeletedRecovery ?ดังรูป แล้วรอสักครู่จนกว่าโปรแกรมจะทำการตรวจสอบระบบไฟล์เสร็จ
3.เลือกพาร์ทิชันที่ต้องการจะกู้แล้วกด Next
4.โปรแกรมเริ่มค้นหาไฟล์และข้อมูลที่สูญหายให้รอสักครู่
5.เลือกไฟล์หรือบางโฟลเดอร์หรือโฟลเดอร์ทั้งหมดตามที่ต้องการกู้ แล้วกด Next
6.กดปุ่ม Browse เพื่อกำหนดโฟลเดอร์หรือที่อยู่สำหรับเก็บไฟล์ที่เรากู้ได้เอาไว้
7.เลือกโฟลเดอร์หรือไดร์วสำหรับจัดเก็บไฟล์ตามต้องการ แล้วกด OK
8.โปรแกรมกำลังทำการจัดเก็บข้อมูลและไฟล์ที่กู้ได้กลับคืนมา ให้รอสักครู่ครับ (ขึ้นอยู่กับจำนวนและขนาดของไฟล์ที่กู้กลับมาทั้งหมด)
9.กดปุ่ม Done เป็นอันเสร็จสิ้นขั้นตอนของการกู้ข้อมูลในหัวข้อ DeletedRecovery ครับ
10.เมื่อทำทุกขั้นตอนเสร็จเรียบร้อยแล้ว ลองเข้าไปตรวจสอบไฟล์ต่างๆที่ได้ทำการกู้คืนมาจากโฟลเดอร์ที่กำหนดไว้ครับ


















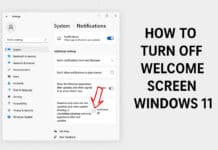







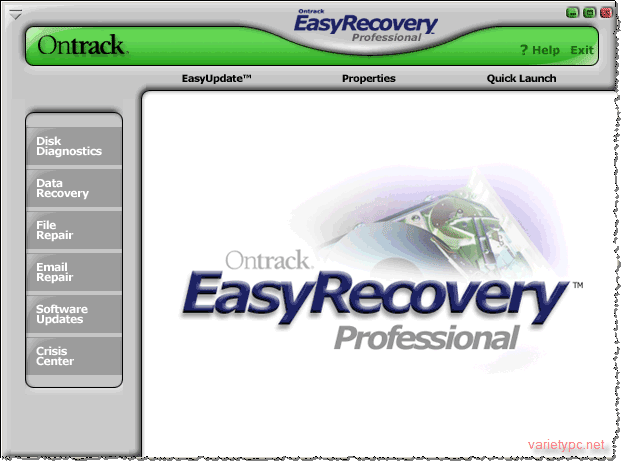





















หนูนา คะ