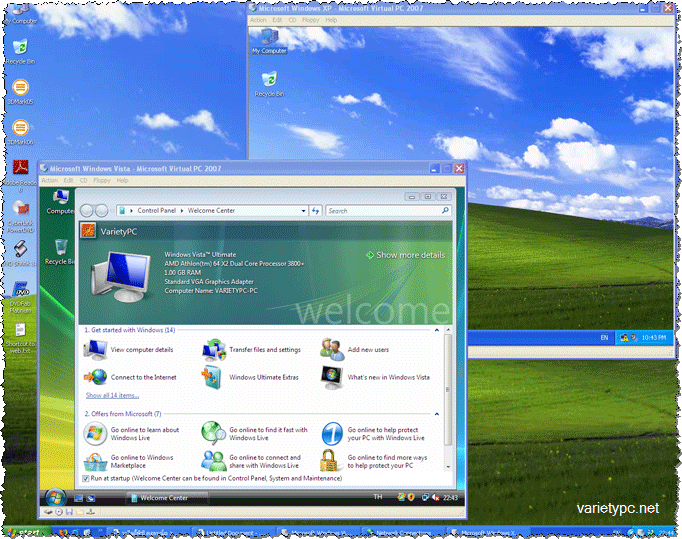โปรแกรม Microsoft Virtual PC 2007 เป็นโปรแกรม PC Emulator หรือโปรแกรมจำลองการทำงานของเครื่องคอมพิวเตอร์นั่นเอง เท่าที่เห็นจากเว็บไซต์ที่ปล่อยให้ดาวน์โหลดโปรแกรมประเภทนี้จะมีอยู่ 2 ตัวที่กำลังได้รับความนิยมมากอยู่ในเวลานี้ก็คือ Virtual PC และ VMWare ซึ่ง Virtual PC นี้เอง ทางไมโครซอฟต์ได้เข้าซื้อกิจการของบริษัท Connectix ผู้ผลิตโปรแกรมตัวนี้แล้วเอามาพัฒนาต่อให้เราๆท่านๆได้ดาวน์โหลดมาใช้งานกันแบบฟรีๆ แต่มีข้อแม้ว่าวินโดวส์ที่ท่านใช้จะต้องมีการลงทะเบียนที่ถูกต้องแล้วเท่านั้น (หรือถ้าหากว่าวินโดวส์ที่ท่านๆใช้อยู่เป็นของไม่แท้ก็รีบทำให้เป็นของแท้ซะนะครับ ตัวทำให้เป็นของแท้ก็อยู่แถวๆนี้แหละ ลองหาดู อิอิ) และจุดเด่นอีกอย่างหนึ่งของโปรแกรมตัวนี้ คือสามารถรองรับการทำงานของ Windows Vista ได้ด้วย (แต่ในบทความนี้ผมใช้ Windows XP เป็น OS หลัก)
สำหรับเครื่องพีซีทั่วๆไปที่ท่านๆใช้กันอยู่ ถ้าหากอยากติดตั้งโปรแกรมตัวนี้ เพื่อจำลองการทำงานของระบบวินโดวส์ ซีพียูของท่านจะต้องรองรับการทำงานของเทคโนโลยี Visualization ด้วย ซึ่งจะช่วยทำให้การทำงานของโปรแกรม Virtual PC 2007 ตัวนี้ทำงานได้รวดเร็วยิ่งขึ้น และที่สำคัญโปรแกรมตัวนี้สามารถจำลองการทำงานของ Windows XP และ Windows Vista หรือแม้แต่โปรแกรม BootCD ต่างๆก็สามารถใช้งานไปพร้อมๆกันได้ และบทความหลายๆเรื่องที่ผ่านมา ผมก็จะทยอยเปลี่ยนมาใช้เทคนิคของ Virtual PC 2007 ทั้งหมด เพราะบทความต่างๆก่อนหน้านี้ ผมจะใช้กล้องดิจิตอลและเครื่องเล่น MP4 ในการถ่ายทำ ทำให้รูปที่ออกมาดูมืดๆไม่สวยงาม และจะเป็นผลดีสำหรับการเขียนบทความเรื่องต่างๆที่กำลังจะตามออกมาเร็วๆนี้อีกด้วยเช่น การทำอิมเมจโกสต์ในแบบต่างๆ, การเขียนแบทไฟล์เพื่อทำฮาร์ดดิสต์ให้บูตได้ ไว้สำหรับการโกสต์ เป็นต้น
โปรแกรม Virtual PC 2007 ท่านสามารถดาวน์โหลดได้ที่นี่
+ สำหรับวินโดวส์ 32 Bit
+ สำหรับวินโดวส์ 64 Bit
หรือจะคลิกเพื่อดาวน์โหลดผ่านหน้าเว็บไซต์ของไมโครซอฟต์ได้ ที่นี่
ต่อไปจะเป็นขั้นตอนการติดตั้งและการจำลองเครื่องพีซีให้ใช้งานหลายๆ OS ได้
1.เมื่อดาวน์โหลดตัวโปรแกรม Virtual PC 2007 มาแล้วให้ดับเบิลคลิกเพื่อเริ่มการติดตั้ง แล้วให้กด Next
2.เลือก I accept the.. เพื่อยอมรับเงื่อนไขข้อตกลงต่างๆ แล้วกด Next
3.ใส่ชื่อ Username และ Organization ตามต้องการ ส่วน Product Key ตัวโปรแกรมจะใส่ให้โดยอัตโนมัติ แล้วกด Next
4.จากรูปถ้าหากท่านต้องการเปลี่ยนที่อยู่โฟลเดอร์ของโปรแกรม ให้กดปุ่ม Change… ในที่นี้ผมกด Install เพื่อเลือกเป็นค่า Default เลย
5.โปรแกรมจะเริ่มการติดตั้ง
6.กด Finish เพื่อเสร็จสิ้นขั้นตอนของการติดตั้ง
7.ต่อไปจะเป็นการเรียกใช้งาน ให้ท่านเปิดโปรแกรม Virtual PC 2007 และให้กดปุ่ม New… จะมีหน้าต่าง New Virtual Machine Wizard ขึ้นมา ให้กด Next เพื่อตั้งค่าสำหรับจำลองการติดตั้งวินโดวส์
8.ที่หัวข้อ Select an option: จะมีตัวเลือกให้ 3 หัวข้อได้แก่
– Create a virtual machine: เป็นการกำหนดให้ท่านสร้าง Virtual machine ขึ้นมาใหม่ โดยสามารถกำหนดออปชันอื่นๆในการทำงานเองได้
– Use default settings to create a virtual machine: เป็นการสร้าง Virtual machine แบบใช้ค่ามาตรฐานของโปรแกรม แต่เราสามารถกำหนดใหม่ได้ในภายหลัง
– Add an existing virtual machine: เป็นการนำไฟล์ .vmc ที่มีอยู่แล้วมาใส่ไว้ใน Virtual PC Console
ในที่นี้ผมเลือก Create an virtual machine แล้วกด Next
9.โปรแกรมจะให้ตั้งชื่อ Virtual machine ตามต้องการ หรือถ้าท่านต้องการติดตั้งวินโดวส์ตัวไหนก็ให้ใส่ชื่อวินโดวส์ตัวนั้นก็ได้ครับ แล้วกด Next
10.จากรูปให้เลือกระบบวินโดวส์ที่ท่านต้องการจะติดตั้งใน Virtual machine ในที่นี้ผมเลือกเป็น Windows Vista (สังเกตที่ Default hardware selection เมื่อเลือกระบบวินโดวส์ที่ต้องการ Virtual machine จะกำหนดค่าต่างๆที่เหมาะสมให้กับระบบโดยอัตโนมัติ และค่าตรงนี้เราสามารถเปลี่ยนแปลงได้ในภายหลังด้วย)
11.จากรูปโปรแกรมจะถามท่านว่าต้องการให้กันพื้นที่ของหน่วยความจำตามที่ถูกกำหนดไว้จากขั้นตอนที่แล้วหรือไม่ ถ้าต้องการให้กด Next ไปยังขั้นตอนต่อไปได้เลย แต่ถ้าไม่ต้องการให้เลือกข้อ 2
12.จากรูป ถ้าเลือกที่ Adjusting the Ram จะมีตัวเลือกเพิ่มเติม ให้เราสามารถเพิ่มหรือลดขนาดของหน่วยความจำตามที่ต้องการได้ (ในที่นี้ต้องเช็คที่สเปคเครื่องของท่านด้วยว่ามีหน่วยความจำอยู่ที่เท่าไร จะได้ไม่เกิดผลเสียกับระบบปฏิบัติการหลักตามมา)
13.ถ้าหากท่านยังไม่เคยสร้างไฟล์นี้กับ Virtual machine มาก่อนให้เลือกที่ A new virtual hard disk แล้วกด Next
14.โปรแกรมจะให้ท่านกำหนดชื่อและที่อยู่ของไฟล์ที่จะสร้างขึ้น และไฟล์ที่จะถูกสร้างขึ้นนี้จะมีนามสกุลเป็น .vhd ในที่นี้ผมกำหนดชื่อและที่อยู่ของไฟล์ดังกล่าวไว้ที่ไดร์ฟ C: ดังรูป
15.กด Finish เพื่อเป็นอันเสร็จสิ้นการตั้งค่าต่างๆของ Virtual machine ครับ
16.ให้กด Settings เพื่อเช็คดูรายละเอียดต่างๆของเครื่องคอมพิวเตอร์จำลองที่ท่านได้ตั้งค่าเอาไว้ จากที่ได้ทำมาตั้งแต่ต้น
17.จากรูปจะแสดงรายละเอียดต่างๆ แต่ถ้าหากท่านไม่พอใจกับค่าที่เคยกำหนดเอาไว้ สามารถเปลี่ยนแปลงค่าที่หัวข้อนั้นๆได้เลย เมื่อเช็คค่าต่างๆเสร็จเรียบร้อยแล้วให้กด OK
18.กลับมาที่หน้าต่างของ Virtual PC Console เมื่อท่านพร้อมและไม่ต้องการแก้ไขค่าใดๆแล้วให้กด Start
19.จากรูปเครื่องคอมพิวเตอร์จำลองของเราเริ่มทำงานแล้วครับ หน้าจอนี้ให้ท่านกด Del เพื่อเข้าไปตั้งค่าต่างๆในไบออส
20.พอกด Del เข้ามา แล้วจะเจอกับหน้าจอไบออสดังรูป (อิอิ เหมือนกับไบออสจริงๆเลยอ่า)
21.ก่อนการติดตั้งวินโดวส์ในเครื่องจำลอง ที่หัวข้อ Boot ให้ตั้งค่าที่ 1st Boot Device ให้เป็น CDROM ตามรูป
22. และเพิ่มเติมจากรูปให้ท่านเลื่อนเม้าส์ไปที่เมนู CD > เลือกที่หัวข้อ Use Physical Drive X: ด้วย (X: ในที่นี้คือไดร์ฟ CD-Rom ในวินโดวส์หลักนั่นเอง) เพื่อให้ตัวโปรแกรมสั่งบูตจากไดร์ฟ CDROM เพราะถ้าไม่ตั้งค่าตรงนี้ เมื่อออกจากไบออสจำลองไปแล้ว ตัวโปรแกรมจะยังคงมองไม่เห็นไดร์ฟ CDROM ครับ และให้ท่านใส่แผ่น Windows Vista ที่ต้องการจะติดตั้งลงไปด้วย เมื่อเรียบร้อยแล้วก็กด OK ออกจากไบออส เพื่อเริ่มติดตั้ง Windows Vista ในเครื่องจำลองได้เลย
Note. ถ้าหากต้องการหยุดการทำงานของหน้าจอวินโดวส์จำลองของโปรแกรม MS Virtual PC ไว้ชั่วคราว เพื่อกลับมาใช้งานวินโดวส์ตัวหลัก ให้กดปุ่ม ALT ขวาบนคีย์บอร์ดครับ
เฮ้อ! เสร็จซะที เล่นเอาเหนื่อยเลยสำหรับบทความนี้ และผมต้องขออภัยด้วยครับ ถ้าหากบทความนี้ภาพเยอะถึงเยอะมาก ทางเราต้องการอธิบายอย่างละเอียด เผื่อท่านที่เป็นมือใหม่จะได้ไม่งงกับบทความครับผม สวัสดีคร้าบ