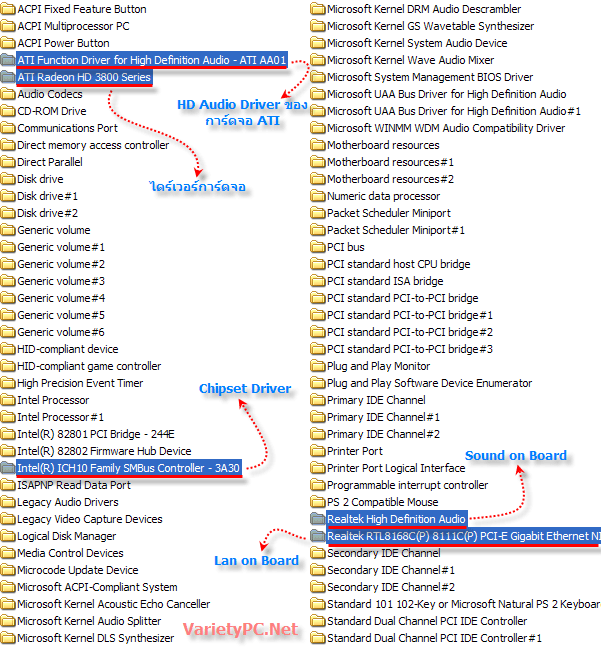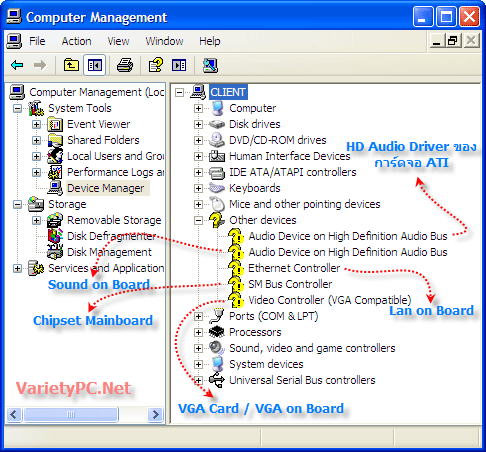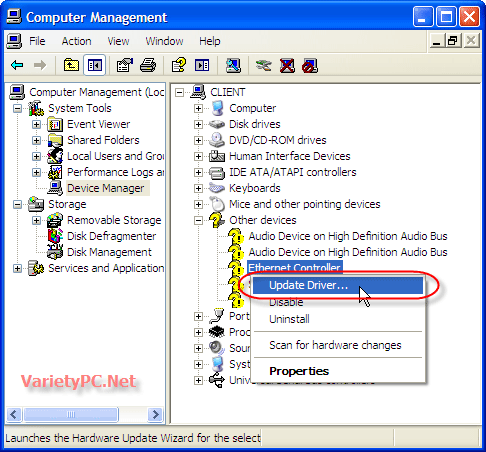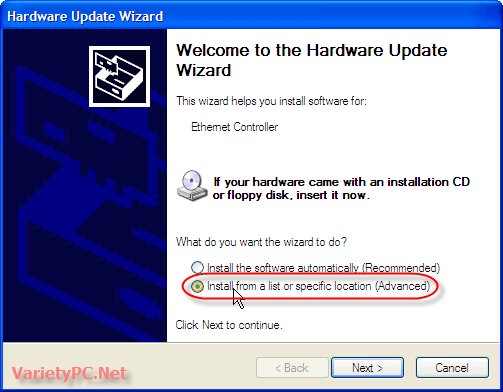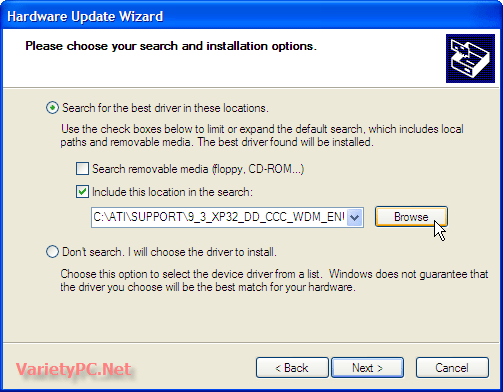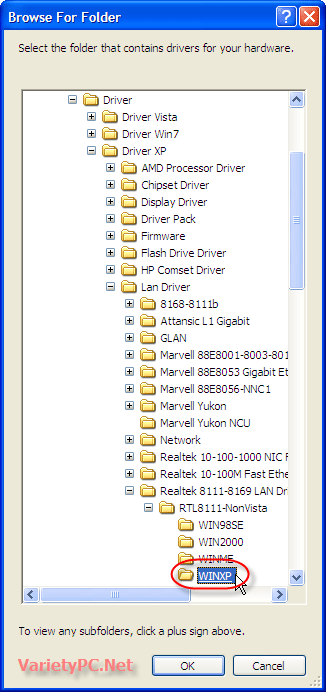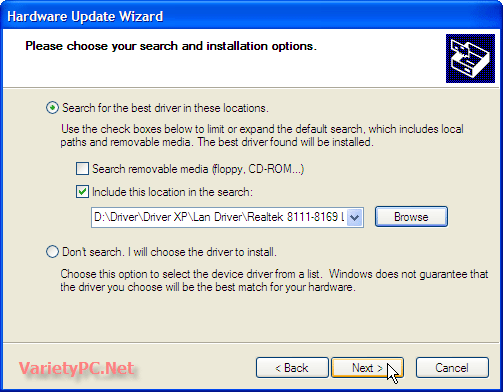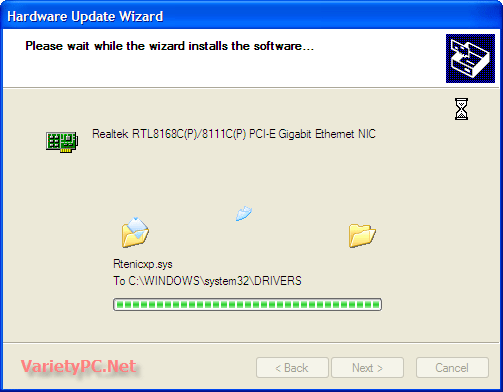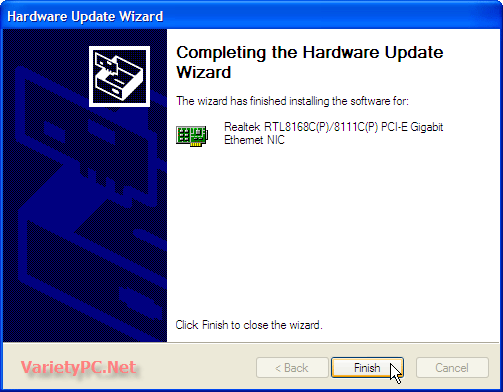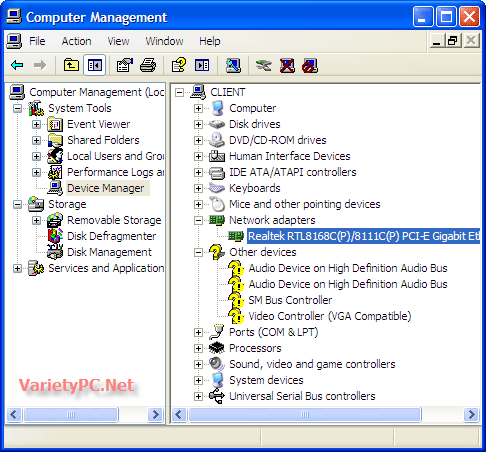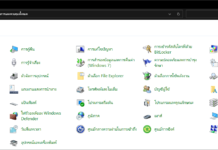ท่านที่เป็นผู้ใช้งานมือใหม่และเพิ่งมีคอมพิวเตอร์ใช้งานหรือซื้อคอมพิวเตอร์ใหม่เป็นเครื่องแรก แล้วให้ทางร้านลง Windows พร้อมโปรแกรมต่างๆและแผ่นไดร์เวอร์มาให้ บางครั้งทางร้านจะแบ็คอัพไดร์เวอร์ต่างๆมาให้ด้วย แต่ถ้าวันดีคืนดีเราทำแผ่นไดร์เวอร์ที่ได้มาหาย หรือทางร้านไม่ได้ให้แผ่นมาด้วย และต้องการลง Windows ใหม่ด้วยตนเอง โดยที่มีไดร์เวอร์ที่ได้ทำการแบ็คอัพเอาไว้อีกไดรว์อยู่ก่อนแล้ว เราจะรู้ได้อย่างไรว่าโฟลเดอร์ไหนเป็นไดร์เวอร์ของอะไรบ้าง และจะเอากลับมาใช้งานได้อย่างไร เรามาดูกันครับ
สำหรับขั้นตอนของการแบ็คอัพไดร์เวอร์เดิมเก็บไว้ก่อนลง Windows XP ใหม่ ท่านสามารถศึกษาได้จากลิงค์นี้
-> มาแบ็คอัพไดร์เวอร์เก็บไว้ ก่อนลงวินโดวส์ใหม่กันดีกว่า
Note. สำหรับบทความนี้จะอ้างอิงการแบ็คอัพไดร์เวอร์จากโปรแกรม Driver Genius Professional นะครับ ถ้าทางร้านที่ท่านซื้อคอมพิวเตอร์มา เขาได้แบ็คอัพไดร์เวอร์ไว้ในรูปแบบ Auto Installer Archive ไว้ ก็คงจะสะดวกอย่างมาก โดยในขั้นตอนของการเรียกใช้งาน Restore Driver ก็เพียงแค่ดับเบิลคลิกแล้ว Next -> Next จนจบก็เป็นอันเรียบร้อย แต่ถ้าทางร้านแบ็คอัพไว้ในรูปแบบ Default ล่ะ???
Note2. สำหรับท่านที่ใช้ Notebook จะมีไดร์เวอร์อื่นๆที่จำเป็นต้องใช้ในการอัพเดตแตกต่างกันออกไปอีกนะครับเช่น Wireless, Webcam, ฯลฯ แต่ก็ศึกษาขั้นตอนอัพเดตไดร์เวอร์เบื้องต้นนี้ได้ด้วย
เรามาดูโฟลเดอร์ของไดร์เวอร์หลักๆที่ต้องใช้ในการเรียกใช้งาน Update Driver กัน
ไดร์เวอร์บางตัวอาจจะไม่เหมือนกันกับที่ท่านใช้งานอยู่เช่น VGA Card, Chipset, Sound, Lan แต่ก็สามารถศึกษาไว้เพื่อเป็นแนวทางในการอัพเดตไดร์เวอร์ได้เช่นเดียวกัน
ขั้นตอนของการอัพเดตไดร์เวอร์ให้กับอุปกรณ์ต่างๆแบบ Manual
1. เมื่อติดตั้ง Windows จนเสร็จทุกขั้นตอนแล้ว ลองสำรวจดูในเครื่องของเราว่ายังมีไดร์เวอร์ตัวใดบ้างที่ยังไม่ได้อัพเดตไดร์เวอร์ โดยคลิกขวาที่ My Computer -> เลือก Manage -> ที่พาเนลด้านซ้ายเลือก Device Manager
2. ให้คลิกขวาที่ตัวอุปกรณ์แล้วเลือก Update Driver… (โดยในรูปตัวอย่างจะเป็นการอัพเดตไดร์เวอร์ให้กับแลนออนบอร์ดให้สามารถใช้งานเน็ตเวิร์คหรืออินเตอร์เน็ตได้ ส่วนไดร์เวอร์ตัวอื่นๆก็ใช้วิธีทำแบบเดียวกันครับ)
3. จะพบกับหน้าต่าง Hardware Update Wizard ให้เลือกการอัพเดตไดร์เวอร์เป็นแบบ Advanced ดังรูป
4. ใส่เครื่องหมายถูกหน้าหัวข้อ Include this location in the search: เพียงตัวเดียว เพราะไดร์เวอร์ที่ได้แบ็คอัพไว้นั้น ถูกเก็บเอาไว้อยู่ในอีกไดรว์ของฮาร์ดดิสต์นั่นเองครับ แล้วคลิก Browse -> Next
5. เลือกไปยังตำแหน่งโฟลเดอร์ปลายทาง ที่มีโฟลเดอร์ไดร์เวอร์ถูกเก็บไว้ แล้วคลิก OK
6. คลิก Next เพื่อไปขั้นตอนต่อไป
7. ถึงตรงนี้โปรแกรมกำลังทำการติดตั้งไดร์เวอร์ ให้รอสักครู่ครับ
8. เพียงเท่านี้ก็เป็นอันเสร็จสิ้นขั้นตอนของการอัพเดตไดร์เวอร์แบบ Manual แล้วครับ
9. เมื่อกลับมาดูในส่วนของ Device Manager จะพบว่าไดร์เวอร์แลนออนบอร์ดได้ติดตั้งไว้เสร็จเรียบร้อยแล้ว
และทำการอัพเดตไดร์เวอร์ตัวอื่นๆต่อไปจนกว่าจะครบ แล้วรีสตาร์ทเครื่อง เมื่อเข้าวินโดวส์ใหม่ระบบก็จะทำงานได้เต็มประสิทธิภาพแล้วครับ