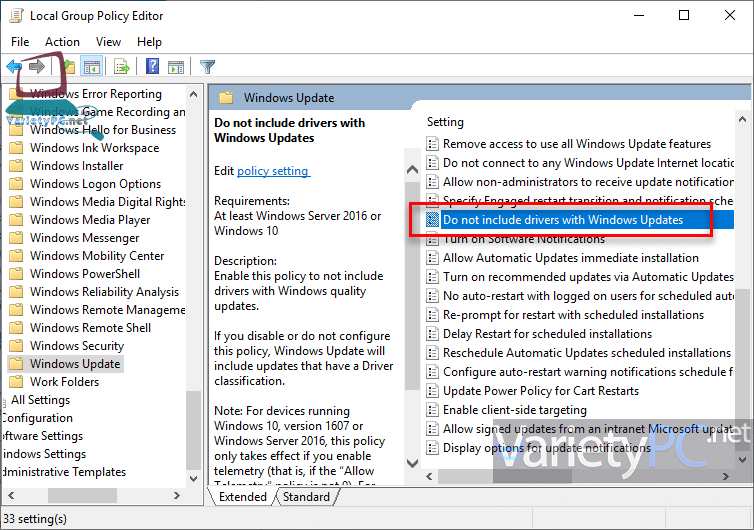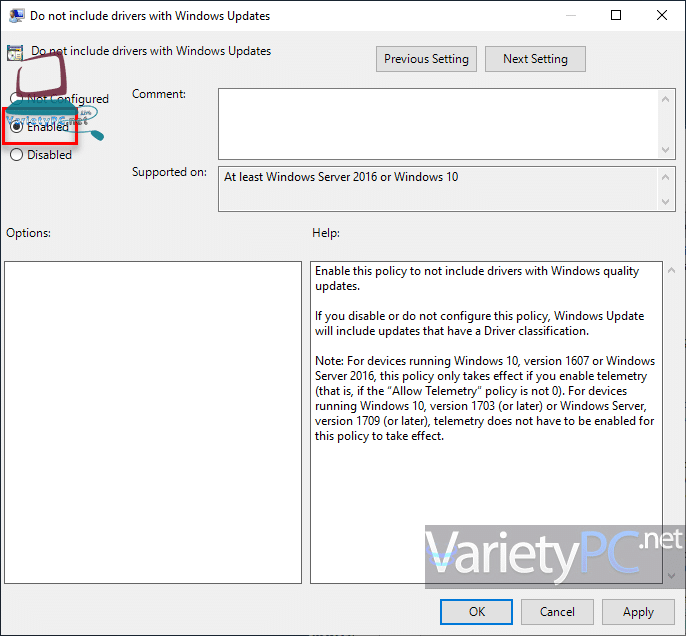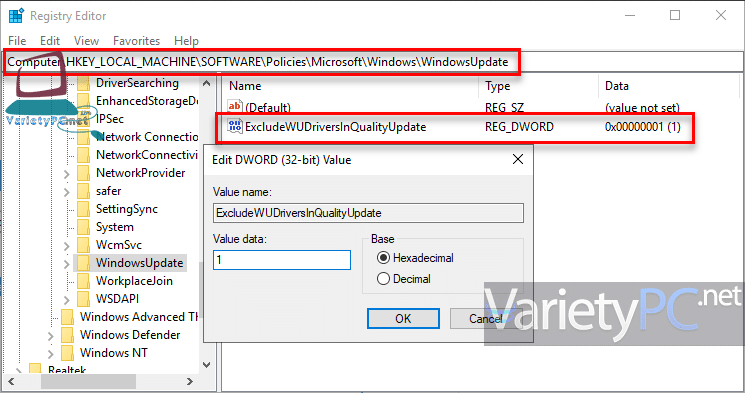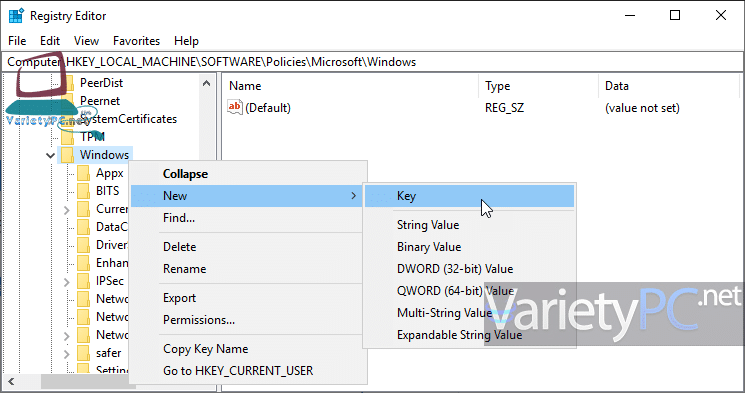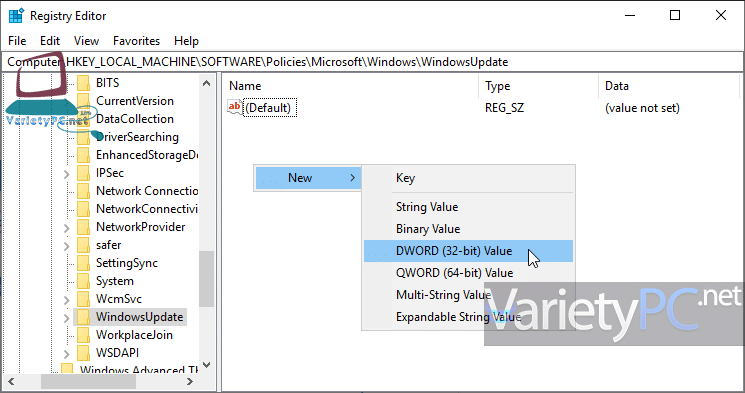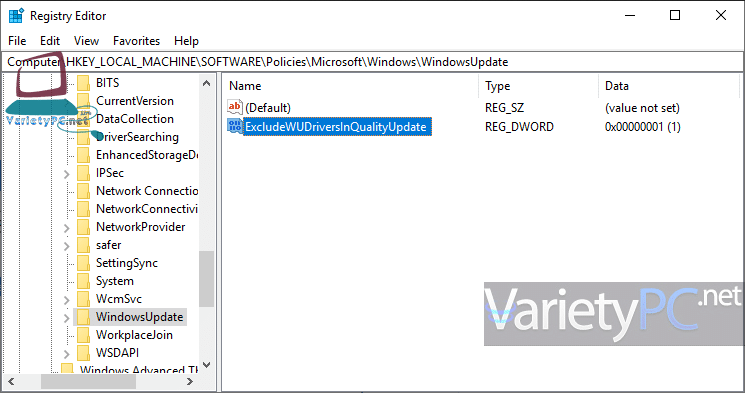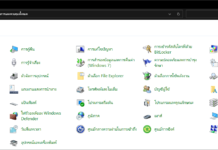มาต่อกันที่ 2 วิธีหยุด Windows 10 ไม่ให้อัพเดตไดร์เวอร์อัตโนมัติ
ก็คิดว่าคงมีเพื่อนๆบางท่านที่ยังคงใช้คอมพิวเตอร์ที่มีฮาร์ดแวร์รุ่นเก่าๆบางตัวในคอมพิวเตอร์เดสก์ทอป อย่างเช่น ชิพเซ็ตเมนบอร์ด, การ์ดจอ (ออนบอร์ด บางรุ่น), การ์ดเสียง (ออนบอร์ด), การ์ดแลน (ออนบอร์ด) เป็นต้น บวก/ลบสัก 7 ปีขึ้นไป ซึ่งอุปกรณ์เหล่านี้จำเป็นต้องทำการติดตั้งไดร์เวอร์เข้าไปใหม่เมื่อมีการติดตั้ง Windows เสร็จแล้ว โดยเฉพาะกับ Windows 10 ซึ่งปกติในส่วนของการ์ดแลน ตัว Windows 10 จะทำการติดตั้งไดร์เวอร์ที่มีอยู่และค่อนข้างจะตรงรุ่นเข้าไปให้เลย ส่วนไดร์เวอร์สำหรับฮาร์ดแวร์พวก ชิพเซ็ตเมนบอร์ด, การ์ดจอ, การ์ดเสียง ก็จะทำการ (แอบ) ดาวน์โหลดให้เมื่อคอมพิวเตอร์เครื่องนั้นต่ออินเตอร์เน็ต และเมื่อดาวน์โหลดเสร็จก็จะทำการติดตั้งไดร์เวอร์ให้อัตโนมัติ
ซึ่งคอมพิวเตอร์ของบางท่านก็จะเจอปัญหาเครื่องรีสตาร์ทใหม่ขึ้นมาทันที หรือหากใครปรับแต่งระบบให้ Windows 10 แสดงการทำงานของ BSOD หรือ Blue Screen of Death (จอฟ้า) แสดงค้างขึ้นมาให้งงไปตามๆกันอีก แถมไม่ระบุ Error Code ที่เกี่ยวข้องอีกด้วย แล้วต้องงงหนักกันขึ้นไปอีกว่า Windows เสีย?, แรมสกปรก?, ฮาร์ดดิสก์เสีย?, เมนบอร์ดเสีย? แต่ถ้าคิดย้อนหลังกลับไปว่าก่อนหน้าที่จะติดตั้ง Windows 10 เข้าไปกับ Windows รุ่นอื่นๆก็ไม่เห็นเป็นไร รวมทั้งตอนติดตั้ง Windows 10 เสร็จใหม่ๆ แต่ยังไม่ได้เชื่อมต่ออินเตอร์เน็ตและไม่ได้ติดตั้งไดร์เวอร์อะไร ก็ยังใช้ได้ปกติ นั่นก็เป็นเพราะไดร์เวอร์ที่ระบบ Windows 10 ทำการดาวน์โหลดมาอัพเดตให้โดยอัตโนมัติหลังจากคอมพิวเตอร์ของเราทำการเชื่อมต่ออินเตอร์เน็ตนั่นเอง
ดังนั้นในบทความ 2 วิธี หยุด Windows 10 ไม่ให้อัพเดตไดร์เวอร์อัตโนมัติ ก็จะมานำเสนอวิธีรับมือหากเพื่อนๆท่านใดกำลังคิดจะทำการอัพเกรดจาก Windows 7 หรือ Windows 8 มาเป็น Windows 10 แบบติดตั้งใหม่ (Clean Install) หากเจอปัญหาดังกล่าว ก็จะได้รับมือกันได้ทันด้วย 2 วิธีดังต่อไปนี้
วิธีที่ 1 การปิดฟีเจอร์อัพเดตไดร์เวอร์อัตโนมัติด้วย Group Policy
โดยใช้ปุ่มคีย์ลัด Windows + R เพื่อเรียกหน้าต่าง Run แล้วพิมพ์คำสั่ง Gpedit.msc -> OK
ที่เมนูด้านซ้าย เข้าไปที่โฟลเดอร์ย่อย Computer configuration -> Administrative templates -> Windows components -> Windows Update
ที่พาเนลด้านขวาดับเบิ้ลคลิกหัวข้อ Do not include drivers with Windows Updates
แล้วทำการเปลี่ยนค่าในหัวข้อนี้จาก Not Configured (หรืออาจเป็น Disabled ก็ได้) ให้เป็น Enabled แล้วกด Apply -> OK
วิธีที่ 2 การปิดฟีเจอร์อัพเดตไดร์เวอร์อัตโนมัติด้วย Registry
โดยใช้ปุ่มคีย์ลัด Windows + R เพื่อเรียกหน้าต่าง Run แล้วพิมพ์คำสั่ง Regedit -> OK
ที่เมนูด้านซ้าย เข้าไปที่โฟลเดอร์คีย์ย่อยดังต่อไปนี้
HKEY_LOCAL_MACHINE \ SOFTWARE \ Policies \ Microsoft \ Windows \ WindowsUpdate
ที่พาเนลด้านขวาดับเบิ้ลคลิกคีย์ชื่อ ExcludeWUDriversInQualityUpdate พร้อมกับกำหนดค่าในช่อง Value data: เป็น 1
แล้วทำการรีสตาร์ทเครื่องใหม่ เพื่อให้คำสั่งดังกล่าวเริ่มการทำงาน
ทั้งนี้ถ้าหากในรีจิสตรีบนระบบ Windows 10 ของเพื่อนๆไม่มีโฟลเดอร์คีย์ย่อยชื่อ WindowsUpdate ก็ต้องทำการสร้างโฟลเดอร์ดังกล่าวขึ้นมาก่อน โดยคลิกขวาที่โฟลเดอร์คีย์ Windows เลือก New -> Key แล้วตั้งชื่อโฟลเดอร์ให้เป็น WindowsUpdate
ที่พาเนลด้านขวาให้คลิกขวาบนพื้นที่ว่างๆเลือก New -> DWORD (32-bit) Value
แล้วกำหนดชื่อคีย์ให้เป็น ExcludeWUDriversInQualityUpdate แล้วตั้งค่าในช่อง Value data: ให้เป็น 1 แล้วรีสตาร์ทเครื่องใหม่
Note. หากเพื่อนๆท่านใดกำลังคิดจะเปลี่ยนมาใช้ Windows 10 และใช้ฮาร์ดแวร์รุ่นเก่า ก็อยากให้พึงระวังในส่วนนี้ จะได้ไม่ต้องมาสงสัยทีหลังเมื่อต้องประสบกับปัญหาดังกล่าว เพราะปัญหาเหล่านี้ผมเจอมาด้วยตัวเอง และใช้เวลาประมาณ 3-4 วัน กับการติดตั้ง Windows 10 กันใหม่กันหลายรอบในการหาสาเหตุ (ที่ใช้เวลาหาสาเหตุนานเพราะมีเวลาอยู่หน้าจอคอมน้อยด้วยนั่นเอง) สวัสดีครับ