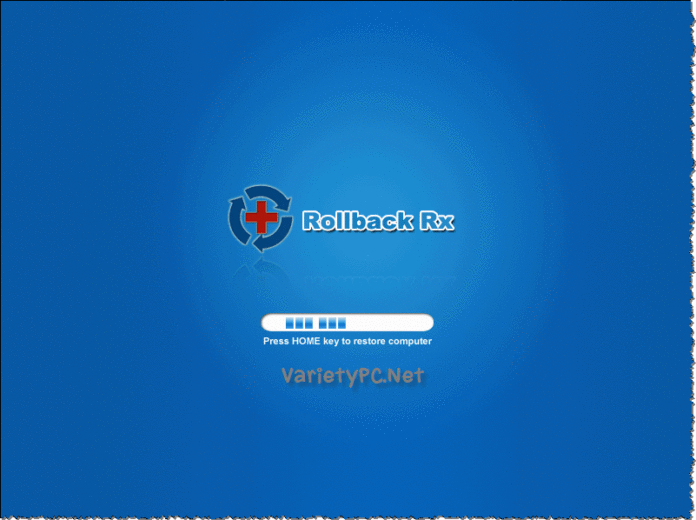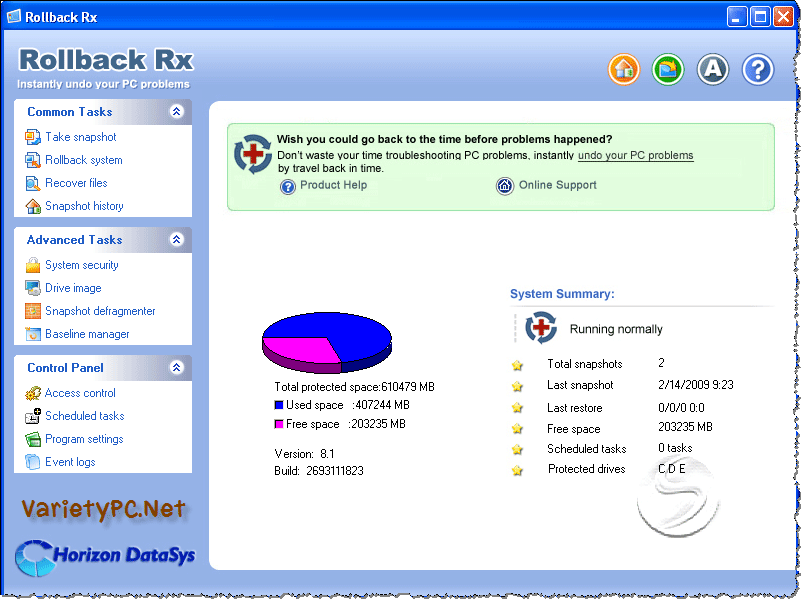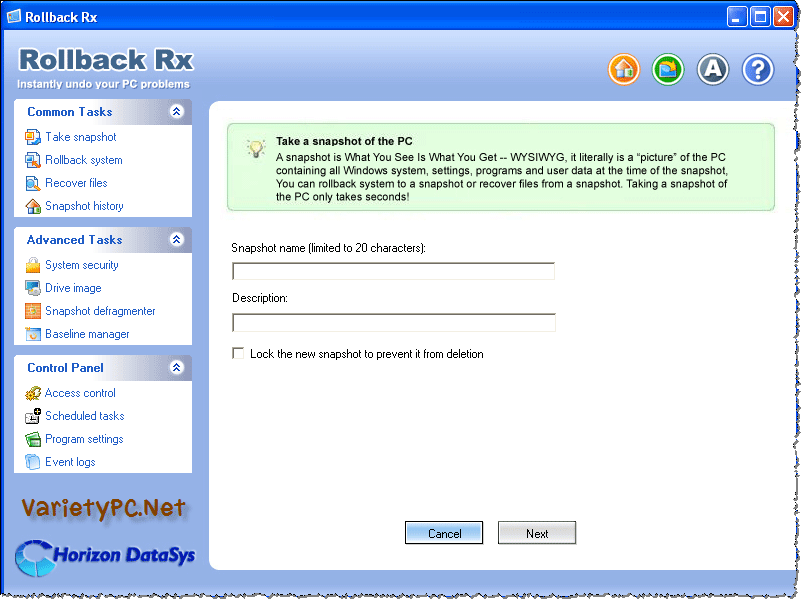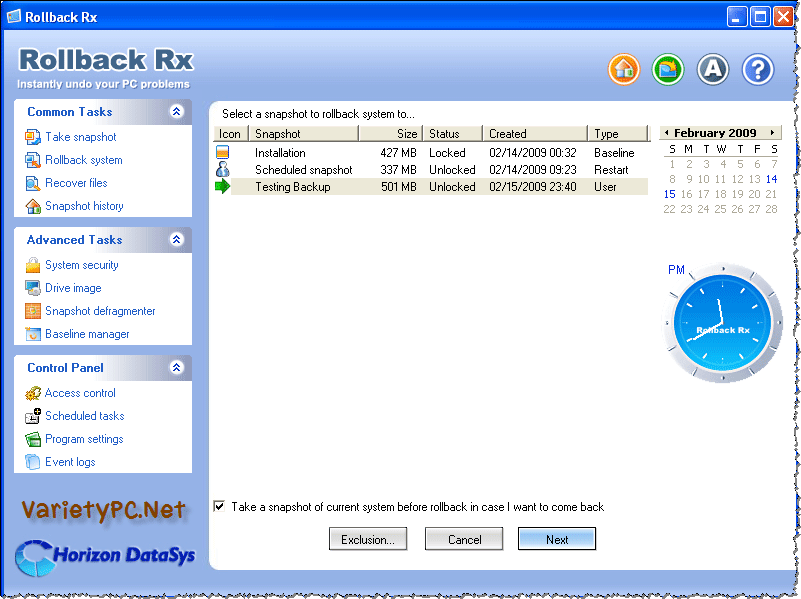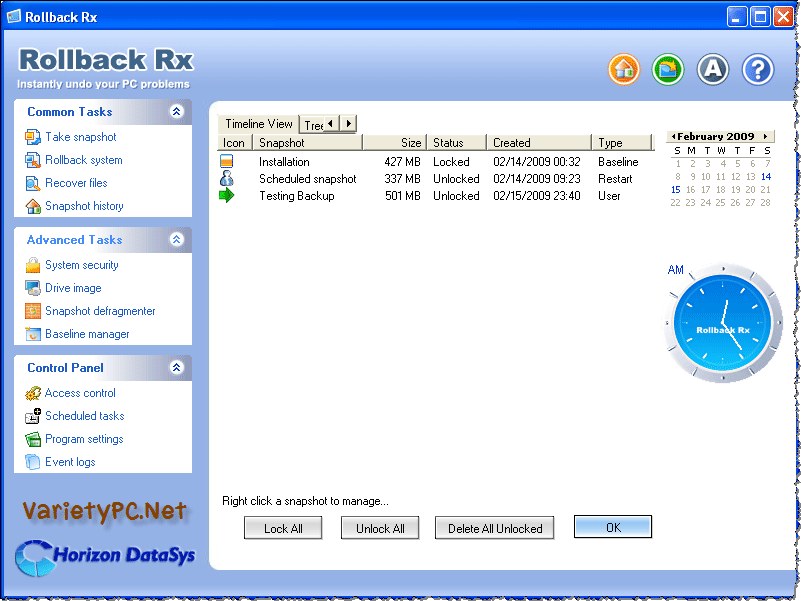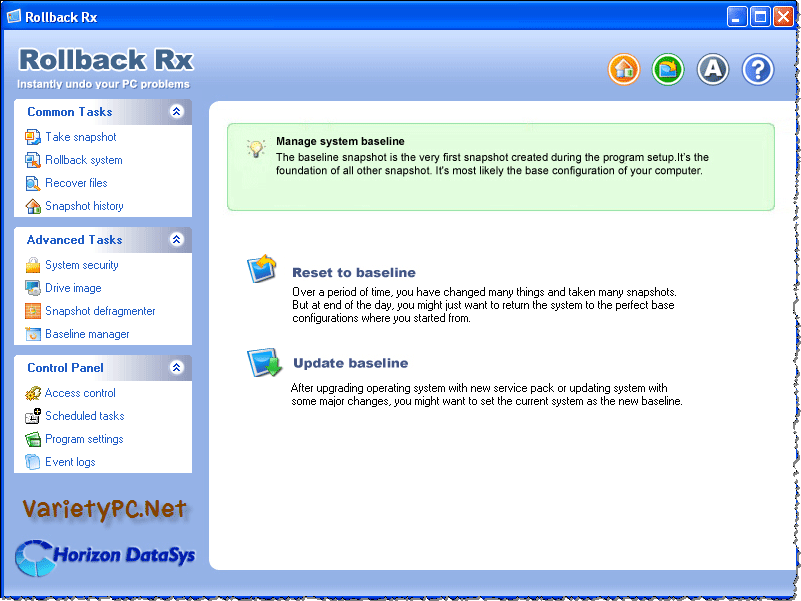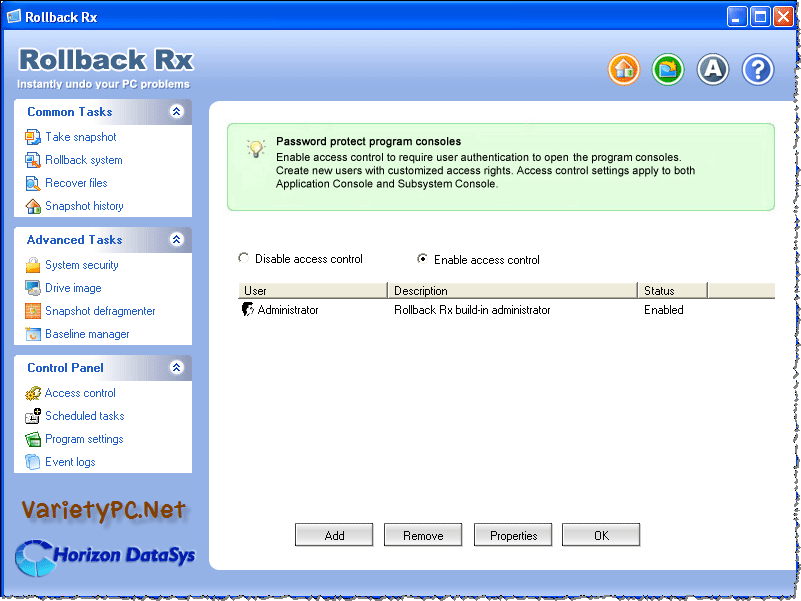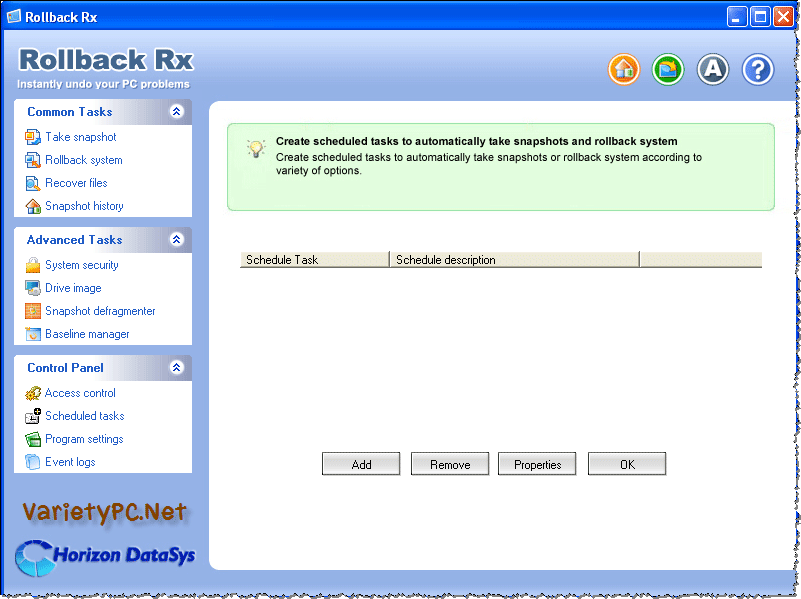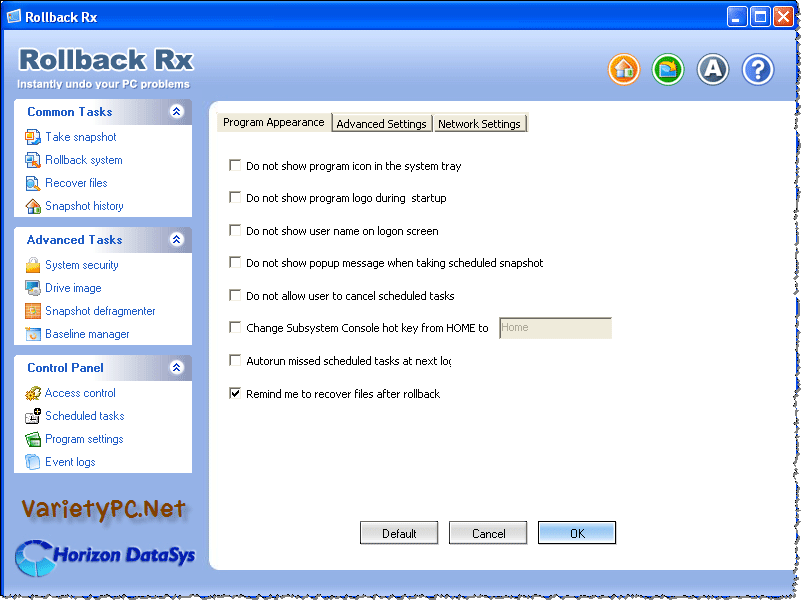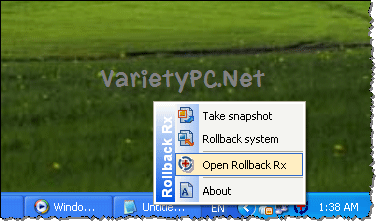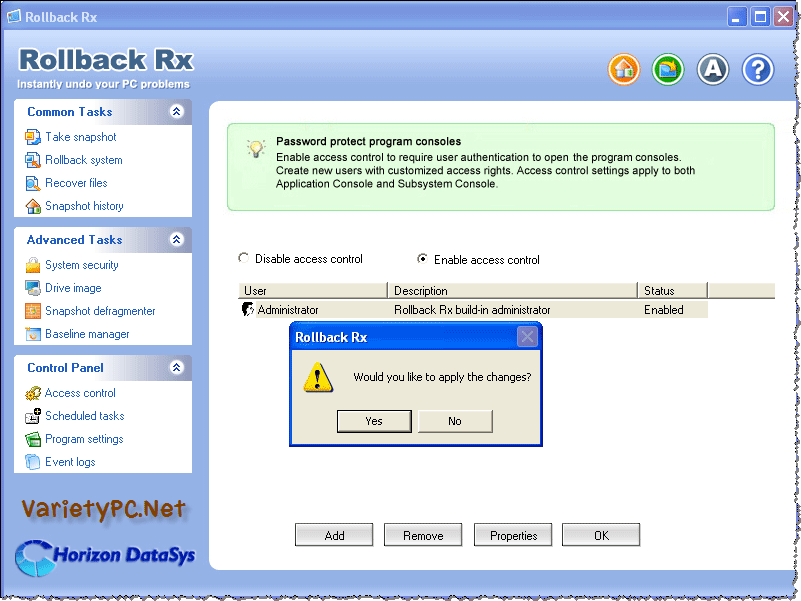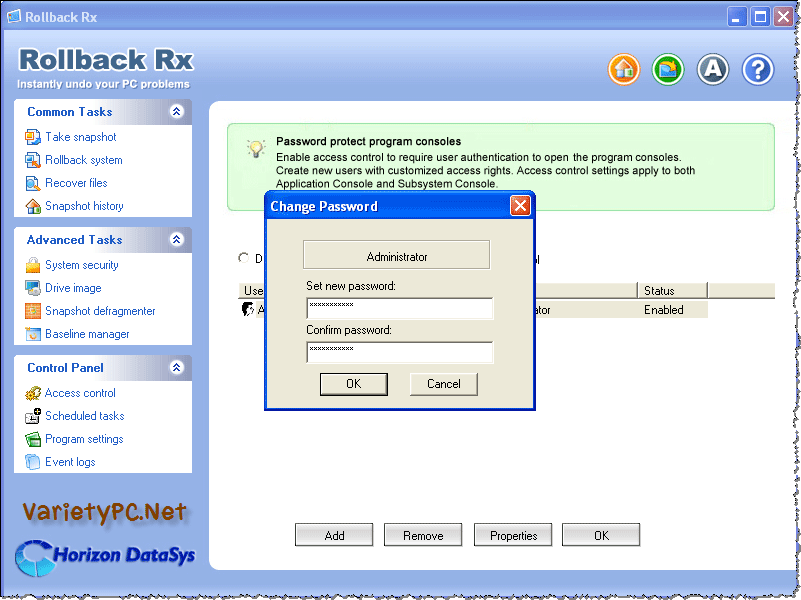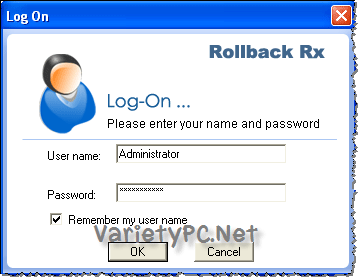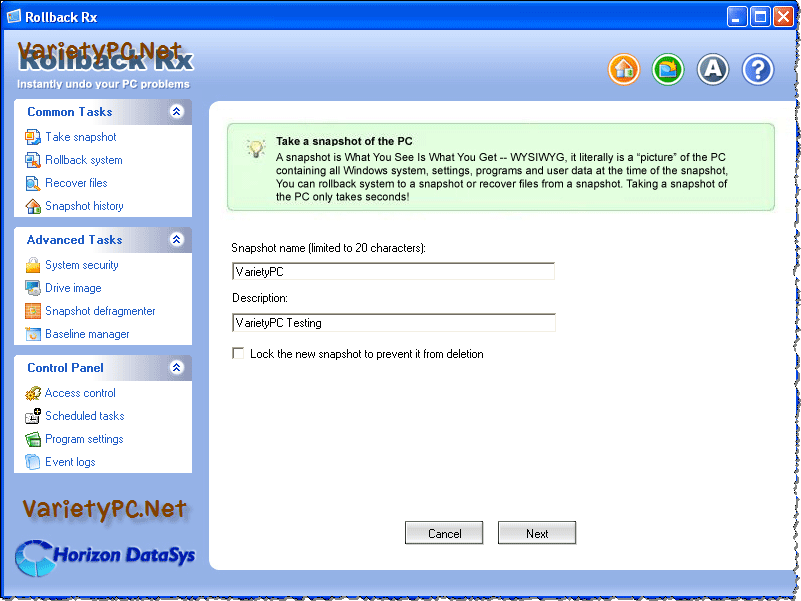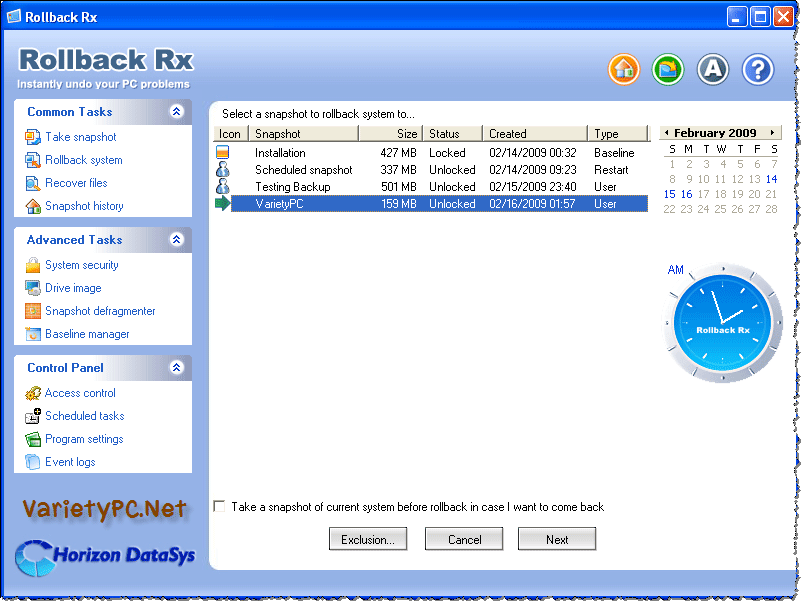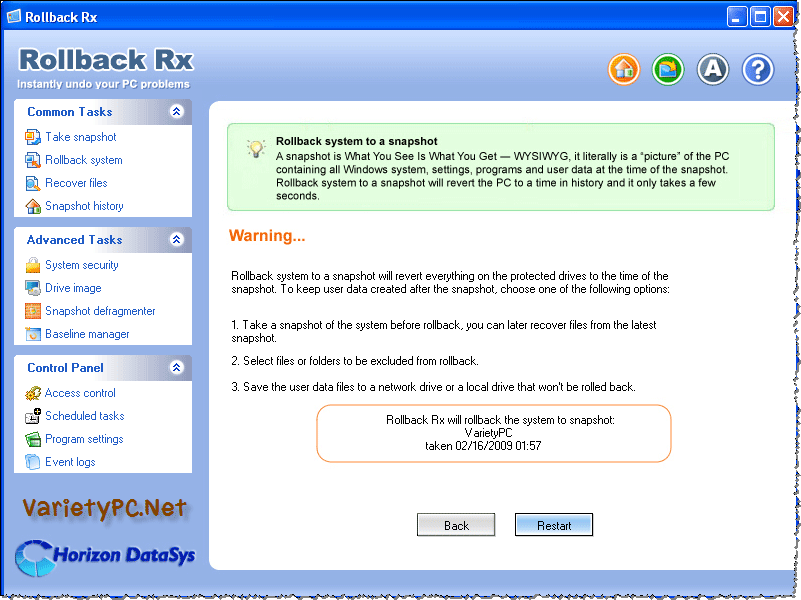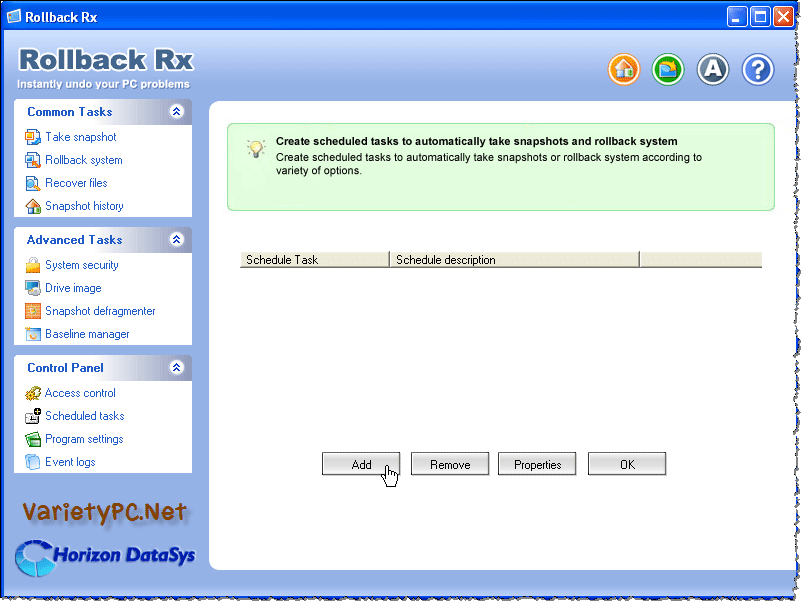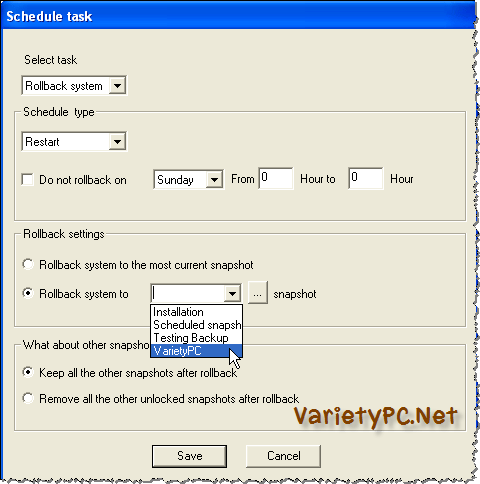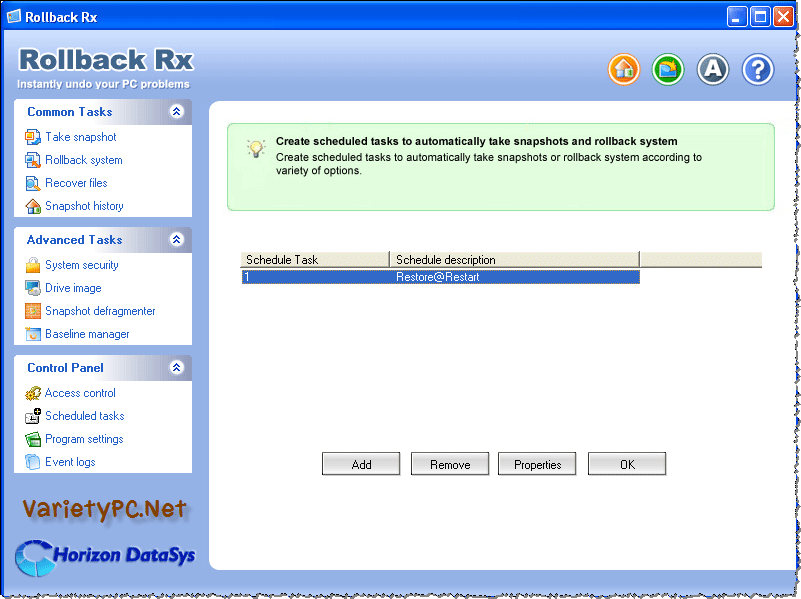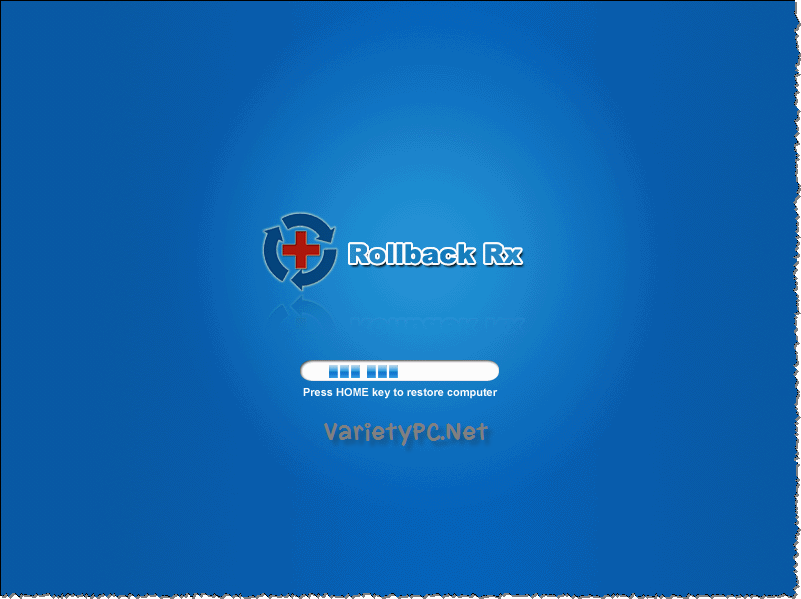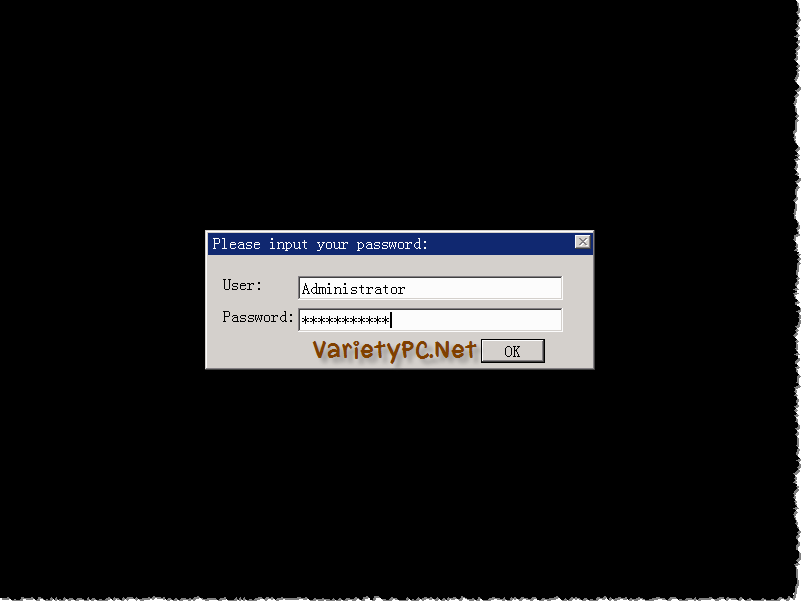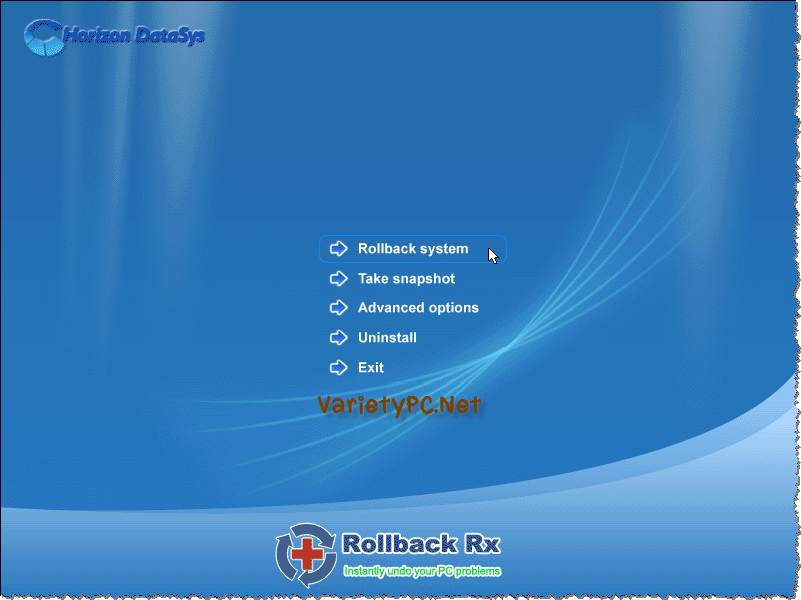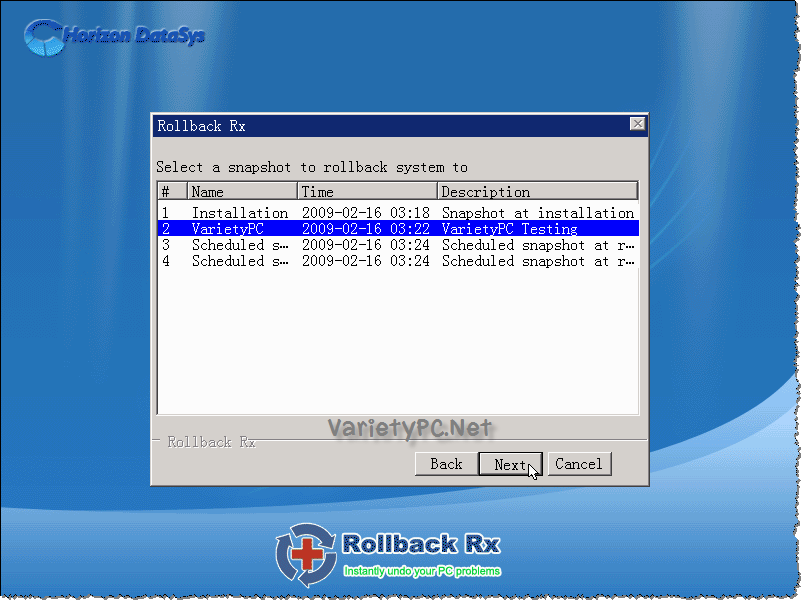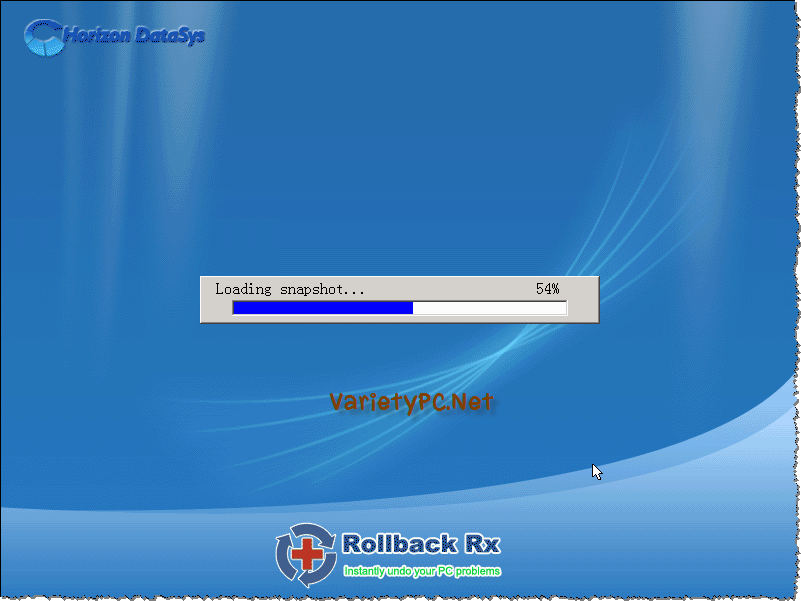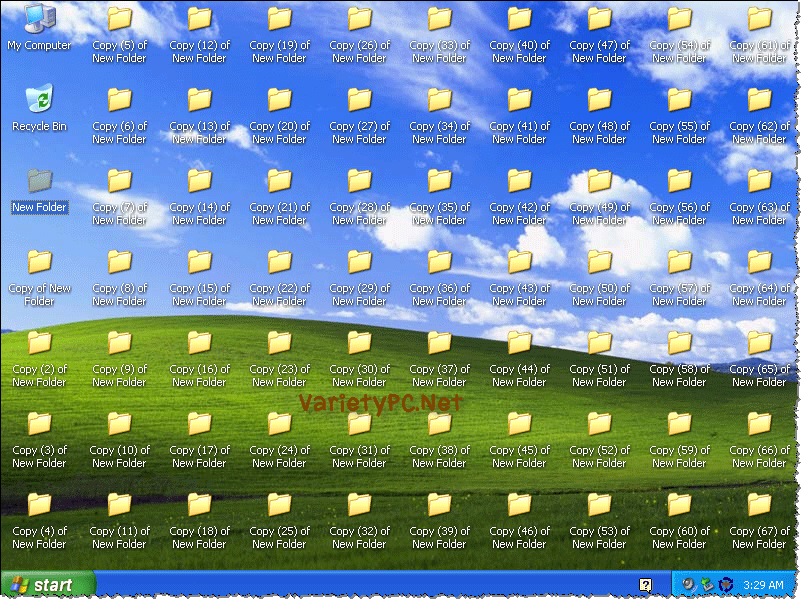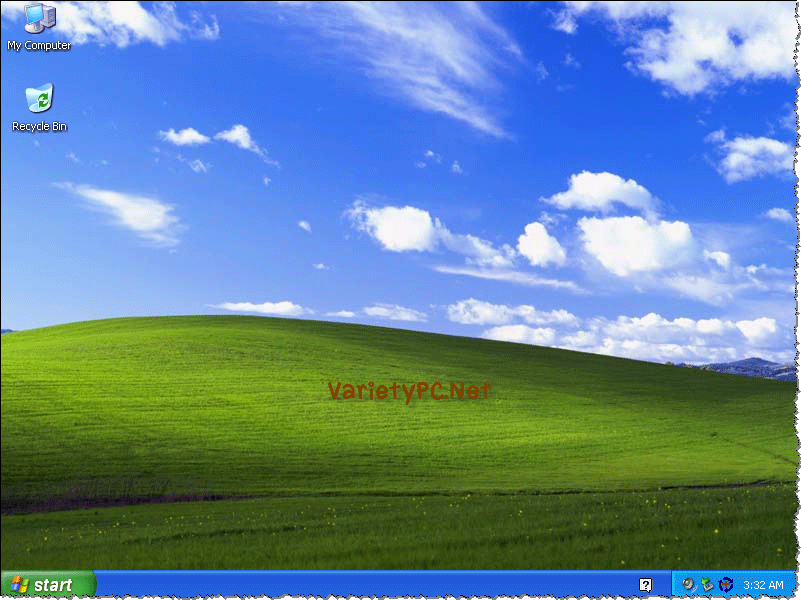สำหรับบทความ Rollback Rx กับปฏิบัติการ Undo ข้อมูลขั้นเทพ
Rollback Rx เป็นอีก 1 โปรแกรมสำหรับ Undo ข้อมูลที่มีประสิทธิภาพมากอีกตัวนะครับ ซึ่งถ้าหากเทียบกับ Deepfreeze แล้ว Rollback Rx น่าใช้งานกว่ามาก มันน่าใช้ยังไง ก็น่าใช้ตรงที่โปรแกรมตัวนี้สามารถเลือกวัน, เวลา, ที่จะ Undo ข้อมูล และสร้างจุดคืนค่าข้อมูลตามความต้องการของผู้ใช้งานและโปรแกรมสามารถสร้างจุดคืนค่าข้อมูลให้โดยอัตโนมัติอีกด้วย
โปรแกรมนี้เหมาะสำหรับใคร?
เหมาะสำหรับผู้ที่ใช้งานคอมพิวเตอร์ทั่วๆไป, สำนักงาน, องค์กรต่างๆเพื่อป้องกันการติดตั้ง/ถอดถอนโปรแกรมที่ไม่พึงประสงค์จากผู้ใช้งานท่านอื่นๆโดยไม่ได้รับอนุญาต และจากการแพร่กระจายไวรัสทุกประเภทผ่านอุปกรณ์บันทึกข้อมูลเช่น USB Drive, Harddisk External และจากอินเตอร์เน็ตมาติดกับเครื่อง หรือแม้แต่การฟอร์แมตเพื่อติดตั้งวินโดวส์ใหม่โดยตั้งใจหรือไม่ก็ตาม โปรแกรมตัวนี้ก็ยังคืนค่าเดิมกลับมาได้ เนื่องจากโปรแกรมตัวนี้ได้เขียนตัวเองเอาไว้ใน MBR ( Master Boot Record ) ของฮาร์ดดิสต์ไว้นั่นเอง เว้นเสียแต่ว่าท่านได้ลบพาร์ทิชันด้วยโปรแกรมสร้างพาร์ทิชันต่างๆทิ้งและสร้างพาร์ทิชันขึ้นมาใหม่ ตรงนี้ทุกๆอย่างก็จะหายหมด ไม่สามารถย้อนคืนค่ากลับมาได้
Note. สำหรับบทความนี้ผมใช้เวลาครุ่นคิด หมดไป 3 วันเต็มๆรวมเวลานอนมันก็ยังมาหลอนในฝัน ว่าจะทำยังไงให้มันออกมาละเอียดที่สุด ระแวงว่าจะทำออกมาไม่ดี แต่ถ้าหากผิดพลาดประการใด ก็ต้องขออภัยทุกๆท่านไว้ ณ ที่นี้ด้วยนะครับ รวมทั้งท่านสามารถติชมบทความนี้ได้ที่เว็บบอร์ดของเว็บได้เช่นกันครับ ถ้าตกหล่นตรงส่วนใด เดี๋ยวผมจะพยายามอัพเดตให้ดียิ่งขึ้นไปอีก
ขั้นตอนการติดตั้งและ Activate Full Version ท่านสามารถดูได้จาก -> ที่นี่
มาทำความรู้จักกับหัวข้อหลักๆที่จำเป็นต้องใช้กันก่อนครับ
+ Take snapshot:
Snapshot name: ท่านสามารถกำหนดชื่อ Snapshot name ตามความต้องการได้ (ควรกำหนดชื่อที่เกี่ยวข้องกันกับวันและเวลาที่อัพเดตข้อมูล เพื่อให้จำได้ง่ายๆ)
Description: กำหนดรายละเอียด, คำอธิบายที่เกี่ยวข้อง
+ Rollback system: เมื่อมีการสร้าง snapshot จากหัวข้อ Take snapshot โดยผู้ใช้งานและที่โปรแกรมทำการบันทึกให้โดยอัตโนมัติ เมื่อระบบมีปัญหาเราสามารถเรียกใช้งานจุดคืนค่าทุกจุดได้ทันที
+ Snapshot history: ทุกครั้งที่มีการรีสตาร์ทเครื่อง ตัวโปรแกรมจะทำการบันทึกจุดคืนค่าข้อมูลขึ้นมาใหม่ เพื่อให้เราสามารถเรียกใช้จุดคืนค่าทุกจุดได้ และตรงนี้จะทำให้ขนาดของฮาร์ดดิสต์ (ไดร์ว C) เพิ่มขึ้นด้วย แต่เราสามารถลบออกได้ในภายหลังครับ โดยจะใช้ฟังก์ชัน Reset to baseline ที่หัวข้อ Baseline manager ช่วยด้วยก็ได้ ซึ่งจะมีอธิบายไว้ในหัวข้อถัดไป
+ Baseline manager:
Reset to baseline: เมื่อเราใช้งานวินโดวส์ไปสักระยะ แล้วระบบเริ่มมีปัญหา เราสามารถย้อนคืนข้อมูลกลับไป ณ จุดเริ่มต้นจุดแรก (Installation) ที่เราได้ติดตั้งโปรแกรมไว้ได้ทันที
Update baseline: หลังจากที่เราได้อัพเดตตัววินโดวส์หรือใส่โปรแกรมต่างๆที่สำคัญก็ต้องเลือกที่หัวข้อนี้เพื่อให้โปรแกรมจดจำค่าต่างๆไว้เป็นค่าเริ่มต้น (Installation) ซึ่งเมื่อระบบที่ใช้งานเริ่มมีปัญหา เราสามารถย้อนกลับไปที่ค่าเริ่มต้นได้ทันที
+ Access control: ตรงนี้ถือว่าเป็นหัวใจหลัก ซึ่งก่อนการเริ่มใช้งานโปรแกรม เราจะต้องเปิดการควบคุมโดย User เสียก่อน ซึ่งในที่นี้ผู้ใช้ที่มีสิทธิ์เรียกใช้งานโปรแกรมก็คือ Administrator และกำหนดรหัสผ่านเพื่อใช้ในการคืนค่าข้อมูลให้กลับมาเหมือนเดิมก่อนหน้าที่ระบบจะมีปัญหาหรือเรียกกลับไป ณ จุดเริ่มต้น (Installation) ก็ได้
+ Scheduled tasks: เราสามารถเพิ่มตารางการทำงานให้โปรแกรมทำการคืนค่าข้อมูลในรูปแบบต่างๆได้โดยอัตโนมัติ
+ Program Setting: Program Appearance ที่ต้องใช้หลักๆก็มีดังนี้ และส่วนอื่นๆก็ยังแก้ไขเพิ่มเติมได้อีก
– Do not show program icon in the system tray: ไม่ให้แสดงไอคอนของโปรแกรมที่มุมขวาล่างของหน้าจอ
– Do not show program logo during startup: ไม่ให้แสดงโลโก้ของโปรแกรมในขณะบูตเข้าระบบวินโดวส์
– Do not show user name on logon screen: ไม่ให้แสดงชื่อที่ใช้ในการล็อกออนเข้าสู่โปรแกรม โดยการกดปุ่ม Home ในระหว่างการบูตระบบเพื่อเรียกใช้งานโปรแกรม Rollback Rx
เริ่มขั้นตอนการเรียกใช้งานโปรแกรม
ในที่นี้จะเป็นการตั้งค่าให้โปรแกรมทำการคืนค่าข้อมูลกลับมา ณ จุดเริ่มต้นที่ได้กำหนดไว้ด้วยตัวเอง
1. ที่ทาสก์บาร์คลิกขวาที่ไอคอน Rollback Rx เพื่อเปิดโปรแกรม
2. คลิกเมนู Access control -> เลือก Enable access control เพื่อเปิดการทำงานโดยผู้ใช้งานที่มีสิทธิ์ระดับ Administrator -> คลิก OK -> Yes เพื่อกำหนดรหัสผ่าน
และในการล็อกออนเข้าสู่โปรแกรมในครั้งต่อไป จะต้องใส่ User name:/Password: ทุกครั้ง และรหัสสำหรับล็อกออนขอให้ท่านจำไว้ให้ดี ถ้าหากเผลอลืมไปละก็ ท่านจะต้องลบไดร์ว C ทิ้งอย่างเดียวและสร้างไดร์ว C ขึ้นมาใหม่ โดยการสั่ง Create Partition ด้วยโปรแกรมสร้างพาร์ทิชันถึงจะลงวินโดวส์ใหม่ได้
3. คลิก Take snapshot เพื่อสร้างเป็นจุดคืนค่าข้อมูล ในที่นี้ผมสร้างจุด Snapshot ใหม่เป็น VarietyPC
4. เมื่อคลิกที่หัวข้อ Rollback system จะพบว่ามี Snapshot ชื่อ VarietyPC เพิ่มขึ้นมาแล้ว และเราสามารถทดสอบการทำงานจุดคืนค่าจุดนี้ด้วยตัวเองได้ทันที โดยคลิก Next
5. คลิกปุ่ม Restart เพื่อย้อนกลับไป ณ วันและเวลาและชื่อ VarietyPC ที่ทำ Snapshot เอาไว้
6. ต่อไปจะเป็นการตั้งค่าให้โปรแกรมเรียกคืนค่ากลับไป ณ จุดคืนค่าที่ได้สร้างไว้โดยอัตโนมัติหากมีการรีสตาร์ทเครื่องใหม่ และในขั้นตอนนี้เรายังสามารถตั้งค่าให้ระบบกลับไปใช้งาน ณ จุดเริ่มต้น (Installation) จุดแรกสุดก็ได้ด้วยครับ
คลิก Scheduled tasks -> Add
7. แล้วตั้งค่าตามรูป ซึ่งจะเป็นการคืนค่ากลับมา ณ จุดที่กำหนด Snapshot ชื่อ VarietyPC ซึ่งเมื่อระบบทำการ Restart หรือ Shutdown เมื่อเข้าวินโดวส์ในครั้งต่อไป ก็จะกลับมา ณ จุดนี้ทุกครั้ง เสร็จแล้วทำการบันทึกค่า
8. เมื่อคลิกดูที่หัวข้อ Scheduled tasks จะได้ดังรูป และเมื่อรีสตาร์ทเครื่องใหม่ในครั้งต่อไป โปรแกรมก็จะคืนค่ากลับมา ณ จุดนี้ทุกครั้งเลยครับ
และเพิ่มเติมอีกนิด ในกรณีที่ไม่ได้กำหนดการคืนค่าแบบอัตโนมัติ และไม่สามารถบูตเข้าระบบวินโดวส์ได้ ให้ทำดังนี้
โดยในระหว่างการบูตเครื่องใหม่ ให้ท่านกดปุ่ม Home บนคีย์บอร์ด
แล้วทำการใส่ User Name:/Password: ที่กำหนดไว้ตั้งแต่ต้น
เลือกหัวข้อ Rollback system เพื่อเข้าไปจัดการคืนค่าข้อมูล
เลือกจุดที่จะคืนค่ากลับ ในที่นี้ผมเลือกเป็นจุด VarietyPC แล้วคลิก Next
ระบบจะเริ่มคืนค่ากลับไปที่ตำแหน่งเดิมที่ได้ตั้งค่าไว้ให้
ภาพประกอบก่อนการคืนค่า
และหลังการคืนค่า
Note. อัพเดตขั้นตอนการติดตั้งและ Activate Full Version ให้เรียบร้อยแล้วนะครับที่ มุมดาวน์โหลด (16-02-2009, 15.05น.)