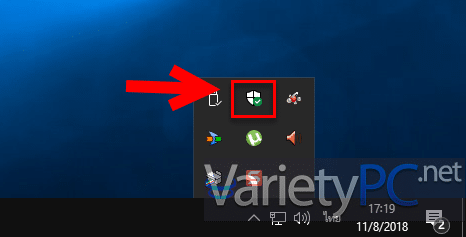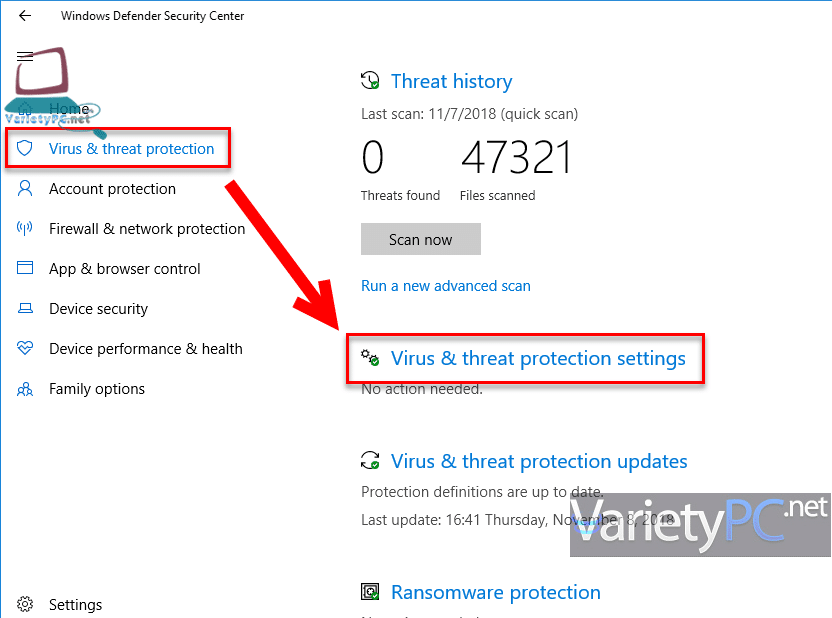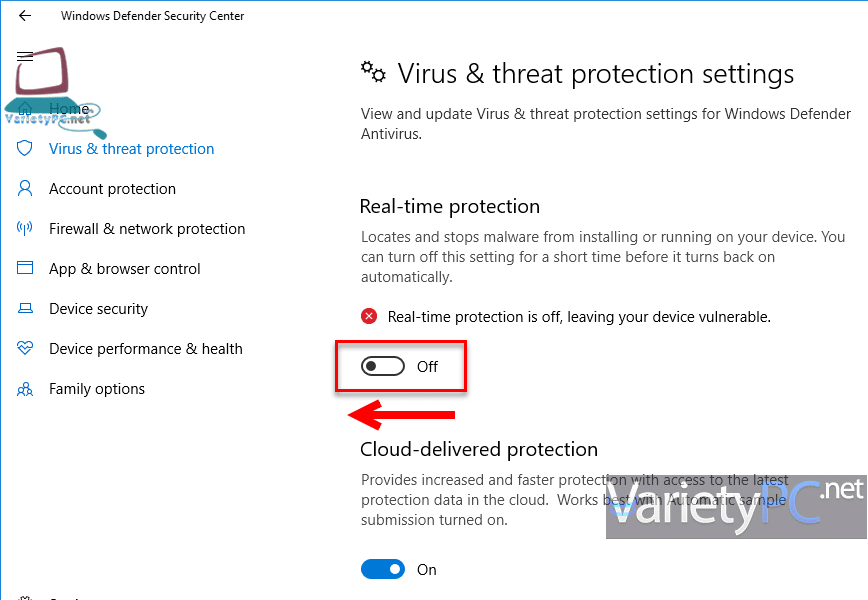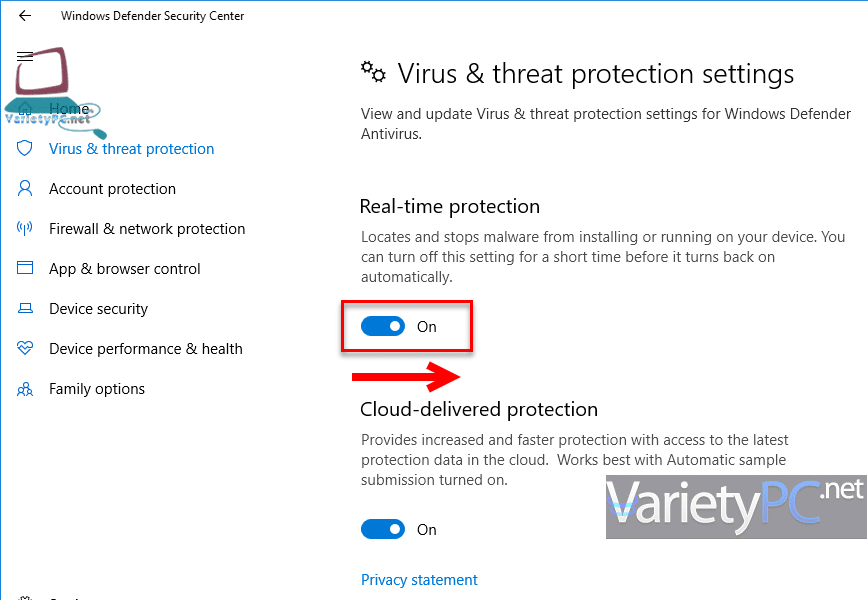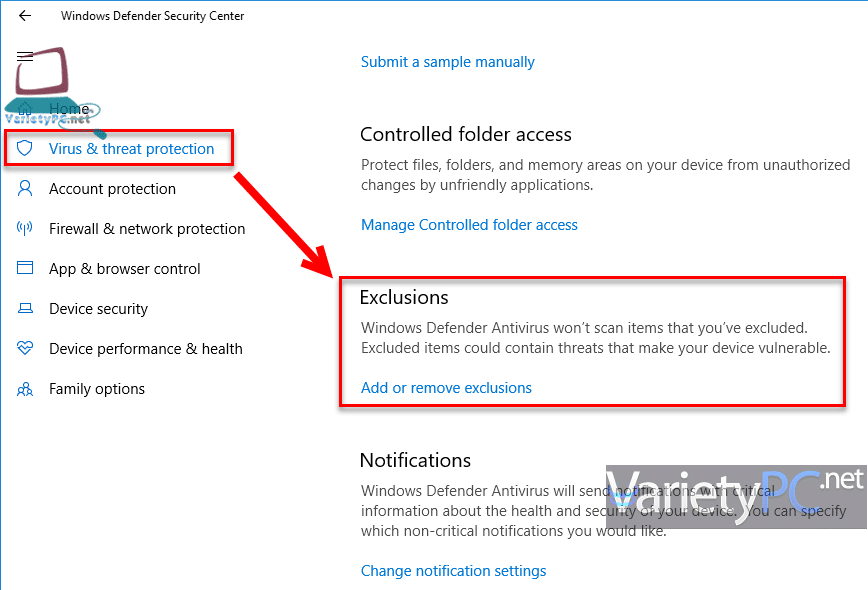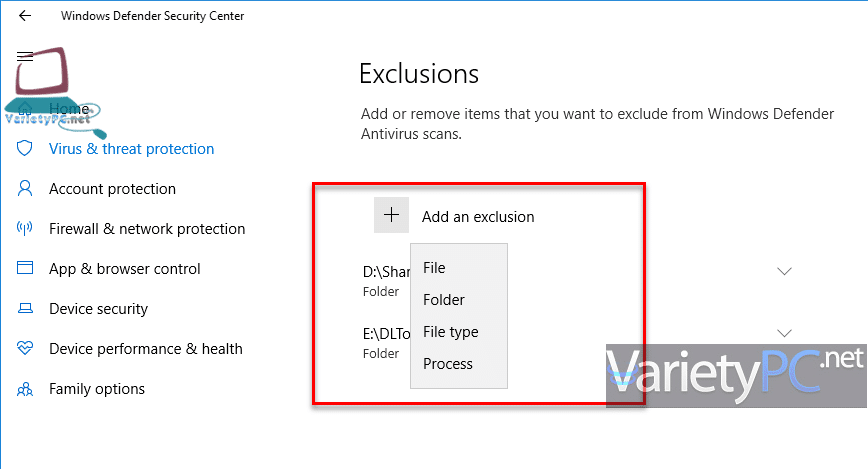สำหรับบทความ วิธีปิด Windows Defender ชั่วคราวบน Windows 10 ส่วนใหญ่การที่เราจะปิดการทำงานแอนตี้ไวรัสอย่าง Windows Defender หรือเรียกชื่อเต็มๆอีกชื่อก็คือ Windows Defender Security Center จะใช้ในกรณีที่เพื่อนๆต้องการติดตั้งโปรแกรมที่จำเป็นต้องมีการเปิดไฟล์แครกเพื่อทำการแพทช์ไฟล์หรือต้องการเปิดไฟล์แครกเพื่อเอาซีเรียลนัมเบอร์มาทำการลงทะเบียนกับตัวโปรแกรม เพราะไฟล์แครกเหล่านี้จะมีถูกเขียนขึ้นมาด้วยซอร์สโค้ดที่คล้ายกันกับการทำงานของไวรัส, มัลแวร์ หรือไฟล์แครกบางตัวก็อาจจะมีการสอดแทรกโค้ดไวรัส, มัลแวร์เข้ามาด้วย จนทำให้ตัวโปรแกรมแอนตี้ไวรัสอย่าง Windows Defender ที่คอยรักษาความปลอดภัยตรวจสอบไฟล์ดังกล่าวว่าไม่ปลอดภัยและอาจเป็นอันตรายต่อคอมพิวเตอร์ของเรา
ส่วนหนึ่งถ้าเราไม่ปิดการทำงานของ Windows Defender เมื่อมีการเปิดโปรแกรมแครกขึ้นมา ตัว Windows Defender ก็จะหน้าที่ป้องกันระบบโดยรวม และสั่งลบไฟล์แครกเหล่านั้นทิ้งทันที หรืออาจจะดักเอาจับเอาไว้ไม่ให้โปรแกรมแครกทำงาน ครั้งเมื่อเปิดไฟล์,โปรแกรมแครกขึ้นมา ตัวโปรแกรมดังกล่าวก็อาจจะทำงานได้ไม่สมบูรณ์
Note. สำหรับเพื่อนๆท่านใดอยากปิดการทำงานของ Windows Defender แบบถาวรไปเลย และไม่อยากให้มันทำงานอีกก็สามารถปิดได้ด้วยบทความ 5 วิธี ปิด Windows Defender บน Windows 10 ถาวร
สำหรับการปิด Windows Defender แบบชั่วคราวกับบทความนี้จะต้องกระทำการตั้งค่าปิดการทำงานของ Windows Defender ด้วยตนเองเท่านั้น และถ้าหากต้องการให้ Windows Defender กลับมาทำงานอีกครั้ง เราก็ต้องเปิดการทำงานด้วยตนเองเช่นเดียวกัน จะไม่มีระบบระบุให้เปิดการทำงานโดยอัตโนมัติเหมือนแอนตี้ไวรัสบางค่ายครับ
ดังนั้นในบทความ การปิด Windows Defender ชั่วคราวบน Windows 10 ผมก็จะมานำเสนอวิธีการปิด Windows Defender ด้วยวิธีการง่ายๆดังนี้
โดยดับเบิ้ลคลิกไอคอน Windows Defender (โล่สีขาว) ขึ้นมา
เลือกเมนู Virus & threat protection -> เลือกหัวข้อ Virus & threat protection settings
ที่หัวข้อ Real-time protection คลิกเพื่อเลื่อนวงกลมสีดำไปทางซ้าย เพียงเท่านี้ตัวโปรแกรมแอนตี้ไวรัส Windows Defender ก็จะหยุดการสแกนไฟล์ไว้ชั่วคราว แล้วเราก็ทำการติดตั้งโปรแกรมหรือเรียกไฟล์แครกขึ้นมาใช้งานได้แล้วครับ
เมื่อติดตั้งโปรแกรมและเรียกเปิดไฟล์แครกต่างๆเสร็จเรียบร้อยแล้ว เราก็คลิกวงกลมกลับไปทางขวาเท่านั้น ตัวโปรแกรม Windows Defender ก็จะกลับมาทำงานตามปกติ
ทั้งนี้บางโปรแกรมจะมีบางไฟล์ในโฟลเดอร์นั้นๆที่มีการทำงานเป็นแบ็คกราวด์เหมือนแอนตี้ไวรัส Windows Defender เช่นเดียวกัน ขอยกตัวอย่างเช่น ไฟล์แครกหรือไฟล์ลงทะเบียน (Activation Windows) แล้วตัว Windows Defender ก็จะฟ้องขึ้นมาว่าไฟล์ดังกล่าวกำลังคุกคามหรือเป็นอันตรายต่อระบบ เราก็สามารถสั่งให้ Windows Defender ทำการยกเว้นไฟล์แครก Windows ไม่ให้ตัวแอนตี้ไวรัสทำการกำจัดได้
โดยเข้าไปที่เมนูเดียวกันคือ Virus & threat protection -> Exclusions แล้วคลิกหัวข้อ Add or remove exclusions
แล้วทำการเลือกประเภทการยกเว้นว่าต้องการให้ Windows Defender ไม่ต้องมาทำการสแกนไฟล์, โฟลเดอร์, ประเภทไฟล์ หรือโปรเซสที่ต้องสงสัยว่าจะเป็นอันตรายต่อระบบหรือไม่ต่อไปครับ