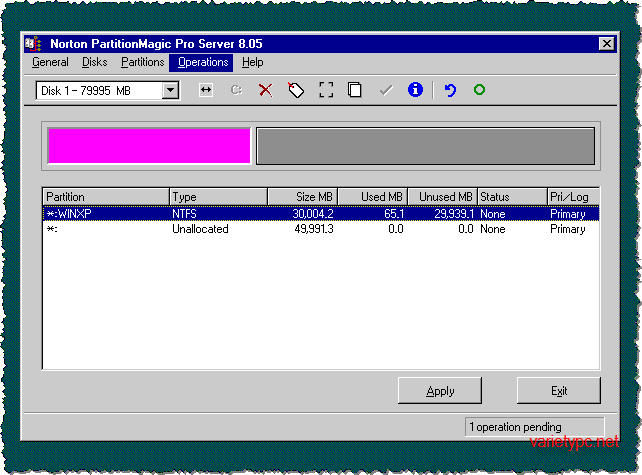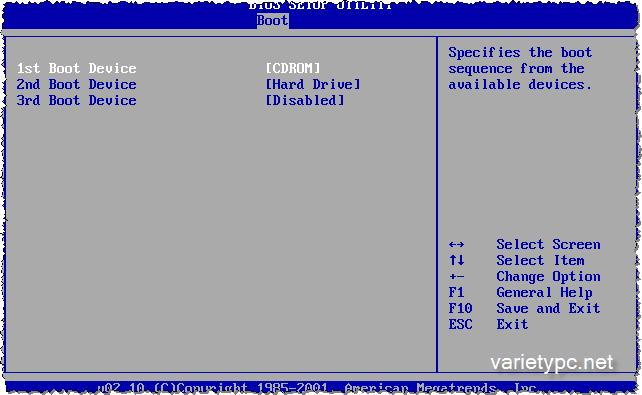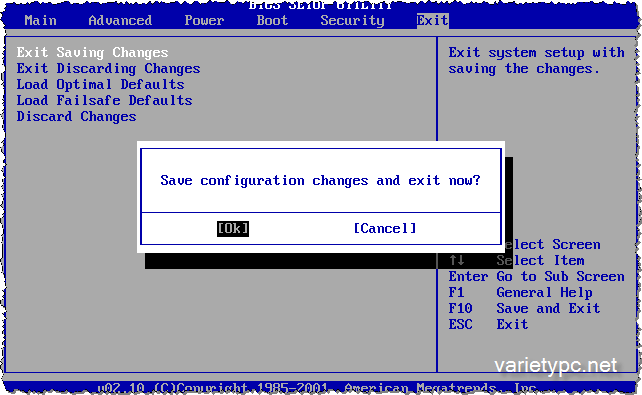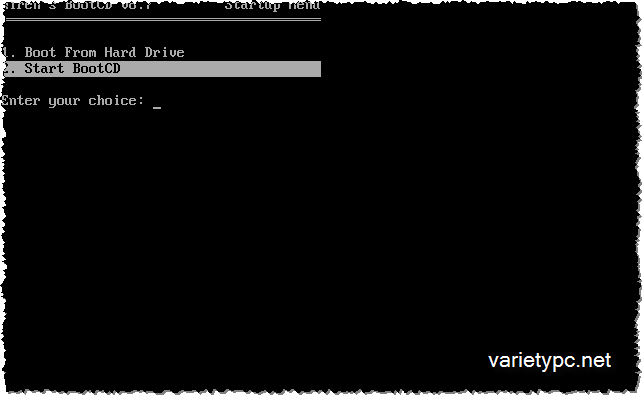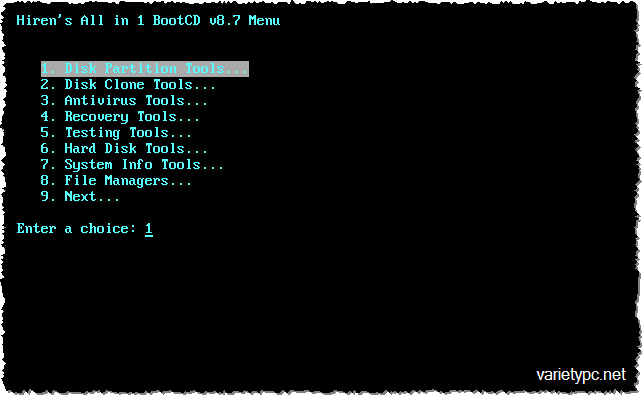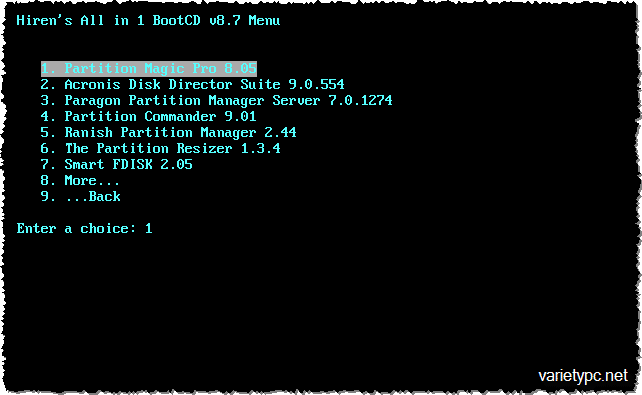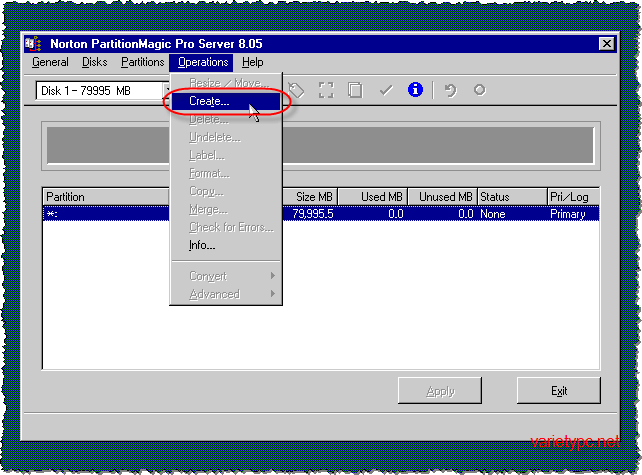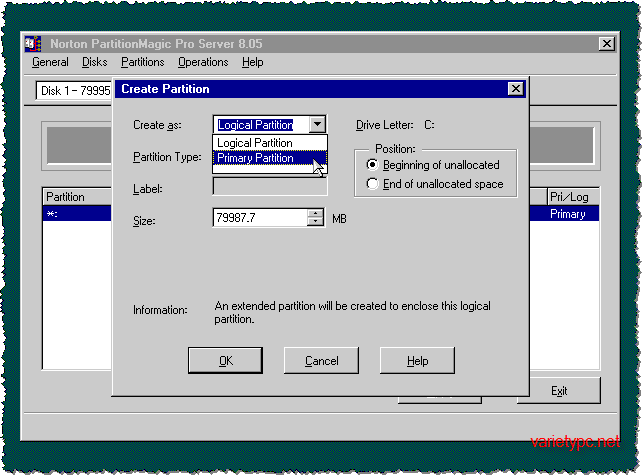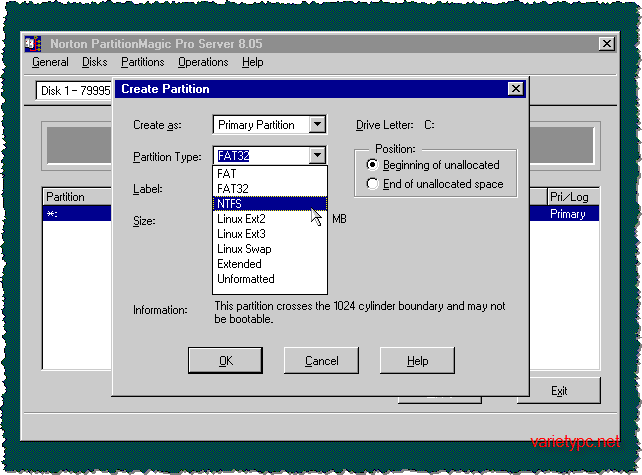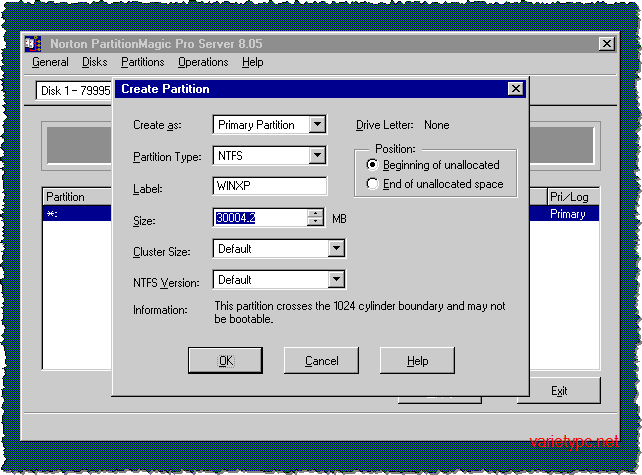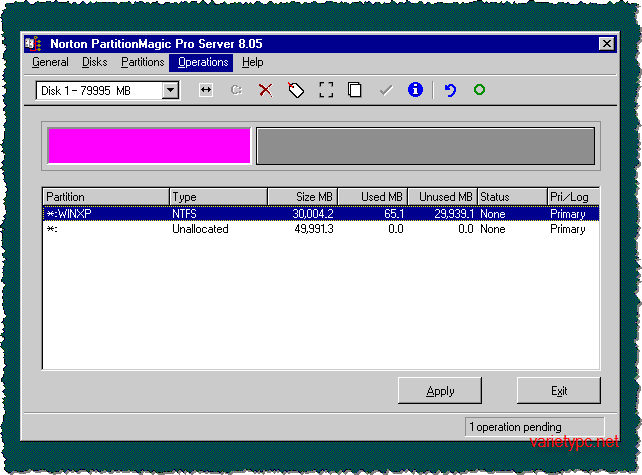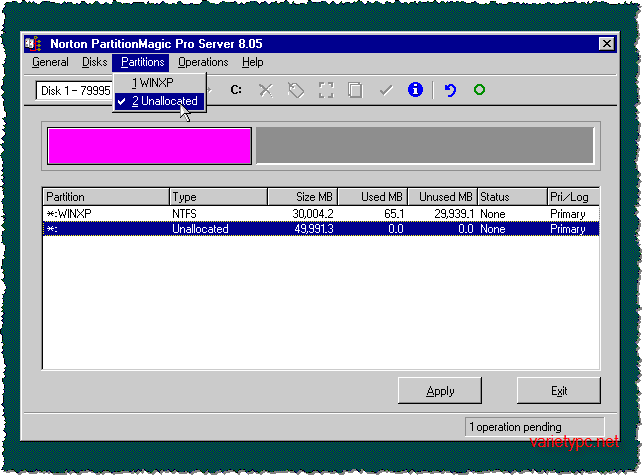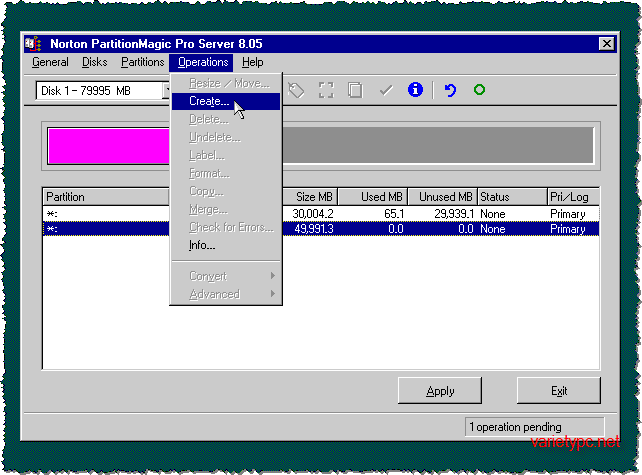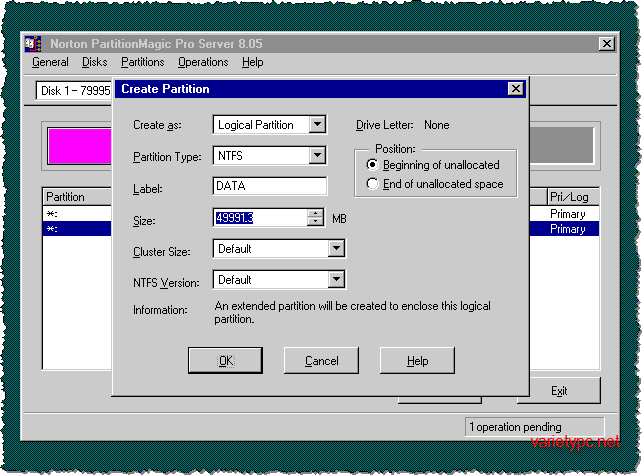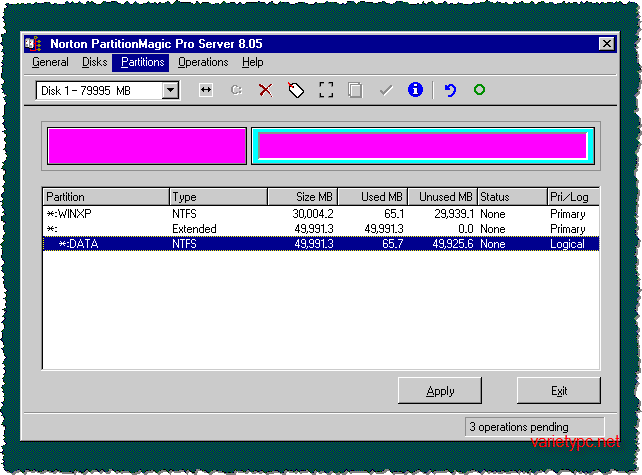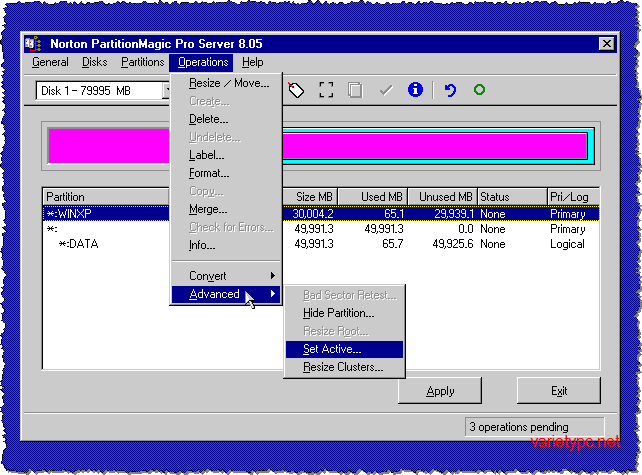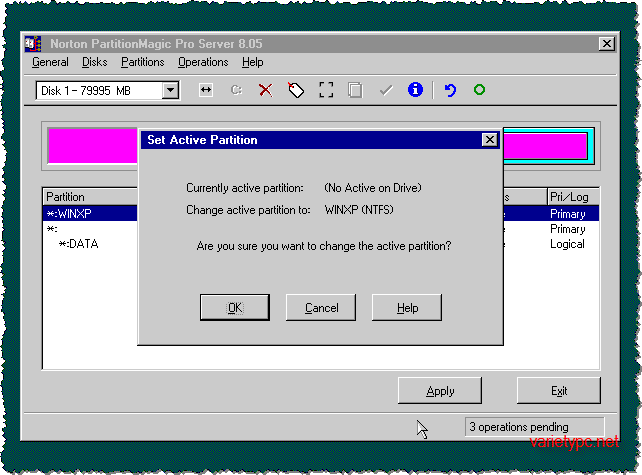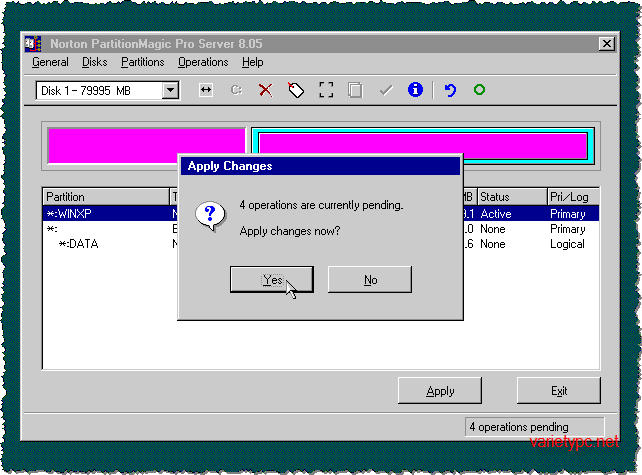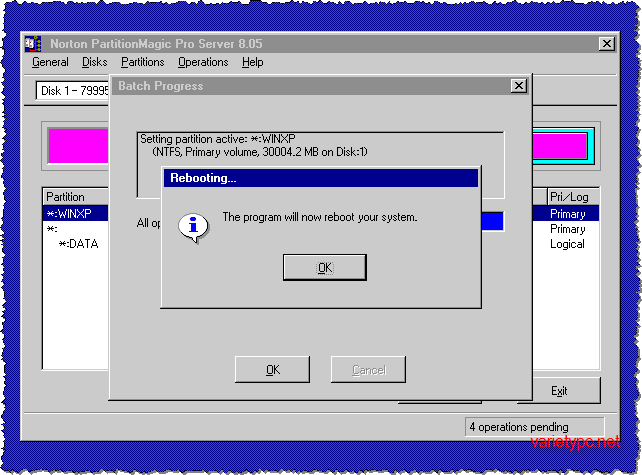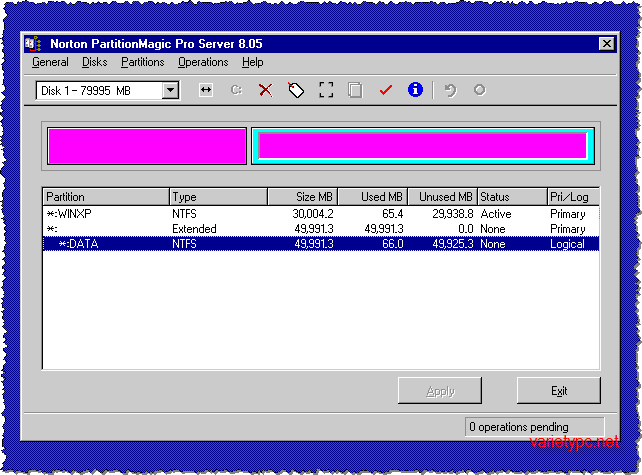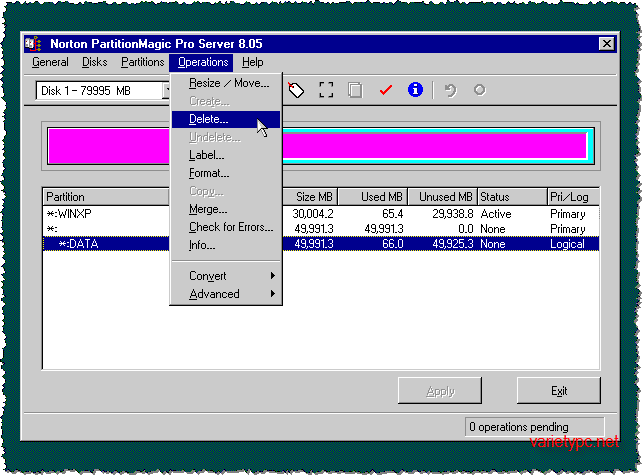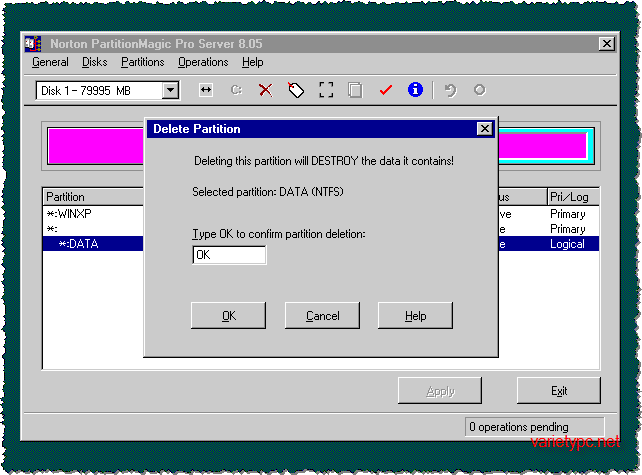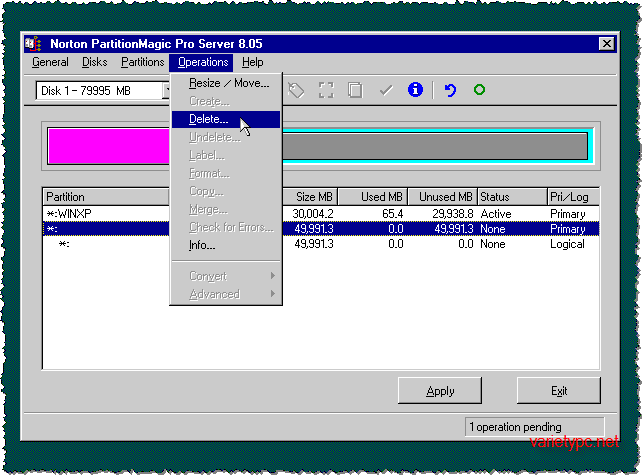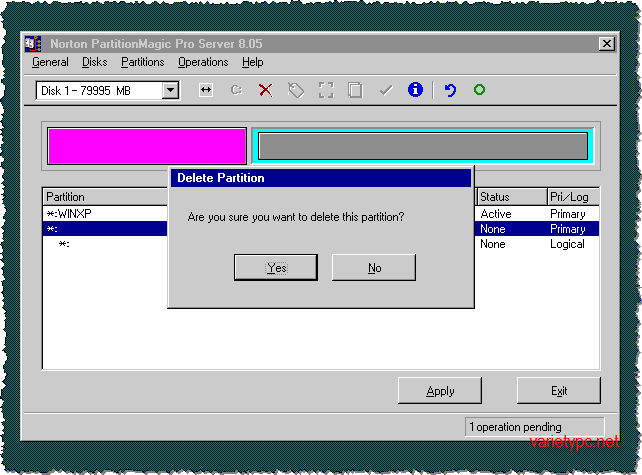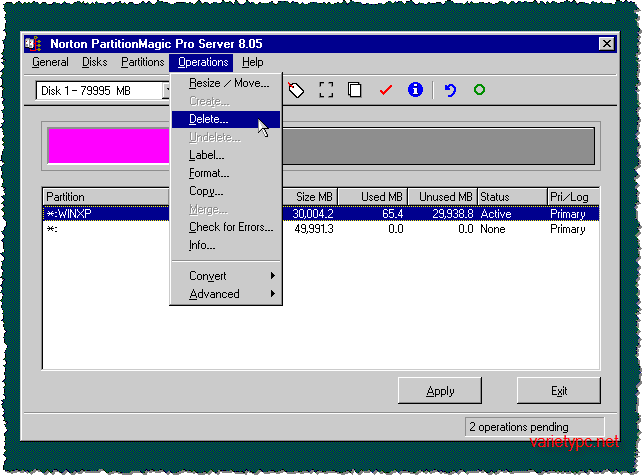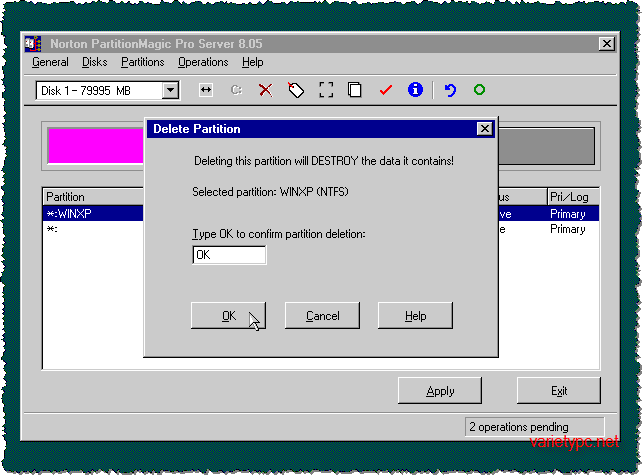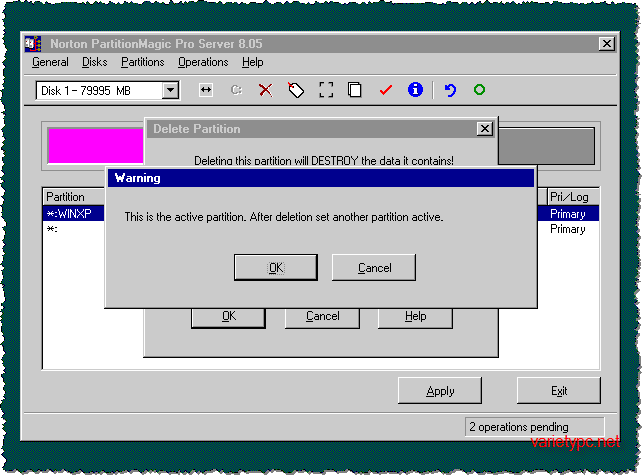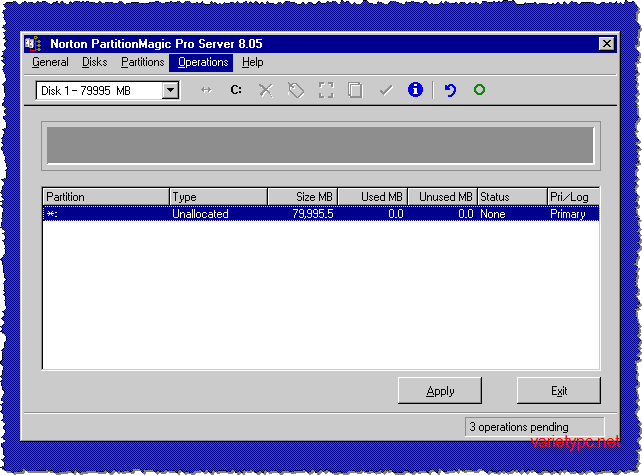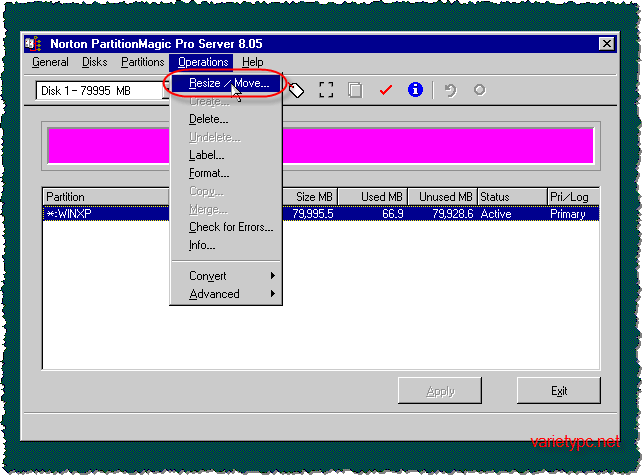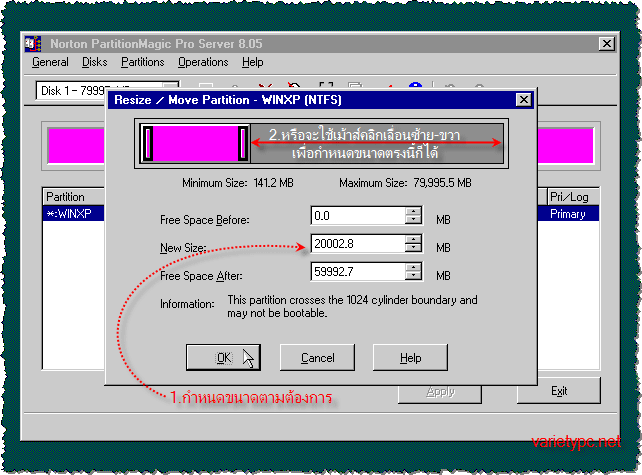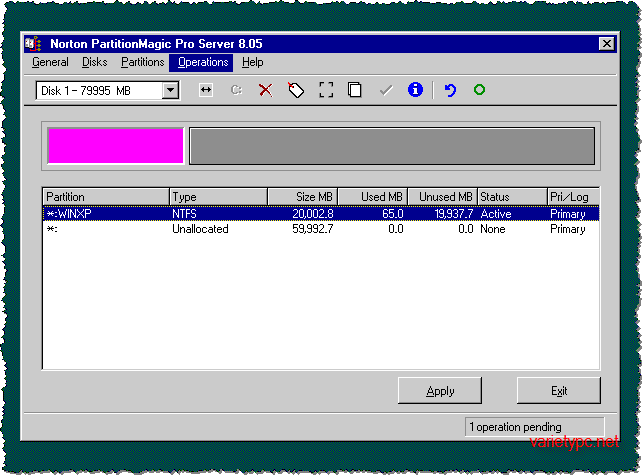ทุกครั้งเมื่อเราต้องซื้อฮาร์ดดิสต์มาใหม่ ฮาร์ดดิสต์ส่วนใหญ่จะยังไม่ได้ทำการฟอร์แมตหรือแบ่งพาร์ทิชันมา หรือบางท่านอาจจะให้ทางร้านขายอุปกรณ์คอมพิวเตอร์ฟอร์แมตหรือแบ่งพาร์ทิชัน มาให้เลย ซึ่งขนาดของแต่ละพาร์ทิชันอาจจะไม่ได้เป็นไปตามที่เราต้องการ เราสามารถใช้โปรแกรม Partition Magic สร้าง, ลบ, ย่อ, ขยายขนาด, กำหนดรูปแบบไฟล์ซิสเต็ม หรือไว้สำหรับเช็คอาการ ERROR ของแต่ละพาร์ทิชันบนฮาร์ดดิสต์ก็ได้ครับ ซึ่งวิธีการใช้งานโปรแกรมตัวนี้ก็ไม่ยากเท่าที่ควร ท่านสามารถศึกษาขั้นตอนการใช้งานต่างๆจากบทความนี้ได้เลย
ก่อนเริ่มใช้งานโปรแกรม Partition Magic ท่านจะต้องมีแผ่นบูตก่อน ซึ่งในบทความนี้ผมใช้แผ่นบูต Hiren’s BootCD v.8.7 (ณ ปัจจุบันที่เขียนบทความจะมี ถึงเวอร์ชัน 9.3 แล้ว)
Note. จริงๆแล้วจะมีโปรแกรมอีก 1 ตัว ขั้นตอนการเรียกใช้งานจะน้อยกว่านั่นก็คือ Ontrack Disk Manager หรือที่เรียกกันย่อๆว่า DM จะมีอยู่ในแผ่น Hiren’s BootCD ด้วย แต่โปรแกรมตัวนี้จะรองรับขนาดของฮาร์ดดิสต์สูงสุดแค่ 320 GB เท่านั้น เกินกว่านี้เช่น 400, 500 ไปจนถึง 1 TB หรือในอนาคตที่จะมีมากกว่านี้ด้วย?จะไม่รู้จัก เมื่อกำหนดขนาดและฟอร์แมตพาร์ทิชันต่างๆเรียบร้อยแล้ว ระบบไฟล์ซิสเต็มที่ได้มาจะอยู่ในรูปแบบของ FAT32 ด้วย แต่ถ้าใช้โปรแกรม Partition Magic ช่วยในการแบ่งและฟอร์แมตพาร์ทิชันของฮาร์ดดิสต์ เราสามารถกำหนดรูปแบบต่างๆได้ทั้งหมดครับ
เริ่มจากการเรียกใช้งานโปรแกรม Partition Magic 8.05
1.เข้าไปตั้งค่าการบูตอันดับแรกให้เป็นไดร์ฟ CD และใส่แผ่น Hiren’s BootCD เข้าไป
2.กด ESC ออกมาที่หน้าจอหลัก แล้วกดปุ่มลูกศรเลื่อนเม้าส์ไปที่ Exit เพื่อ Save > เลือก OK
3.เครื่องก็จะบูตขึ้นมาใหม่ แล้วเข้าหน้าจอเมนูของ Hiren’s BootCD ดังรูป และให้เลือกข้อ 2. Start BootCD แล้ว Enter
4.เลือกข้อ 1. Disk Partition Tools…
5.เลือกข้อ 1. Partition Magic Pro 8.05 แล้วจะเข้าไปที่หน้าจอของโปรแกรมหลัก
การสร้างพาร์ทิชันบนฮาร์ดดิสต์ลูกใหม่
1.ให้เลือกฮาร์ดดิสต์ที่ต้องการจะแบ่ง และที่เมนู คลิก Operations > เลือก Create… เพื่อสร้างพาร์ทิชันแรก (ไดร์ฟ C) ขึ้นมา
2.จากรูปที่ช่อง Create as: ในที่นี้จะเป็นการสร้างพาร์ทิชันแรกเลือก Primary Partition
3.ที่ Partition Type: ให้กำหนดว่าต้องการให้สร้างพาร์ทิชันในรูปแบบใด ซึ่งจะมี FAT, FAT32, NTFS ฯลฯ ในที่นี้ผมจะสร้างพาร์ทิชันแรกให้อยู่ในรูปแบบของ NTFS ( ความหมายของ FAT ในแบบต่างๆสามารถศึกษาได้จากลิงค์นี้เลยครับ > การเปลี่ยนระบบไฟล์ซิสเต็มแบบ FAT32 เป็น NTFS ในวินโดวส์ )
4.จากรูปให้กำหนดค่า
Label: กำหนดชื่อไดร์ฟตามต้องการ
Size: ให้ใส่จำนวนความจุของ Primary Partition (ไดร์ฟ C) ตามต้องการ ซึ่งจะมีหน่วยเป็น MB (Megabyte) ในที่นี้ผมใส่ไว้ 30000 MB (หรือเท่ากับ 30 GB นั่นเอง) เสร็จแล้วกด OK
5.จะได้ดังรูป
6.ต่อไปจะเป็นการสร้างพาร์ทิชันที่ 2 (ไดร์ฟ D) ให้เลือกที่ Unallocated
7.ที่เมนูเลือก Operations > เลือก Create…
8.จากรูปให้กำหนดค่า
Create as: เลือกเป็น Logical Partition
Partition Type: เลือกรูปแบบของพาร์ทิชัน
Label: กำหนดชื่อให้กับไดร์ฟหรือพาร์ทิชันที่ 2
Size: กำหนดขนาดของพาร์ทิชัน (ไดร์ฟ D) ตามต้องการ ซึ่งจะมีหน่วยเป็น MB ในที่นี้ผมกำหนดไว้ที่ 49991.3 MB (หรือเท่ากับ 50 GB นั่นเอง) เสร็จแล้วกด OK
9.จะได้ดังรูป
10.ตรงนี้สำคัญมาก ก่อนที่จะกด Apply ให้คลิกเลือกที่พาร์ทิชันแรก (ไดร์ฟ C) ที่ถูกสร้างไว้ในข้อ 1 – ข้อ 5 และให้เลือกเมนู Operatiions > Advanced > Set Active… เพื่อกำหนดค่าให้พาร์ทิชัน C ทำงาน (เพราะถ้าไม่ตั้งค่าตรงนี้ ลงวินโดวส์สักกี่ครั้ง ก็จะไม่เข้าวินโดวส์เลย เซียนๆตกม้าตายไปหลายคนแล้ว อิอิ)
11.ให้กด OK > กด Apply
12.ให้กด Yes อีกครั้ง เพื่อให้โปรแกรมทำการสร้างพาร์ทิชันทั้งหมด
13.จะมีหน้าต่างขึ้นมาให้กด OK เพื่อบูตเครื่องใหม่ หลังจากนี้ท่านก็สามารถใส่แผ่นวินโดวส์ เพื่อทำการติดตั้งต่อไปได้เลยครับ
การลบพาร์ทิชัน
1.สำหรับการลบพาร์ทิชันจะไม่เหมือนกับการสร้างพาร์ทิชันที่จะต้องสร้าง จากพาร์ทิชันแรกก่อน (Primary Partition) ถึงจะสร้างพาร์ทิชันที่สองต่อได้ (Logical Partition) ซึ่งการลบจะต้องเริ่มจากลบไดร์ฟหลังสุดก่อน นั่นก็คือไดร์ฟ D (ไดร์ฟ DATA จากรูป)
2.เลือกเมนู Operations > Delete… เพื่อลบ
3.ในช่อง Type OK to confirm partition deletion: ให้พิมพ์ OK แล้วกด OK
4.ต่อกันที่ให้คลิกเลือก Extended และเลือกเมนู Operations > Delete… เพื่อลบ Extended Partition
5.กด Yes
6.ต่อกันที่การลบไดร์ฟ C (WINXP) จากรูป โดยคลิกเลือก Operations > Delete… เพื่อลบ Primary Partition
7.ในช่อง Type OK to confirm partition deletion: ให้พิมพ์ OK แล้วกด OK
8.แล้วกด OK อีกครั้ง
9.ให้กด Apply > Yes > และ OK แล้วเริ่มการสร้างพาร์ทิชันขึ้นมาใหม่
การย่อ-ขยาย พาร์ทิชันบนฮาร์ดดิสต์
สำหรับการย่อ-ขยายขนาดของพาร์ทิชัน อยากจะขอฝากไว้หน่อยครับว่า ถ้าหากมีข้อมูลอยู่ในฮาร์ดดิสต์แนะนำว่าควรจะทำการแบ็คอัพเก็บไว้ที่ ฮาร์ดดิสต์ลูกอื่น หรือไร้ต์เก็บไว้ในแผ่น CD หรือ DVD ก่อน เริ่มการย่อ-ขยายขนาด เพราะถ้าหากทำผิดขั้นตอนอาจจะหมายถึงข้อมูลในฮาร์ดดิสต์ทั้งหมดหายเกลี้ยง เลย เดี๋ยวจะหาว่าไม่เตือนกัน
1.ในที่นี้สมมติว่าฮาร์ดดิสต์ลูกนี้มี 1 ไดร์ฟ และต้องการแบ่งให้เป็น 2 ไดร์ฟ โดยให้เริ่มจากคลิกเลือกไดร์ฟที่ต้องการ เลือกเมนู Operations > Resize / Move… เพื่อลดขนาดไดร์ฟ C ลงมา
2.ที่ช่อง New Size: ให้กำหนดขนาดของไดร์ฟ C ใหม่ ในที่นี้ผมกำหนดเป็น 20002.8 MB หรือประมาณ 20 GB แล้วกด OK
3.จะได้ดังรูป
4.และการสร้างพาร์ทิชันต่อไป ให้ย้อนกลับขึ้นไปศึกษาได้จากหัวข้อ การสร้างพาร์ทิชันบนฮาร์ดดิสต์ลูกใหม่ ที่ข้อ 6 – ข้อ 9 และข้อ 11 – ข้อ 13 ได้เลยครับ
ผมขอจบการอธิบายไว้เพียงเท่านี้นะคร้าบ หากมีอะไรหรือสงสัยตรงไหน ท่านสามารถโพสถามปัญหาได้ที่เว็บบอร์ดของเว็บได้เลย เปิดโอกาสให้เต็มที่ สวัสดีคร้าบ