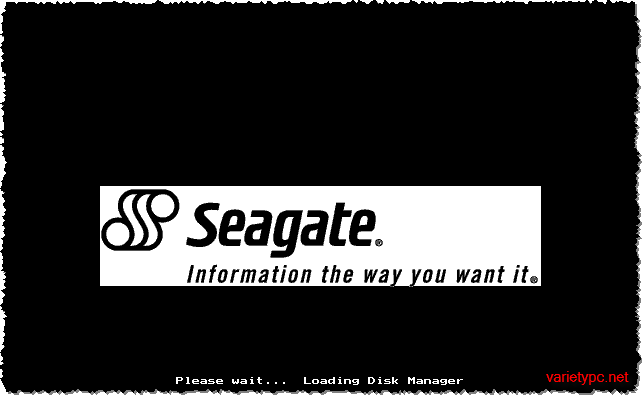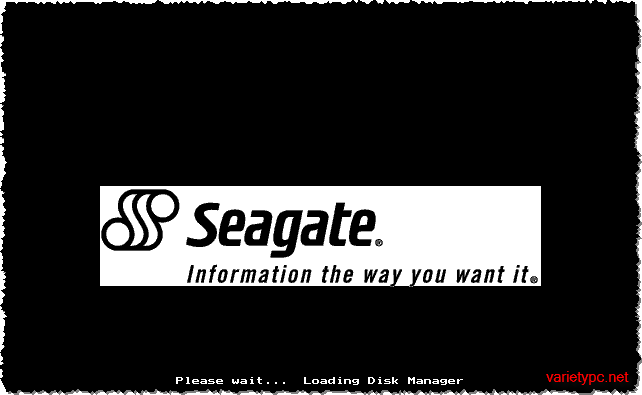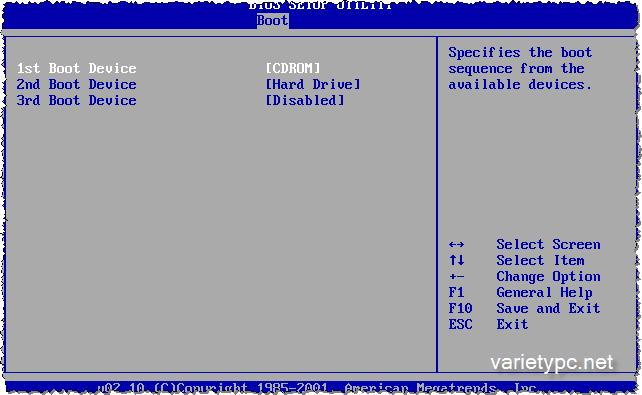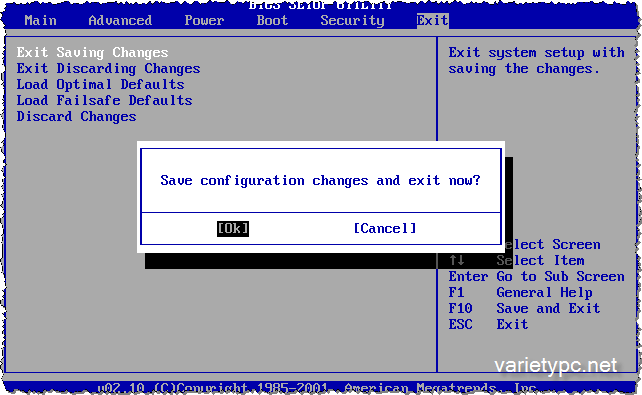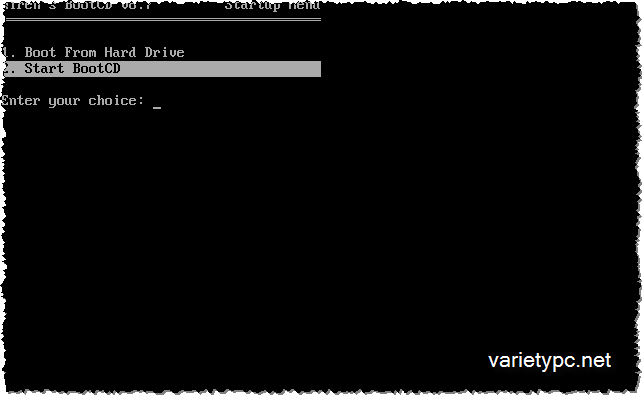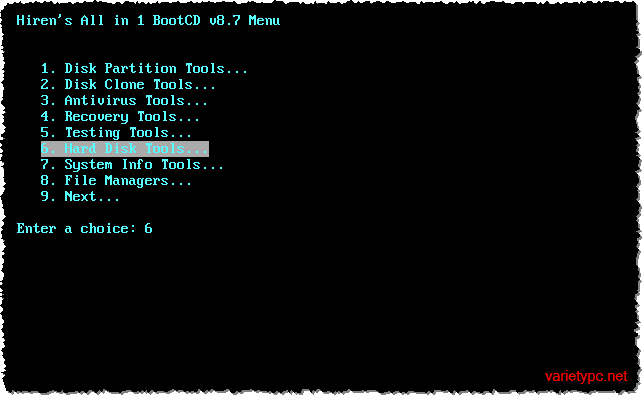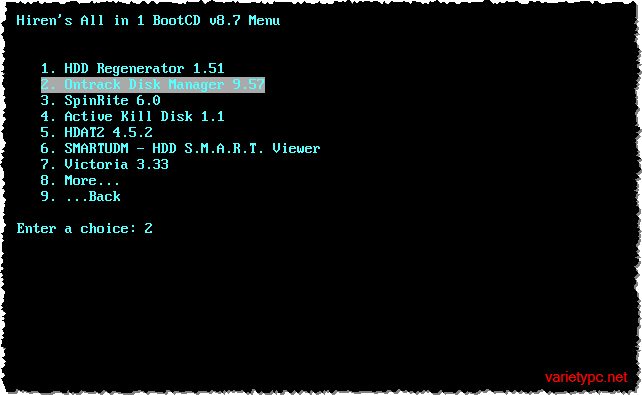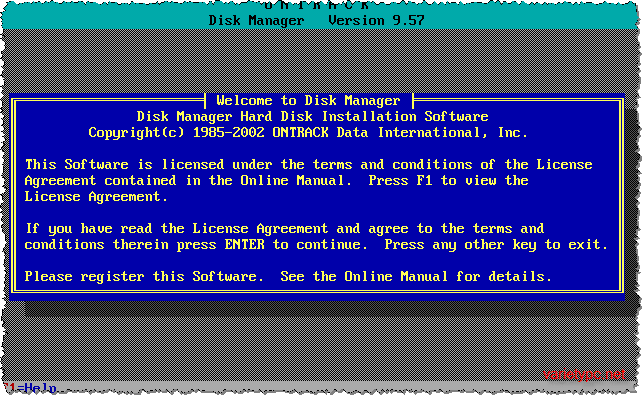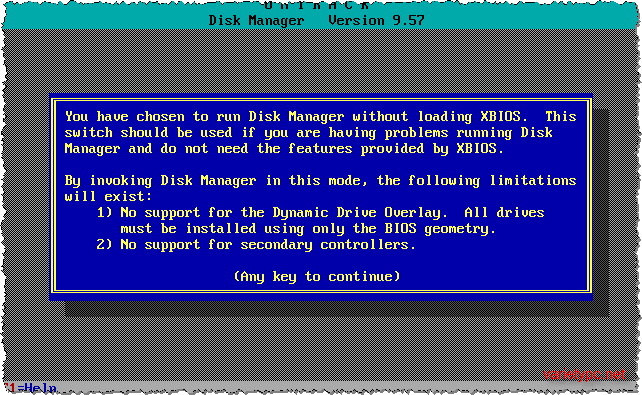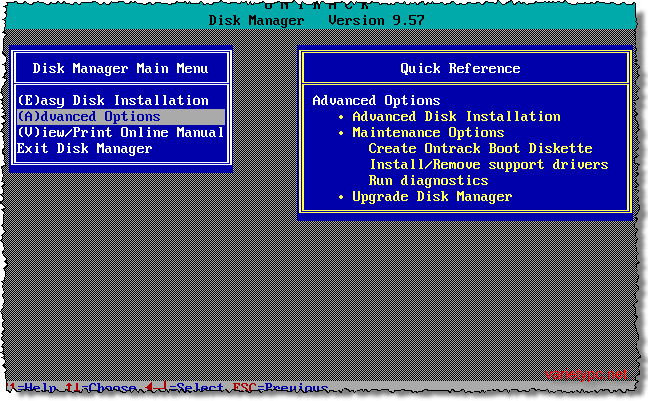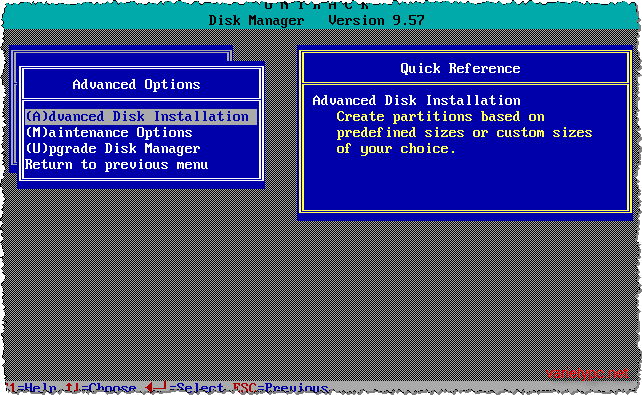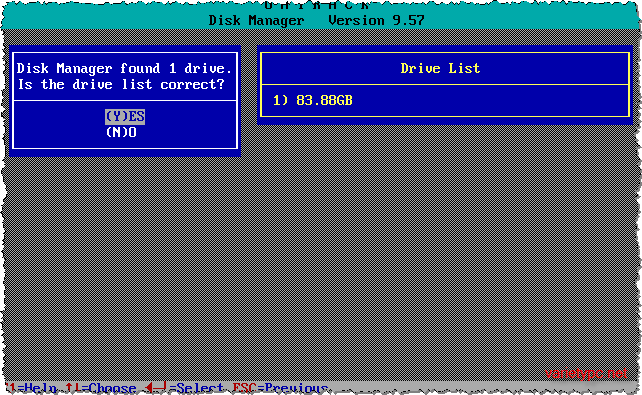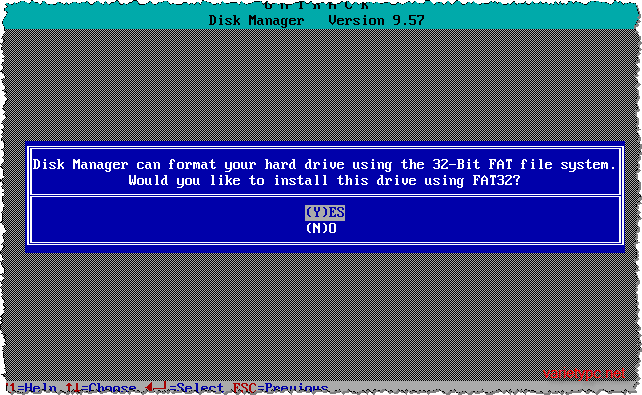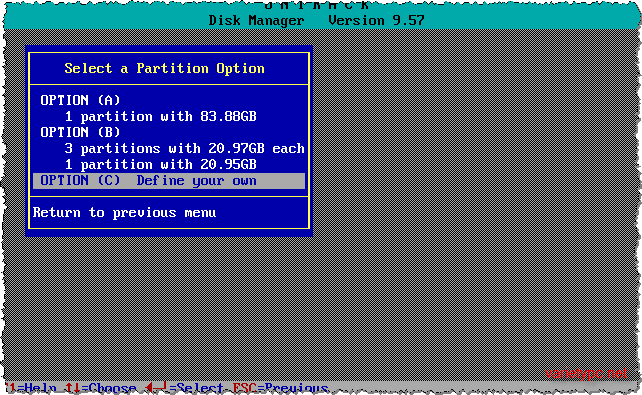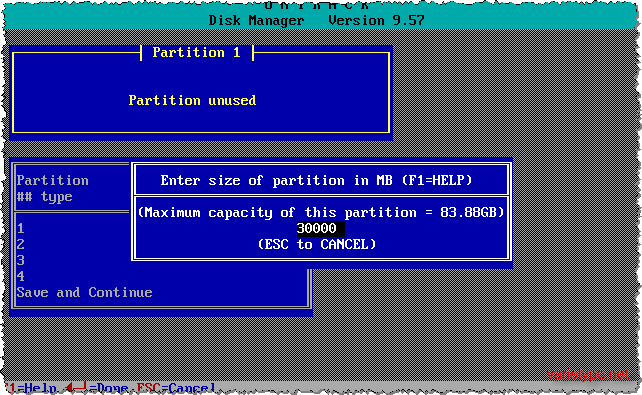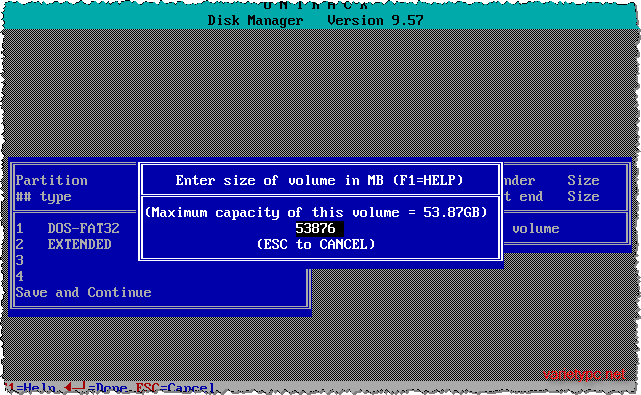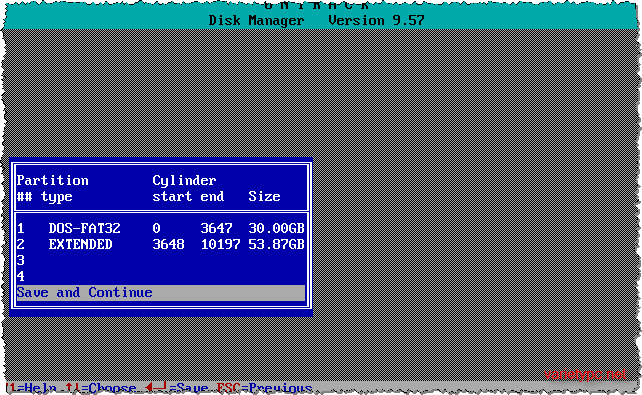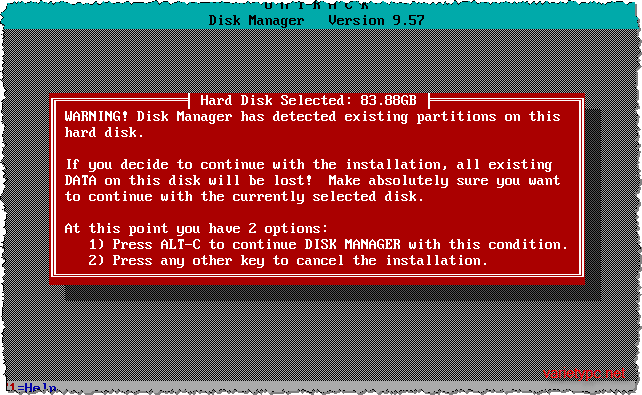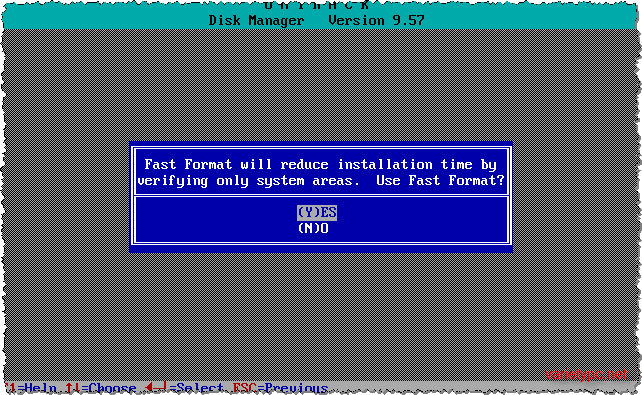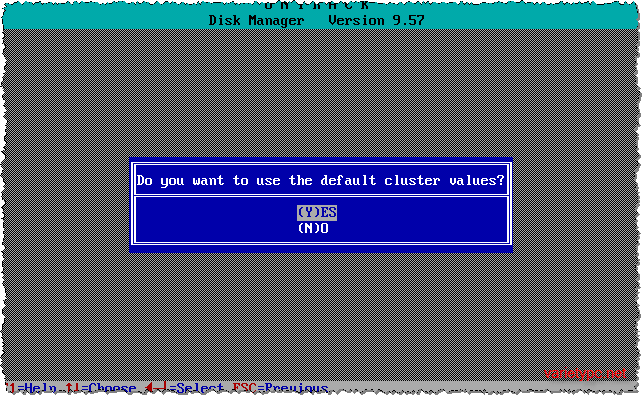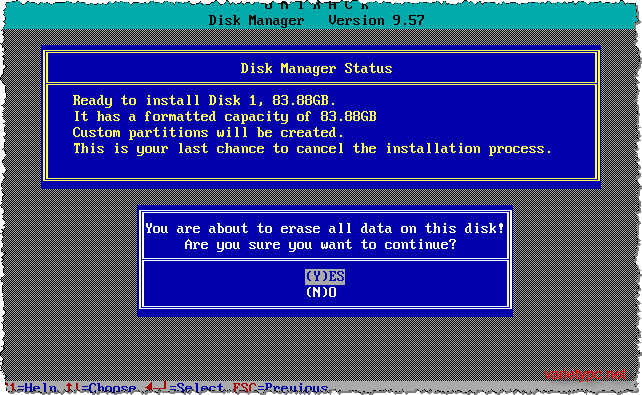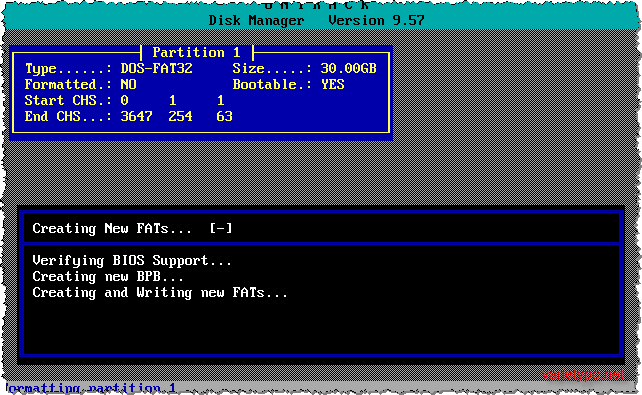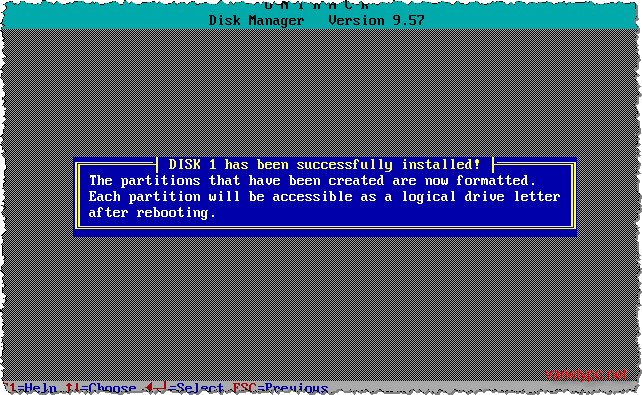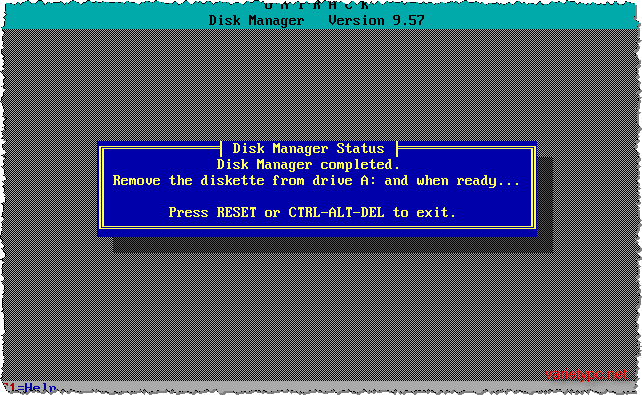DM เป็นคำสั่งที่ใช้เรียกโปรแกรม Ontrack Disk Manager ขึ้นมา เพื่อใช้สำหรับการจัดการพาร์ทิชันของฮาร์ดดิสต์ใน Dos ซึ่งโปรแกรมตัวนี้ถูกผลิตขึ้นโดยบริษัท Seagate ผู้ผลิตฮาร์ดดิสต์และอุปกรณ์ Storage ต่างๆที่เป็นรายใหญ่ที่สุดแห่งหนึ่งของโลก แต่ใช่ว่าโปรแกรมตัวนี้จะแบ่งพาร์ทิชันได้เฉพาะฮาร์ดดิสต์ที่เป็นของ Seagate เท่านั้น แต่มันสามารถใช้ได้กับฮาร์ดดิสต์เกือบทุกยี่ห้อที่มีขายอยู่ใน ท้องตลาด IT เช่น Western Digital (WD), Hitachi, Samsung, หรือแม้แต่ Maxtor ที่โดน Seagate เข้าซื้อกิจการไปแล้ว
สำหรับท่านมือใหม่ที่ซื้อฮาร์ดดิสต์หรือซื้อเครื่องมาประกอบเองและต้อง การแบ่งพาร์ทิชันของฮาร์ดดิสต์ บทความนี้อาจจะเป็นอีกทางเลือกหนึ่งที่จะช่วยให้การแบ่งพาร์ทิชันฮาร์ดดิสต์ กับเครื่องของท่านสามารถทำได้รวดเร็วขึ้น ซึ่งถ้าเทียบกับสมัยก่อน เราจะใช้คำสั่ง Fdisk แบ่งพาร์ทิชันในดอส แต่ถ้าใช้วิธีการนี้แบ่งพาร์ทิชันฮาร์ดดิสต์ที่มีความจุเยอะมากในปัจจุบัน อาจจะต้องใช้เวลาเป็นวันๆกว่าจะแบ่งเสร็จ
ข้อดีของโปรแกรม Ontrack Disk Manager ตัวนี้คือ เราสามารถกำหนดความจุของแต่ละพาร์ทิชันได้ตามต้องการ และการฟอร์แมตสามารถทำได้รวดเร็วในเวลาไม่ถึง 1 นาที แต่ต้องขอย้ำว่าต้องเป็นฮาร์ดดิสต์ลูกใหม่เท่านั้น เพราะถ้าเป็นฮาร์ดดิสต์ที่มีข้อมูลและมีการใช้งานอยู่ก่อน แล้วเอามาทำตามบทความนี้ ข้อมูลต่างๆหายเกลี้ยงเลยนะครับ
ข้อเสีย โปรแกรมตัวนี้จะใช้แบ่งพาร์ทิชันของฮาร์ดดิสต์ที่มีความจุสูงสุดอยู่ที่ 320GB เท่านั้น ถ้าหากเกินกว่านี้โปรแกรมจะไม่รู้จักและไม่สามารถแบ่งได้ และเมื่อแบ่งเสร็จแล้วระบบ File System ที่ได้มาจะเป็นแบบ FAT32 ถ้าหากต้องการทำให้เป็นระบบไฟล์แบบ NTFS จะต้องทำในขั้นตอนของการติดตั้ง Windows XP หรือไม่ก็ใช้โปรแกรม Norton Partition Magic ที่มีอยู่ในแผ่น Hiren’s BootCD รวมถึง Ontrack Disk Manager ด้วย มา Format หรือ Convert พาร์ทิชันของฮาร์ดดิสต์ให้เป็นระบบไฟล์แบบ NTFS อีกครั้ง
โปรแกรม Ontrack Disk Manager ตัวนี้ท่านสามารถหาได้จากแผ่นบูต Hiren’s BootCD
Note. สำหรับท่านที่มี DVD-RW ที่เป็นพอร์ตแบบ Serial ATA (S-ATA) และใช้กับเมนบอร์ดใหม่ๆบางรุ่น จะใช้แผ่น Hiren’s BootCD เวอร์ชัน 8.7 ไม่ได้ จะต้องใช้เวอร์ชันที่สูงกว่านี้เช่น 9.1, 9.2, 9.3 (แนะนำให้เป็นเวอร์ชัน 9.3 เลยครับ) เพราะจะรองรับ DVD-RW ที่ใช้พอร์ตแบบ S -ATA ได้
เรามาเริ่มการเรียกใช้งานโปรแกรม Ontrack Disk Manager กันเลย
1.เข้าไปตั้งค่าการบูตอันดับแรกในไบออสให้เป็นไดร์ฟ CD/DVD และใส่แผ่น Hiren’s BootCD เข้าไป
2.กด ESC ออกมาที่หน้าจอหลัก แล้วกดปุ่มลูกศรเลื่อนเม้าส์ไปที่ Exit เพื่อ Save > เลือก OK
3.เครื่องจะบูตขึ้นมาใหม่ แล้วเข้าหน้าจอเมนูของ Hiren’s BootCD ดังรูป และให้เลือกข้อ 2. Start BootCD แล้ว Enter
4.เลือกข้อ 6. Hard Disk Tools… แล้ว Enter
5.เลือกข้อ 2. Ontrack Disk Manager 9.57 แล้ว Enter
6.จะเข้าสู่หน้าแรกของตัวโปรแกรม ให้รอสักครู่ โปรแกรมกำลังโหลด…
7.และหน้านี้.. ให้กด Enter เพื่อเริ่มขั้นตอนต่อไป
8.กดปุ่มอะไรบนคีย์บอร์ด
9.ที่หัวข้อ Disk Manager Main Menu ให้กดปุ่ม A หรือใช้ปุ่มลูกศรเลือกหัวข้อ (A)dvanced Options แล้ว Enter
10.ที่หัวข้อ Advanced Options ให้กดปุ่ม A หรือใช้ปุ่มลูกศรเลือกหัวข้อ (A)dvanced Disk Installation แล้ว Enter
11.จากภาพที่ Drive List ตัวโปรแกรมจะเจอฮาร์ดดิสต์ 1 ลูก ให้เลือก (Y)ES แล้วกด Enter (ถ้าในเครื่องมีฮาร์ดดิสต์มากกว่า 1 ลูกให้เลือกลูกที่ต้องการจะฟอร์แมต)
12.ให้กด (Y)ES เพื่อเลือกฟอร์แมตแบบ FAT32 (ถ้าเลือก (N)O ท่านจะต้องกลับไปเริ่มทำในข้อ 10 ใหม่)
13.ที่หัวข้อ Select a Partition Option จะแบ่งออกดังนี้
+OPTION (A) โปรแกรมจะแบ่งเป็นพาร์ทิชันเดียว ซึ่งในที่นี้คือ 83.88GB
+OPTION (B) โปรแกรมจะแบ่งเป็น 4 พาร์ทิชัน โดยที่ 3 พาร์ทิชันแรกจะเท่ากัน แต่อีก 1 พาร์ทิชันจะน้อยกว่านิดหน่อย
+OPTION (C) ให้ท่านกำหนดขนาดของแต่ละพาร์ทิชันได้เองตามต้องการ
ในที่นี้ผมเลือก OPTION (C) แล้วกด Enter
14.ให้กำหนดขนาดของพาร์ทิชันแรกเข้าไป ในที่นี้ผมกำหนดขนาดของพาร์ทิชันแรก (ไดร์ฟ C) ให้เป็น 30000MB หรือ 30GB นั่นเอง
15.ให้กำหนดขนาดของพาร์ทิชันที่สอง ในที่นี้ผมกำหนดขนาดของพาร์ทิชันที่สอง (ไดร์ฟ D) ให้เป็น 53876MB หรือ 53.8GB นั่นเอง หรือถ้าต้องการแบ่งหลายๆพาร์ทิชันก็ให้กำหนดขนาดตามต้องการแล้วทำขั้นตอนซ้ำ ในข้อนี้ได้เลยครับ
16.ใช้ปุ่มลูกศรเลื่อนลงมาเลือก Save and Continue แล้ว Enter
17.ให้กดปุ่ม ALT และ C ที่คีย์บอร์ดเพื่อดำเนินการต่อ
18.ให้กด (Y)ES เพื่อเข้าสู่ขั้นตอนก่อนการฟอร์แมตอย่างรวดเร็ว แต่ถ้ากด (N)O จะเป็นการฟอร์แมตแบบธรรมดา หรือเหมือนกับการใช้คำสั่ง Fdisk นั่นเอง
19.ให้เลือก (Y)ES แล้ว Enter
20.ให้เลือก (Y)ES เพื่อยืนยัน แล้ว Enter
21.ถึงตรงนี้ก็นั่งนับ 1-3 ได้เลย
22. โปรแกรมได้แบ่งพาร์ทิชันตามที่ต้องการและฟอร์แมตพาร์ทิชันทั้งหมดให้เรียบร้อยแล้ว ให้กด Enter
23.ให้ท่านกดปุ่ม Reset ที่เครื่องหรือกด CTRL+ALT+DEL เพื่อบูตเครื่องใหม่
ขณะบูตเครื่องใหม่ให้ใส่แผ่น Windows เพื่อทำการติดตั้งต่อไปได้เลยครับ