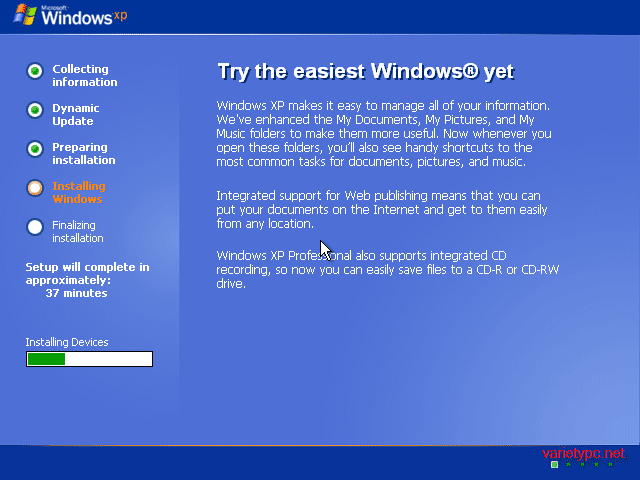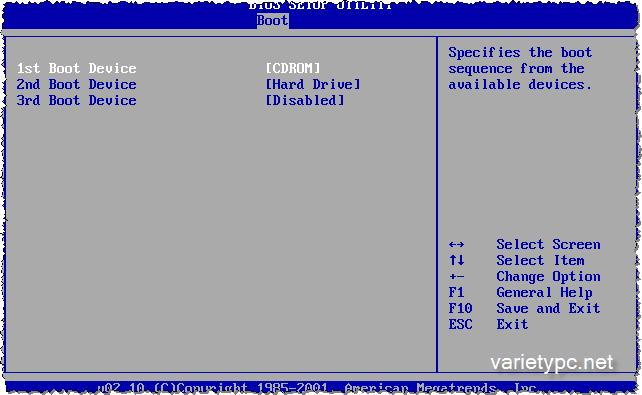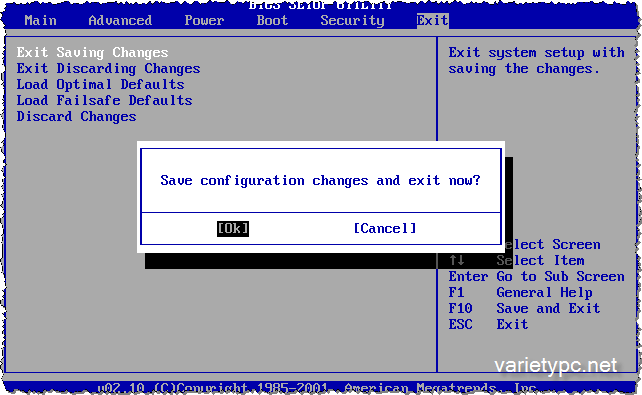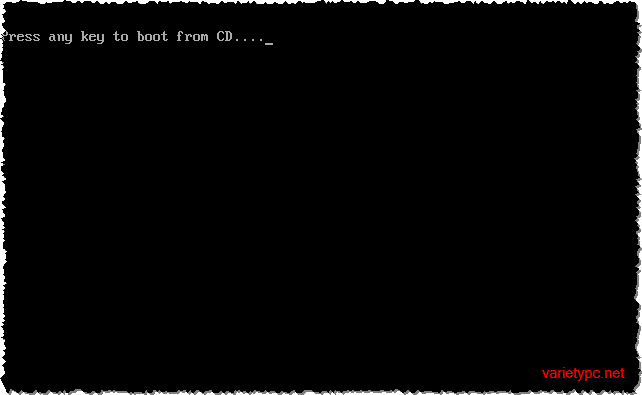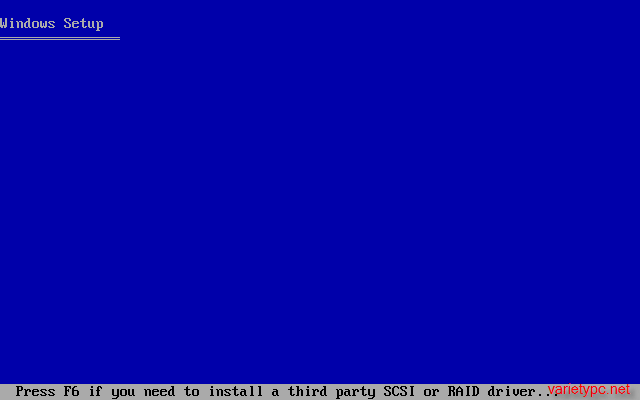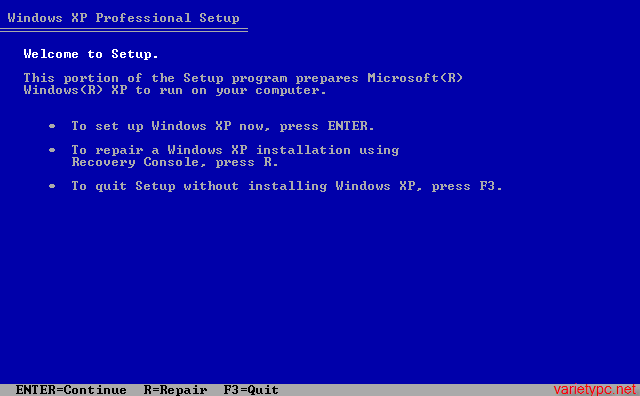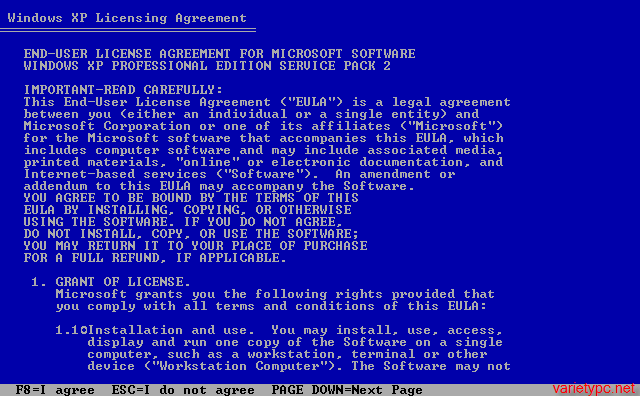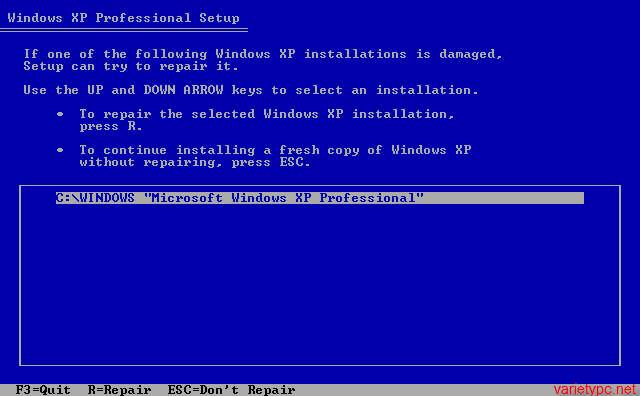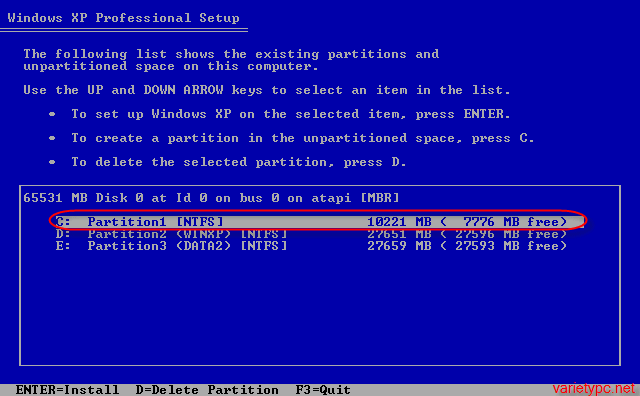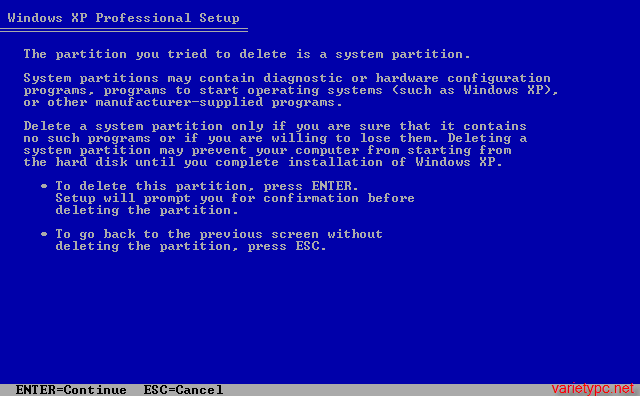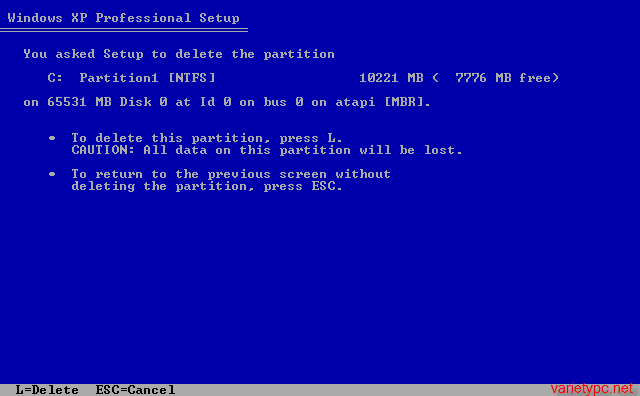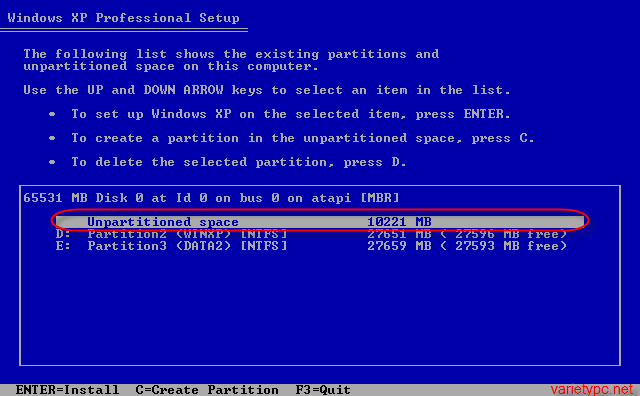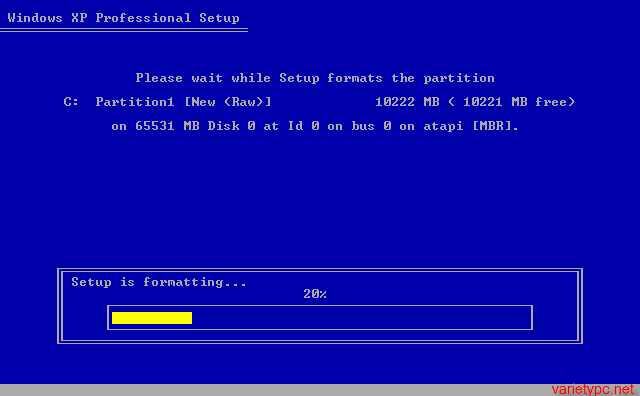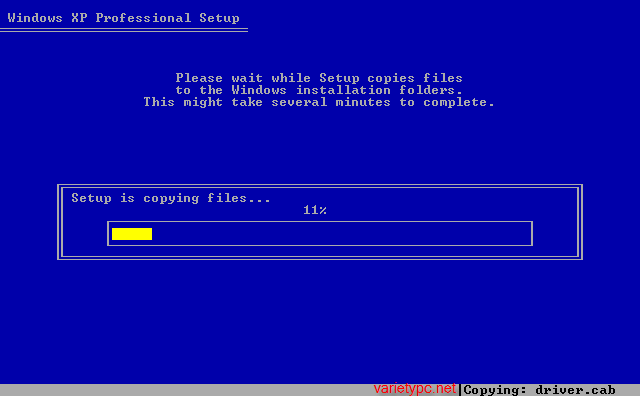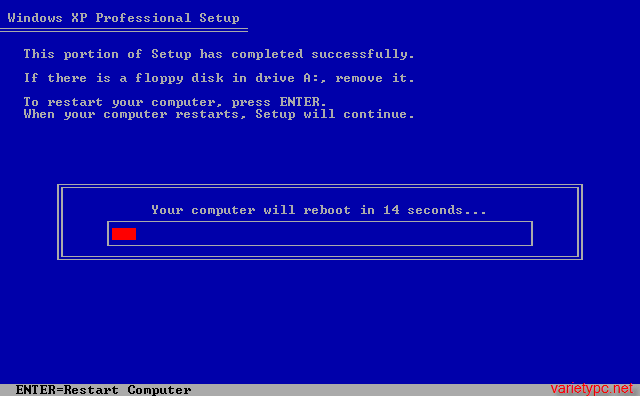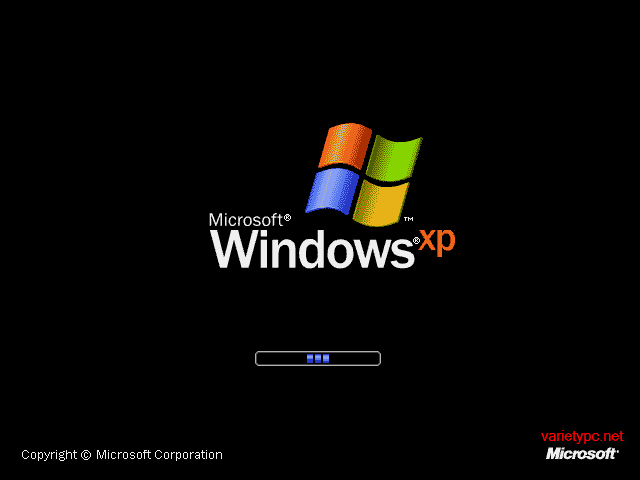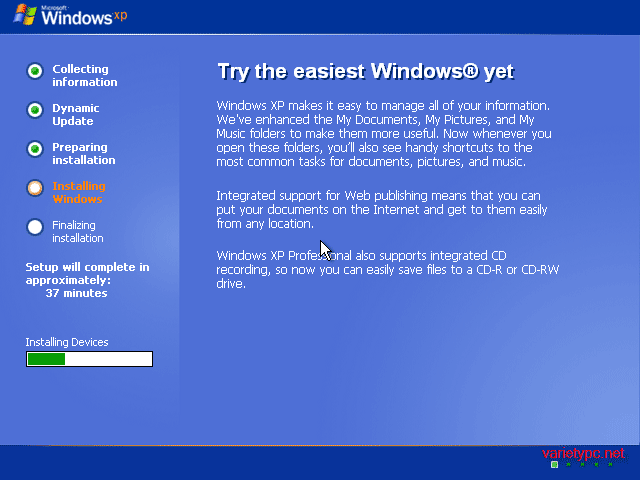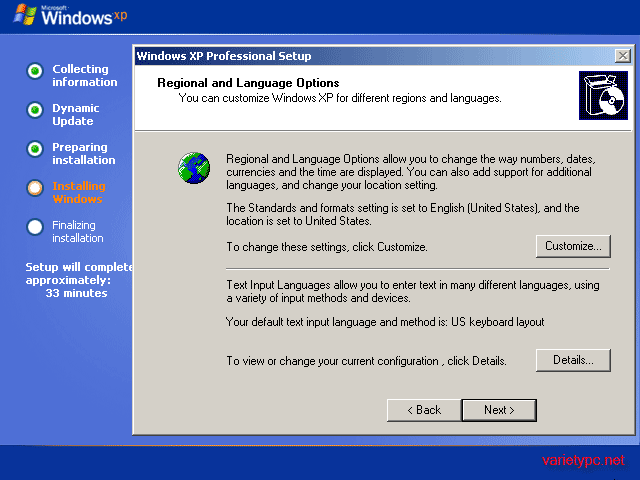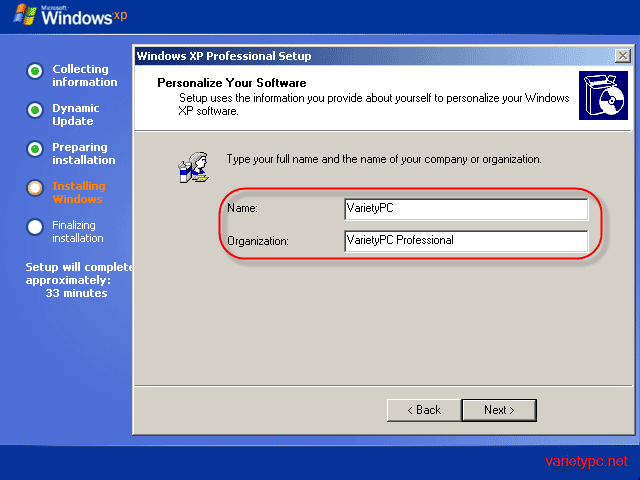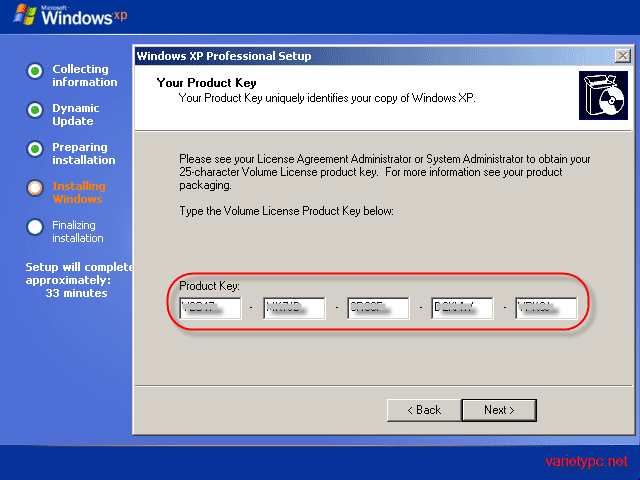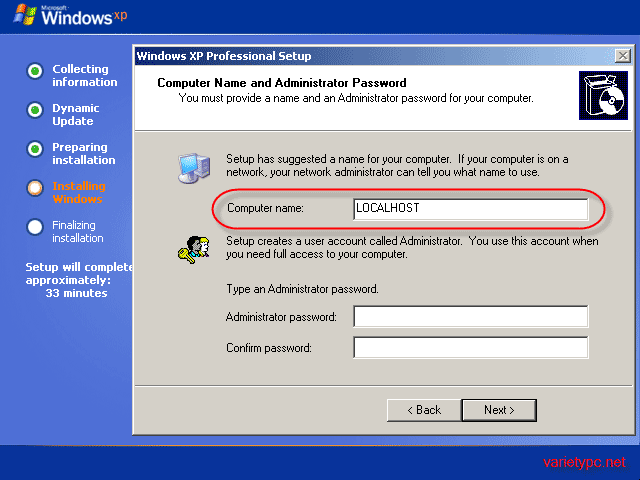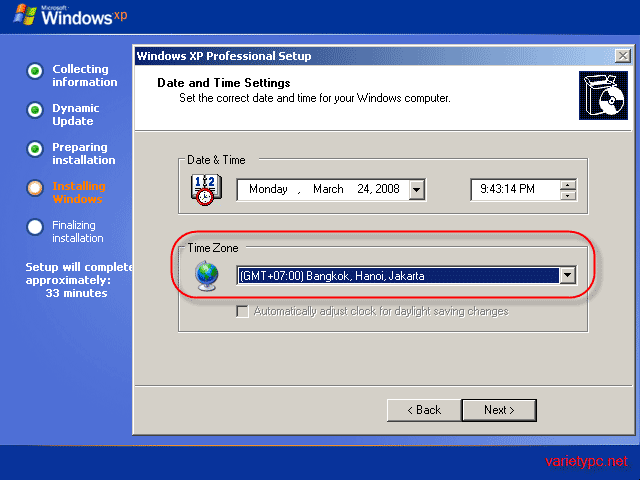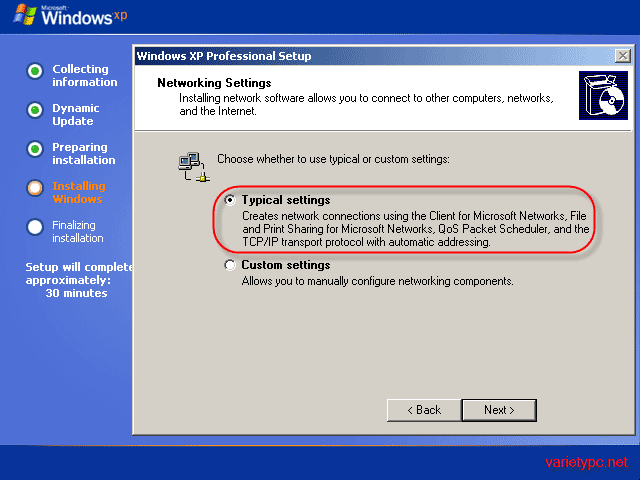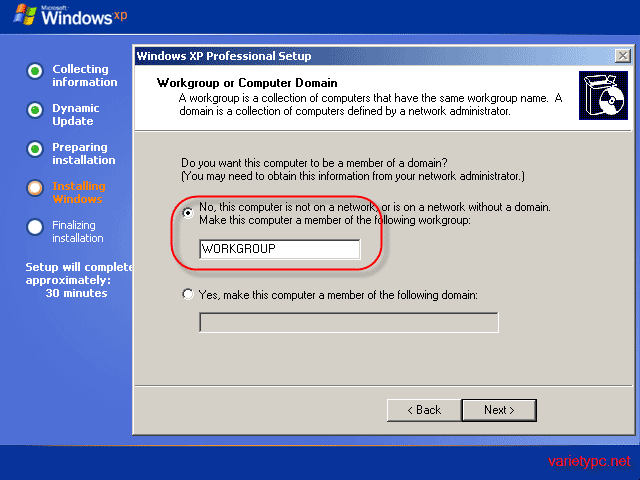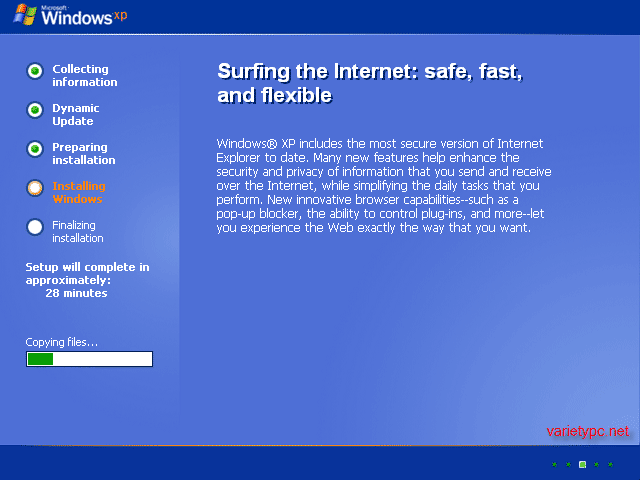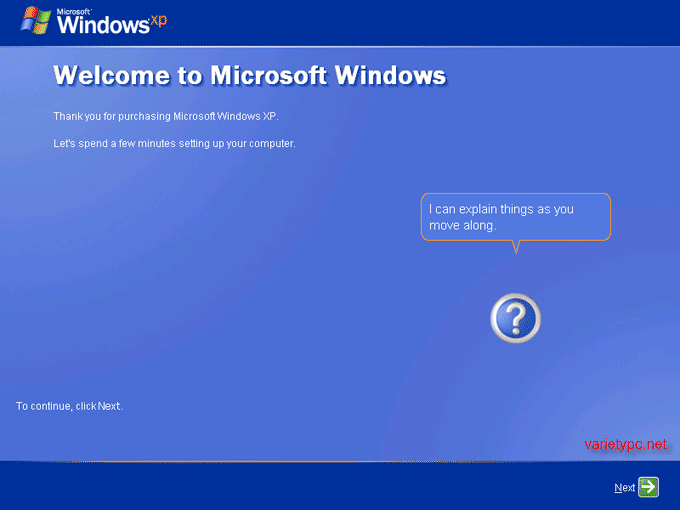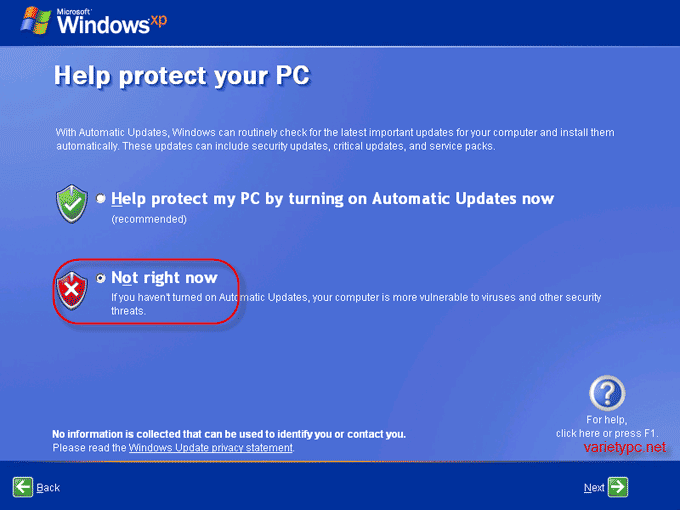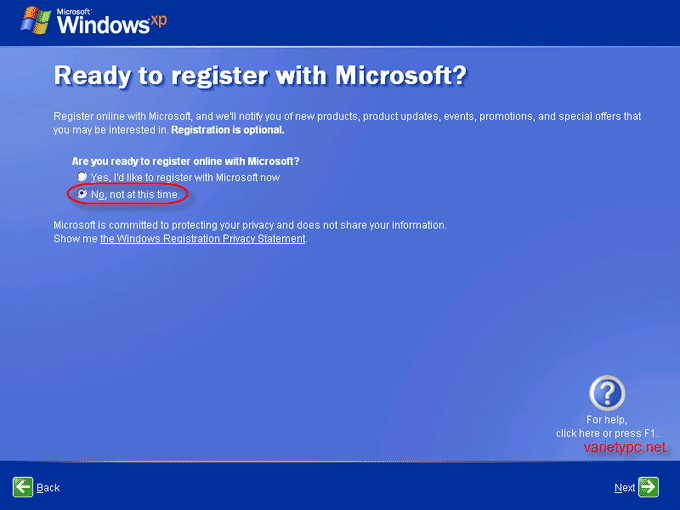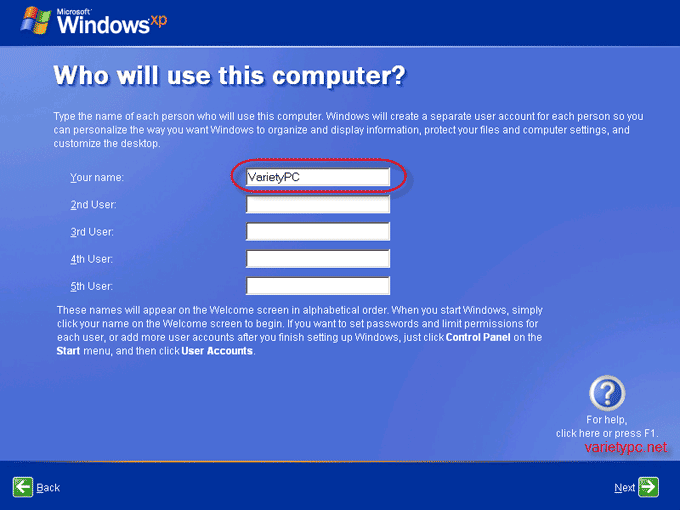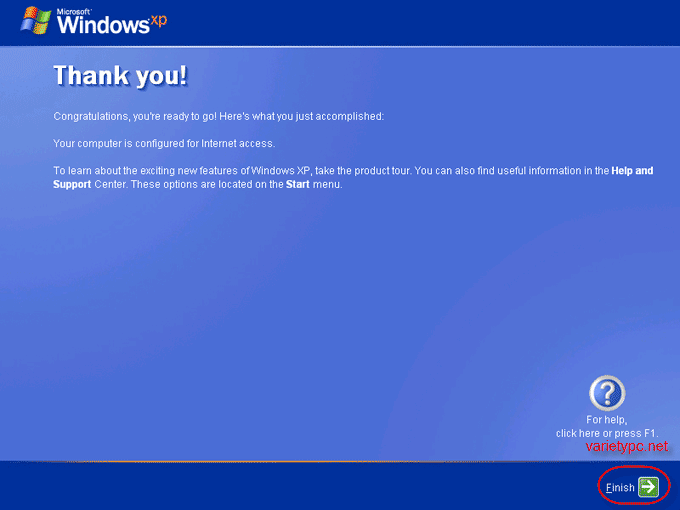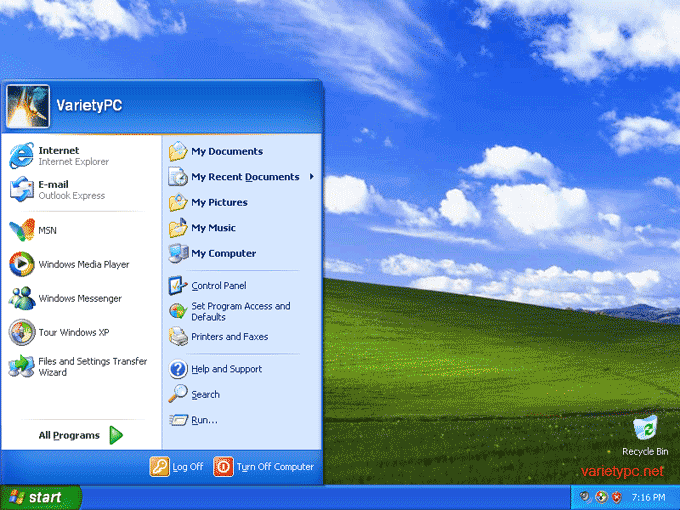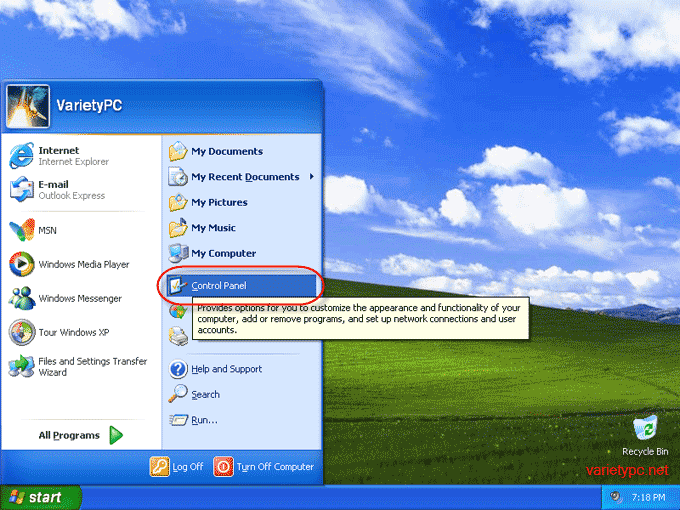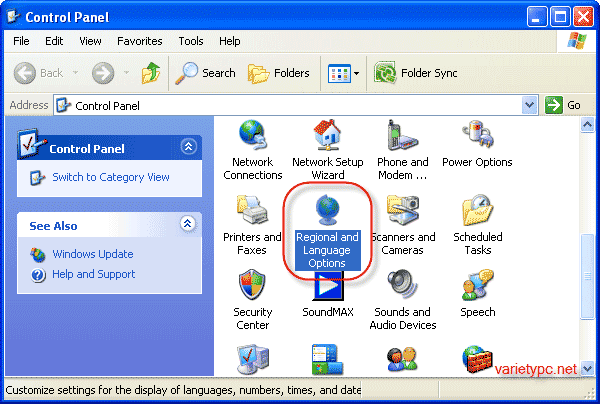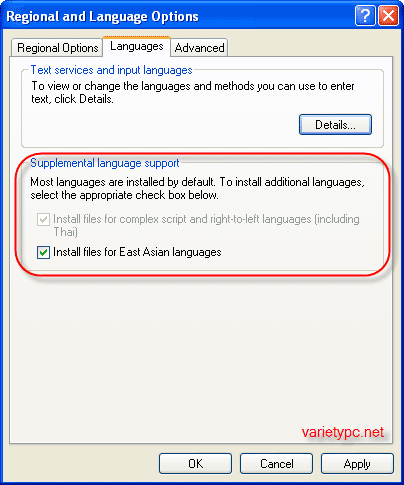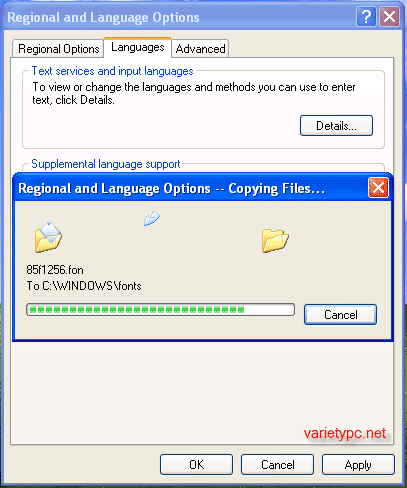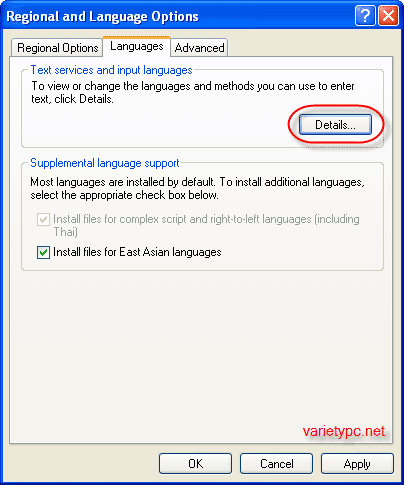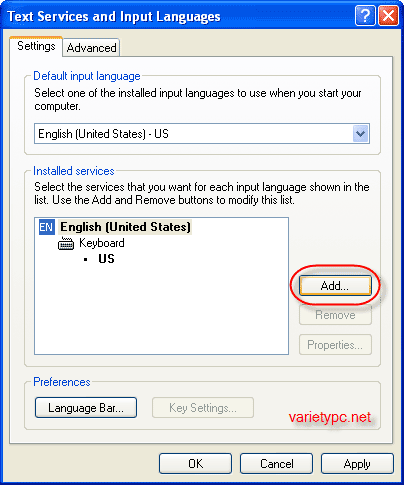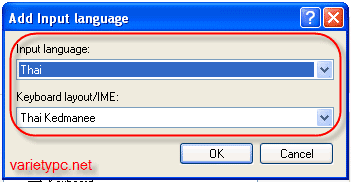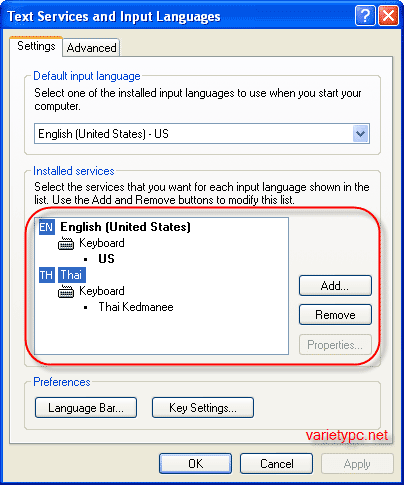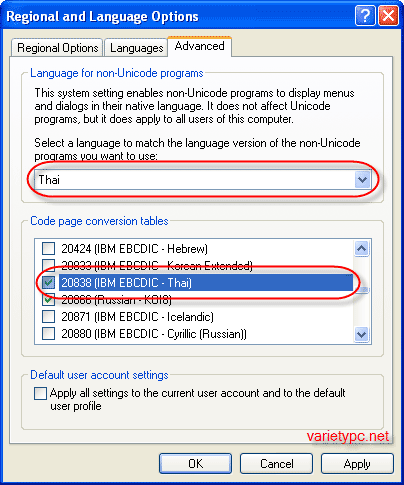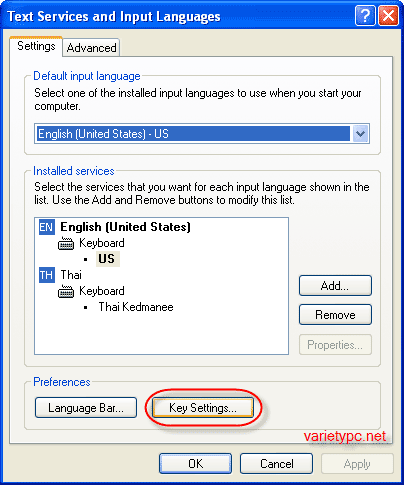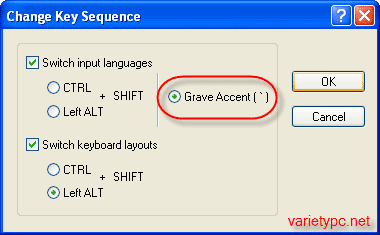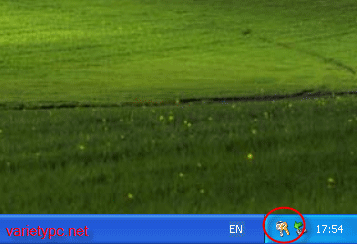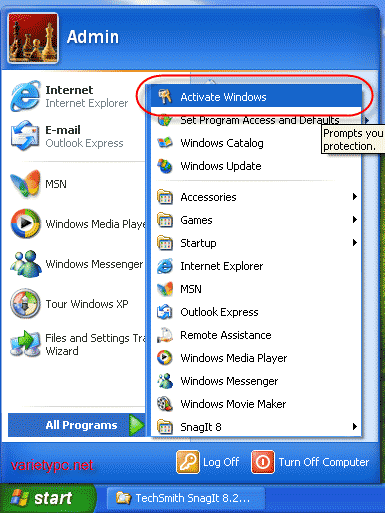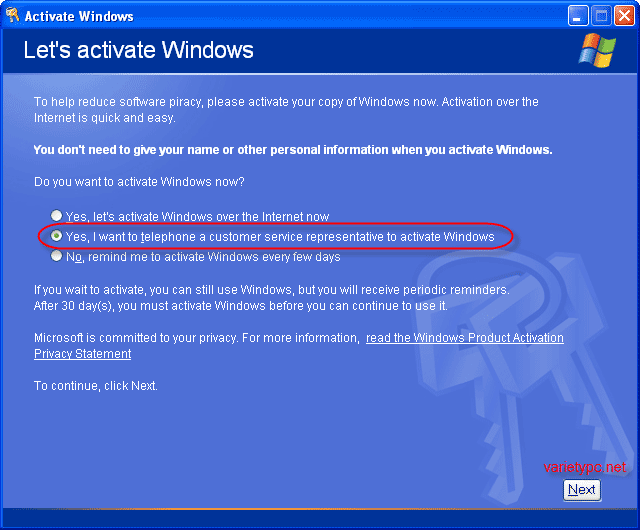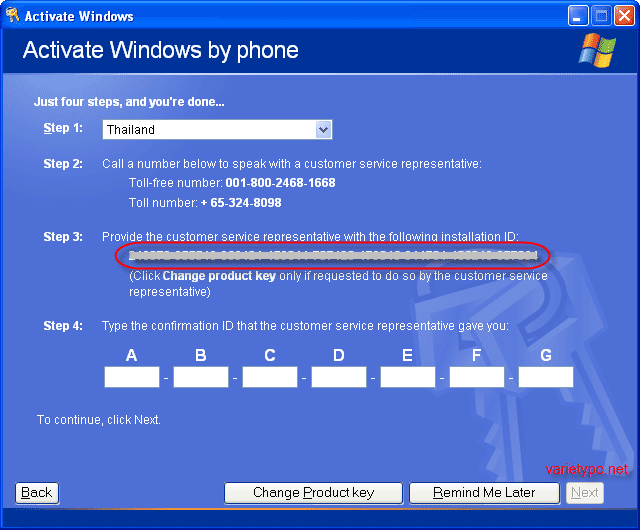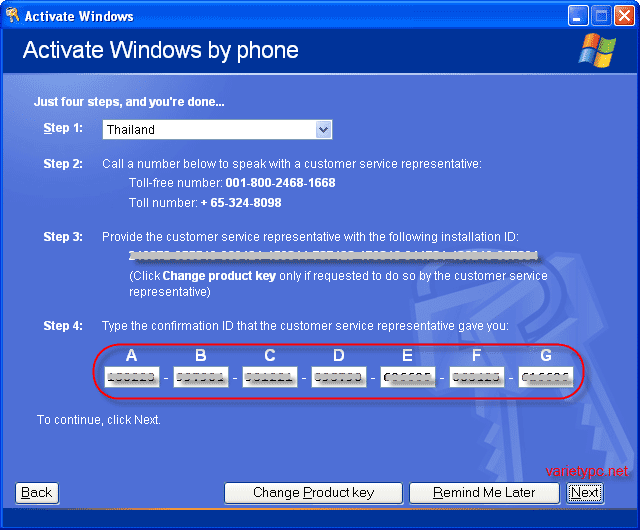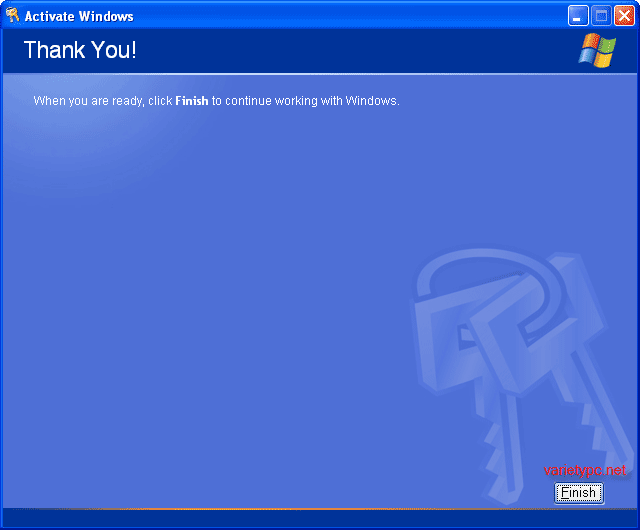บทความนี้ตั้งใจที่จะทำอยู่หลายวันแล้ว แต่ไม่ได้ทำสักที เพราะต้องรอฤกษ์ เอ้ย ต้องรอกล้องถ่ายรูปดิจิตอลจากญาติเพื่อจะเอามาถ่ายทำจากจอ LCD โดยเฉพาะ (เพราะถ้าถ่ายกับจอ CRT ภาพมันจะกระเพื่อม) วันนี้ได้กล้องมาแล้วและได้ภาพมาแล้ว บางภาพอาจจะดำหรือมีตำหนิหน่อยนะครับ คงไม่ว่ากัน บทความนี้จริงๆอยากทำเป็นบทความแรกของหัวข้อซอฟต์แวร์เลย แต่ติดปัญหาข้างต้นนี่แหละครับ ส่วนใหญ่เห็นจากหลายๆท่านที่คิดอยากจะลงวินโดวส์ใหม่หรืออยากลงวินโดวส์เป็น เพราะติดปัญหาเรื่องไวรัสหรือวินโดวส์รวนต่างๆนาๆ แต่ยังไม่กล้า กลัวว่าจะทำไม่ได้ หรือทำแล้วติดปัญหานั่นติดปัญหานี่ตามมา และบทความนี้จะนำไปสู่หลายๆบทความที่ผมจะเอามานำเสนออีกด้วย ยังไงก็ลองทำตามวิธีที่จะนำเสนอต่อไปนี้ก็แล้วกันครับ ถ้าหากยังติดปัญหาอะไรอยู่อีก สามารถโพสถามที่กระดานข่าวประจำเว็บได้เลย เอาเป็นว่าเรามาเริ่มกันเลยละกัน
เนื้อหาหลักๆจะแบ่งออกเป็น 3 ส่วนดังนี้
1.การติดตั้งวินโดวส์ (แบบทุกขั้นตอน)
2.การตั้งค่าภาษาไทยให้ใช้งานได้
3.การลงทะเบียน (Activate) กับทางไมโครซอฟต์ (กรณีที่เป็น Windows XP ของแท้)
แต่บทความนี้ผมใช้วินโดวส์เวอร์ชัน Student Release ในการถ่ายทำ ข้อดีของมันก็สามารถอัพเดตได้ และอย่างอื่นอีกเพียบ (ขอไม่บอกละกันครับ ต้องรอชมกันเอาเองครับ อิอิ)
การติดตั้งวินโดวส์
1.เปิดเครื่องแล้วเข้าไปเซ็ตค่าบูตจากไดร์ฟซีดีรอมที่ไบออส ซึ่งเมนบอร์ดบางรุ่นจะมีปุ่มกดไม่เหมือนกัน เช่น
+ เมนบอร์ด Asus, ECS, Gigabyte, MSI ให้กด Del หรือ Delete เพื่อเข้าหน้าไบออส
+ เมนบอร์ด Asrock ให้กด F2 เพื่อเข้าหน้าไบออส
+ เมื่อเข้าไปแล้ว ไบออสอาจจะไม่เหมือนกัน แต่ให้หาหัวข้อบูต ซึ่งหัวข้อแรกให้เลือกเป็น CD-Rom และตัวที่สองให้เลือกเป็น Harddisk ดังรูป
2.เมื่อเซ็ตค่าเสร็จแล้วให้กด ESC 1 ครั้ง เพื่อออกมาที่หน้าหลัก แล้วเลื่อนลูกศรไปที่ Exit > Exit & Save Changes เพื่อออกจากไบออส
3.เสร็จแล้วจะพบกลับหน้าจอนี้ Press any key to boot from CD ให้กดปุ่ม Enter หรือปุ่มอะไรก็ได้ เพื่อสั่งให้บูตจากไดร์ฟซีดี
4.ตัววินโดวส์จะเริ่มการโหลดไฟล์ที่จำเป็นต่างๆ ให้ปล่อยไว้เลย ไม่ต้องทำอะไรครับ
5.ถ้ากดปุ่ม Enter จะเป็นการสั่งให้การติดตั้งวินโดวส์ดำเนินการต่อไป แต่ถ้ากด R จะเป็นการซ่อมแซมไฟล์ของวินโดวส์ที่มีปัญหาผ่านหน้าต่างดอส ในที่นี้จะเป็นการติดตั้งใหม่ให้กด Enter
6.ให้กดปุ่ม F8 เพื่อยอมรับเงื่อนไขข้อตกลงในการใช้งาน Windows XP ที่ทางไมโครซอฟต์กำหนดไว้
7.ถึงหน้านี้ให้กด ESC=Don’t Repair เพื่อไม่ต้องการซ่อมแซมไฟล์ เพราะต้องการล้างหรือติดตั้งวินโดวส์ใหม่
8.ใช้ปุ่มที่คีย์บอร์ดเลือกไดร์ฟ C: และกดปุ่ม D เพื่อลบพาร์ทิชัน
9.หลังจากกดปุ่ม D จะมีหน้าต่างยืนยันการลบพาร์ทิชัน ให้กด Enter
10.วินโดวส์จะถามซ้ำอีกครั้งว่าท่านต้องการลบพาร์ทิชันนี้? ให้กด L เพื่อยืนยันการลบ
11.จากรูปจะแสดงพาร์ทิชันเปล่าที่ถูกสร้างขึ้นใหม่ กด Enter เพื่อติดตั้งวินโดวส์ต่อไป
12.สำหรับการเลือกรูปแบบการฟอร์แมตไดร์ฟ จะมีรายละเอียดดังนี้
+ Format the partition using the NTFS file system (Quick) = จะเป็นการฟอร์แมตไดร์ฟและแปลงรูปแบบไฟล์ระบบเป็น NTFS (ฟอร์แมตอย่างเร็ว)
+ Format the partition using the FAT file system (Quick) = จะเป็นการฟอร์แมตไดร์ฟและแปลงรูปแบบไฟล์ระบบเป็น FAT32 (ฟอร์แมตอย่างเร็ว)
+ Format the partition using the NTFS file system = จะเป็นการฟอร์แมตไดร์ฟและแปลงรูปแบบไฟล์ระบบเป็น NTFS (ฟอร์แมตแบบธรรมดา)
+ Format the partition using the FAT file system = จะเป็นการฟอร์แมตไดร์ฟและแปลงรูปแบบไฟล์ระบบเป็น FAT32 (ฟอร์แมตแบบธรรมดา)
แนะนำให้เลือกตัวเลือกที่ 1 นั่นก็คือการฟอร์แมตไดร์ฟและแปลงรูปแบบไฟล์ระบบเป็น NTFS (ฟอร์แมตอย่างเร็ว)
13.ระบบจะเริ่มทำการฟอร์แมตไดร์ฟ C เพื่อติดตั้งวินโดวส์ใหม่
14.ต่อจากนั้น ระบบจะเริ่มก๊อปปี้ไฟล์สำหรับการติดตั้งทั้งหมดลงฮาร์ดดิสต์ ให้รอสักครู่ครับ
15.ให้รอสักครู่ ระบบกำลังดำเนินการเพื่อรีสตาร์ทเครื่องใหม่ หรือกด Enter ถ้าไม่อยากรอ
16.เมื่อบูตเครื่องขึ้นมาใหม่ ระบบวินโดวส์ก็จะทำการติดตั้งตัวเองต่อ จะใช้เวลาในการติดตั้งสักครู่
17.ระบบจะให้กำหนดภาษามาตรฐานที่จำเป็นต้องใช้ ให้คลิก Next > ต่อไปได้เลย (ในส่วนนี้เราสามารถกำหนดค่าใหม่ได้ในภายหลัง ซึ่งจะอยู่ในขั้นตอนสุดท้าย)
18.ใส่ชื่อของเรา (ชื่อสำหรับล็อกอิน) และชื่อบริษัทหรือใส่ตามความต้องการ
19.ใส่ Product Key ของ Windows XP ที่มีให้มาในกล่องกับแผ่นวินโดวส์หรือบนตัวแผ่นซีดี (จะมีมาให้ทั้งที่เป็นวินโดวส์ลิขสิทธิ์และวินโดวส์เถื่อน แต่ถ้าเป็นวินโดวส์แฟชั่นหรือวินโดวส์โมดิฟายจะไม่มีขั้นตอนนี้มาให้)
20.ใส่ชื่อ Computer name: ชื่อของเครื่องคอมพิวเตอร์ แต่ในส่วนของ Type an Administrator password. ตรงนี้ไม่ต้องใส่ก็ได้ เราสามารถกำหนดค่าได้ในภายหลัง
21.กำหนดค่าเวลามาตรฐานที่จำเป็นต้องใช้ในหัวข้อ Time Zone ให้เป็นเวลาของประเทศไทย ดังรูป
22.สำหรับการกำหนดค่าของเน็ตเวิร์คในส่วนนี้ให้เลือกเป็นแบบทั่วไป (Typical settings)
สำหรับรูปแบบการติดตั้ง Windows XP จะมีหัวข้อให้เลือกดังนี้
+ Typical: ติดตั้งแบบทั่วไป ซึ่งจะมีส่วนประกอบที่จำเป็นสำหรับการใช้งานพื้นฐานทั่วไปได้ทันที
+ Custom: เราสามารถเลือกองค์ประกอบสำหรับการติดตั้งได้เอง โดยอาจเลือกเฉพาะบางส่วนที่จำเป็นต้องใช้เท่านั้นก็ได้
23.กำหนดค่า Workgroup ที่จำเป็นต้องใช้ในระบบเครือข่าย ในที่นี้ระบบจะกำหนดระบบให้เราโดยอัตโนมัติ ให้กด Next > ต่อไปได้เลย
24.ระบบจะทำการติดตั้งในส่วนที่เหลือต่อจนจบ ให้รอสักครู่
25.ระบบการติดตั้งจะทำการรีสตาร์ทตัวเองเพื่อบูตเข้าระบบใหม่ แล้วจะเจอกับหน้าจอต้อนรับของ Windows XP
26.หน้าจอสำหรับ Windows Updates เมื่อมี Service Pack หรือส่วนต่างๆที่ถูกพัฒนาและอัพเดตใหม่ ตัววินโดวส์จะคอยอัพเดตให้อัตโนมัติ ในส่วนนี้เราปิดการทำงานเบื้องต้นไปได้เลย โดยเลือกที่ Not right now
27.หน้าจอสำหรับการลงทะเบียนกับทางไมโครซอฟต์ เลือก No, not at this time เพื่อไม่ลงทะเบียนในตอนนี้
28.กำหนดชื่อผู้ใช้ เพื่อมีสิทธิ์ในการเข้าใช้งานวินโดวส์ได้ (แต่ในส่วนนี้เราสามารถเพิ่มได้ในภายหลังด้วย)
29.คลิก Finish เป็นอันเสร็จสิ้นขั้นตอนของการติดตั้งวินโดวส์
30.แสดงหน้าจอสำหรับเริ่มต้นการเข้าใช้งาน Windows XP ครับ
การตั้งค่าภาษาไทยให้ใช้งานได้
1.จากขั้นตอนของการติดตั้งวินโดวส์ที่กล่าวมาทั้งหมด จะยังไม่ได้ติดตั้งภาษาไทยลงไปด้วย ดังนั้นเราต้องเข้าไปตั้งค่าให้วินโดวส์สามารถใช้งานภาษาไทยได้ก่อนครับ โดยคลิกที่ Start > Control Panel
2.ดับเบิลคลิกที่ไอคอน Regional and Language Options เพื่อตั้งค่าให้สามารถใช้งานภาษาไทยได้
3.ที่แท็ป Languages และหัวข้อ Supplemental language support ให้ใส่เครื่องหมายถูกที่หัวข้อแรก เพื่อติดตั้งภาษาไทยเข้ามา ส่วนหัวข้อ East Asian languages จะใส่หรือไม่ก็ได้ ถ้าหากใส่จะสามารถเพิ่มภาษาอื่นๆนอกเหนือจากภาษาไทยเช่น ญี่ปุ่น, จีน, เกาหลี เป็นต้น เสร็จแล้วกด Apply
Note. ในขั้นตอนนี้จำเป็นจะต้องใส่แผ่นซีดี Windows XP เข้าไปด้วย เพราะเมื่อกดปุ่ม Apply แล้ว ตัวโปรแกรมจะถามหาแผ่นด้วย เพื่อก็อปปี้ไฟล์สำหรับติดตั้งภาษาต่างๆเพิ่มเข้าไป
4.แสดงหน้าต่างของการก็อปปี้ไฟล์ต่างๆจากแผ่น Windows XP ลงไปยังระบบ
5.กลับมาที่หน้าจอหลักของ Regional and Language Options กันต่อ คลิกแท็ป Languages และปุ่ม Details…
6.ที่หัวข้อ Installed services คลิกปุ่ม Add… เพื่อเพิ่มการใช้งานภาษาไทยเข้าไป สำหรับการเรียกใช้งานปุ่มสลับภาษา
7.ที่หัวข้อ Add Input language ให้กำหนดค่าตามรูป แล้วกด OK
8.จะได้ตามรูป แล้วกด Apply > OK
9.กลับมาที่หน้าจอหลักของ Regional and Language Options อีกครั้ง ที่แท็ป Advanced ให้กำหนดค่าตามรูป เสร็จแล้วกด Apply
10.กลับมาที่หน้าต่าง Regional and Language Options อีกครั้ง (รูปในข้อ 5)
11.ที่หน้าจอ Text Services and Input Languages คลิกที่ปุ่ม Key Settings…
12.กดปุ่ม Change Key Sequence… แล้วตั้งค่าให้กับปุ่มสลับภาษา (Grave Accent) เริ่มทำงาน แล้วกด OK > OK เพื่อปิดหน้าต่างทั้งหมด
เพียงเท่านี้วินโดวส์ก็จะใช้งานภาษาไทยและปุ่มสลับภาษาได้แล้วครับ
การลงทะเบียน (Activate) กับทางไมโครซอฟต์ (กรณีที่เป็น Windows XP ของแท้)
สำหรับท่านที่ใช้ Windows XP ที่เป็นลิขสิทธิ์ เมื่อติดตั้งวินโดวส์และปุ่มสลับภาษาเรียบร้อยแล้ว ยังมีอีกหนึ่งขั้นตอนที่จะต้องทำด้วย นั่นก็คือ การลงทะเบียนการใช้งานวินโดวส์กับทางไมโครซอฟต์ก่อน ถึงจะใช้งานวินโดวส์ได้ หรือถ้าหากไม่ทำการลงทะเบียน อายุการใช้งานก็จะถูกจำกัดอยู่แค่ 30 วันเท่านั้นเอง ซึ่งการลงทะเบียนก็ไม่ยากครับ ทำตามขั้นตอนต่อไปนี้ได้เลย
1.คลิกปุ่ม Start > Activate Windows
2.วินโดวส์จะถามว่าท่านต้องการลงทะเบียนแบบไหน จะลงทะเบียนผ่านทางอินเตอร์เน็ต หรือผ่านทางโทรศัพท์ก็ได้ ในที่นี้ผมใช้การลงทะเบียนผ่านทางโทรศัพท์ ให้เลือกตัวเลือกดังรูป
3.เลือกประเทศที่ท่านอยู่อาศัย, กดหมายเลขโทรศัพท์ที่ระบุไว้
4.ระบบตอบรับอัตโนมัติจะแจ้งรายละเอียดต่างๆเกี่ยวกับขั้นตอนการลงทะเบียนและให้ท่านกดใส่หมายเลขผลิตภัณฑ์จำนวน 9 ชุดกับทางไมโครซอฟต์
5.ระบบตอบรับอัตโนมัติจากไมโครซอฟต์ก็จะให้หมายเลขที่ใช้ในการลงทะเบียน มาอีก 7 ชุดด้วย (ในขั้นตอนนี้ แนะนำว่าให้หากระดาษกับปากกามาจดหมายเลขของผลิตภัณฑ์ไว้ก่อนครับ กันพลาด จะได้ไม่ต้องโทรไปลงทะเบียนใหม่) เสร็จแล้วให้กด Next
6.แสดงหน้าจอขอบคุณสำหรับการลงทะเบียนกับไมโครซอฟต์ กด Finish เป็นอันเสร็จสิ้นขั้นตอนการลงทะเบียนต่างๆครับ