
ช่วงนี้กระแส Windows 8 ก็เริ่มคืบคลานเข้ามาหาผู้ใช้งานคอมพิวเตอร์กันอีกแล้วนะครับ เชื่อว่าหลายๆท่านคงจะตั้งหน้าตั้งตารอคอย Windows ตัวใหม่นี้กันเยอะพอสมควรเลย โดยล่าสุดก็มีเวอร์ชั่น M1 ที่หลุดออกมาให้เพื่อนๆได้ดาวน์โหลดมาลองใช้งานกันบ้างแล้ว (อาจจะโดยความตั้งใจเพื่อเป็นการสร้างกระแสหรือหลุดออกมาโดยบังเอิญจากไมโครซอฟต์) แต่อาจจะต้องรอกันอีกสักระยะ เพราะเวอร์ชั่น M1 ยังเป็นเวอร์ชั่นต้นๆของการพัฒนา และสำหรับวันนี้ ทาง VPC ก็ไม่อาจพลาดได้กับเทรนด์โอเอสตัวใหม่นี้ ก็ได้จับมาทำเป็นบทความ Bootable USB และเปิดโซนใหม่ในหมวด Article ที่เกี่ยวกับ Windows 8 เป็นบทความแรกด้วยเสียเลยครับ
จริงๆแล้วขั้นตอนต่างๆก็แทบจะแตกต่างไปจากการทำ Bootable USB ที่เคยมีใน Windows 7 เพียงเล็กน้อยเท่านั้นครับ จะใช้วิธีการเดียวกันก็ได้ แต่เพื่อไม่ให้ตกข่าว ทาง VPC ก็มิอาจพลาดการอัพเดตไปได้ ก็เอาเป็นว่า เรามาดูขั้นตอนการทำให้ Windows 8 มาติดตั้งด้วยแฟลชไดรฟ์กันเลยดีกว่า
สิ่งที่ต้องเตรียมกันก่อน
1. ไฟล์อิมเมจ Windows 8 ซึ่งเป็นไฟล์ .ISO
2. แฟลชไดรฟ์ความจุขั้นต่ำ 4GB
3. โปรแกรม MBRWiz (โปรแกรมฟรีแวร์ที่เอาไว้เรียกใช้งานคำสั่ง Diskpart ผ่านคอมมานด์ไลน์บนดอส)
4. โปรแกรม MagicDisc พร้อมกับติดตั้งโปรแกรมนี้ลงเครื่อง หรือโปรแกรมจำลองไดรฟ์เช่น UltraISO, Daemon Tools เอาไว้สำหรับเปิดไฟล์อิมเมจ Windows 8
5. เครื่องที่ติดตั้งระบบปฏิบัติการ Windows XP, Vista และ Windows 7
เมื่อเตรียมเครื่องไม้เครื่องมือต่างๆพร้อมแล้วเราก็มาเริ่มกันเลยครับ ซึ่งขั้นตอนต่างๆจะมีดังนี้
1. เสียบแฟลชไดรฟ์เข้ากับพอร์ต USB ของเครื่องคอมพิวเตอร์ พร้อมกับเปิดไอคอน Computer เพื่อล้างข้อมูลเดิมออกไปเสียก่อน (หากมีข้อมูลสำคัญต้องสำรองข้อมูลต่างๆเก็บไว้ในเครื่องก่อนด้วย) โดยคลิกขวาที่ไดรฟ์ของแฟลชไดรฟ์เลือก Format…
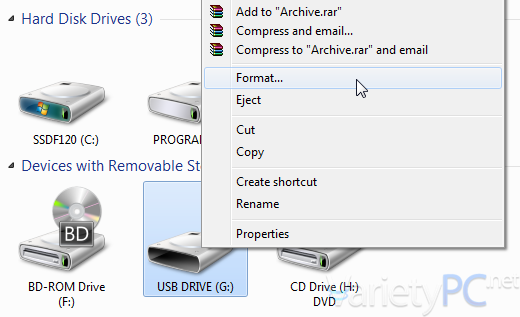
และเลือกรูปแบบไฟล์ระบบให้เป็น NTFS -> คลิก Start เพื่อเริ่มล้างข้อมูล
ตรงนี้ถ้าหากรูปแบบไฟล์ของแฟลชไดรฟ์ถูกกำหนดให้เป็น FAT32 และไม่สามารถสั่งฟอร์แมตให้รูปแบบไฟล์เป็น NTFS ด้วยเครื่องมือของ Windows ได้ ก็ต้องสั่งฟอร์แมตผ่านหน้าต่างดอสครับ
โดยการกดปุ่ม Windows + R เพื่อเปิดหน้าต่าง Run -> พิมพ์คำสั่ง CMD
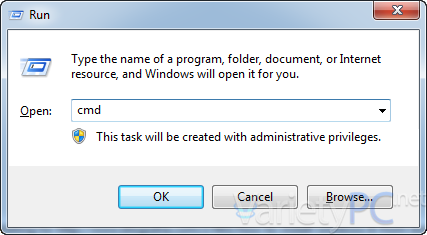
แล้วพิมพ์คำสั่ง convert g: /fs:ntfs เพื่อเปลี่ยนรูปแบบไฟล์ระบบจาก FAT32 ให้เป็น NTFS (โดยตัวอักษร g: จะเป็นไดรฟ์ของแฟลชไดรฟ์ครับ)
2. เปิดโปรแกรม MagicDisc เพื่อทำการ Mount Image ไฟล์ ISO ของ Windows 8 ไว้ในไดรฟ์จำลอง
3. ให้แตกไฟล์ MBRWiz ที่ได้ดาวน์โหลดมาลงไว้ที่ไดรฟ์ C ของระบบ เพื่อให้ง่ายต่อการเรียกใช้งานผ่านหน้าต่างดอส
4. กดปุ่ม Windows + R เพื่อเรียกหน้าต่าง Run แล้วพิมพ์คำสั่ง CMD อีกครั้ง
5. พิมพ์คำสั่ง CD\ เพื่อออกไปยัง Root Directory หลักของ C:\ (Enter 1 ครั้ง)
และพิมพ์คำสั่ง Mbrwiz /List (Enter 1 ครั้ง)
เพื่อดูว่าแฟลชไดรฟ์ที่จะนำมาใช้งานอยู่ที่ลำดับไดรฟ์ตัวใด (ในที่นี้แฟลชไดรฟ์ของผมจะอยู่ที่ Disk: 2)
6. พิมพ์คำสั่ง Mbrwiz /disk=X /Active (X ในที่นี้คือ ลำดับไดรฟ์ของแฟลชไดรฟ์นั่นเอง) และคำสั่งดังกล่าว จะเป็นการทำให้แฟลชไดรฟ์ตัวนี้สามารถบูตได้
เสร็จแล้วพิมพ์คำสั่ง Exit เพื่อปิดหรือออกจากหน้าต่าง command prompt ได้ทันที
7. กดปุ่ม Windows + R เพื่อเรียกหน้าต่าง Run แล้วพิมพ์คำสั่ง CMD เพื่อเรียกหน้าต่าง command prompt ขึ้นมาใหม่
แล้วให้เช็คดูว่าไดรฟ์จำลองที่เราได้ทำการ Mount Image ไฟล์ ISO เอาไว้นั้นอยู่ที่ตัวอักษรหรือไดรฟ์อะไรในหน้าต่าง Computer
ซึ่งในขั้นตอนนี้ ตัวไดรฟ์จำลองที่ถูกสร้างขึ้นด้วย MagicDisc จะเป็นไดรฟ์ I:
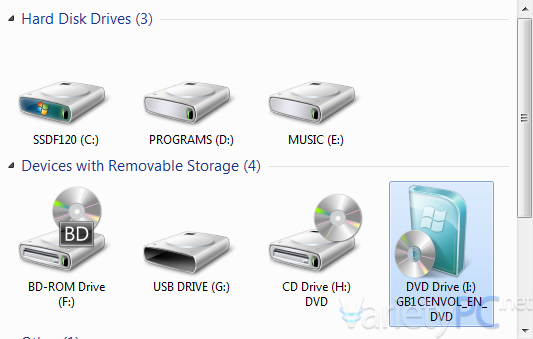
แล้วพิมพ์คำสั่งดังต่อไปนี้
C:\Users\Admin> I: (เป็นการเปลี่ยนไดเรกทอรี่หรือโฟลเดอร์ Admin ไปยัง Root Directory ของ I: (ไดรฟ์ I: จะเป็นไดรฟ์จำลองที่เราได้ทำการ Mount Image ไฟล์ .ISO ของ Windows 8 เอาไว้)
CD Boot (เพื่อเปิดเข้าไปภายในโฟลเดอร์ Boot)
bootsect /nt60 g: /mbr
note.
g: เป็นไดรฟ์ปลายทางของแฟลชไดรฟ์
/mbr เป็นการสร้าง Master Boot Record เพื่อให้แฟลชไดรฟ์บูตได้
8. หลังจากนี้ก็เพียงแค่ก็อบปี้ไฟล์ทั้งหมดที่อยู่ในไดรฟ์จำลองไปวางไว้ในแฟลชไดรฟ์
ก็เป็นอันเสร็จเรียบร้อย และสามารถนำไปบูตสำหรับเป็นตัวติดตั้งลงเครื่องอื่นๆได้ทันทีเลยครับ


























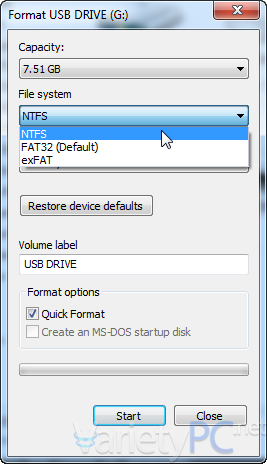
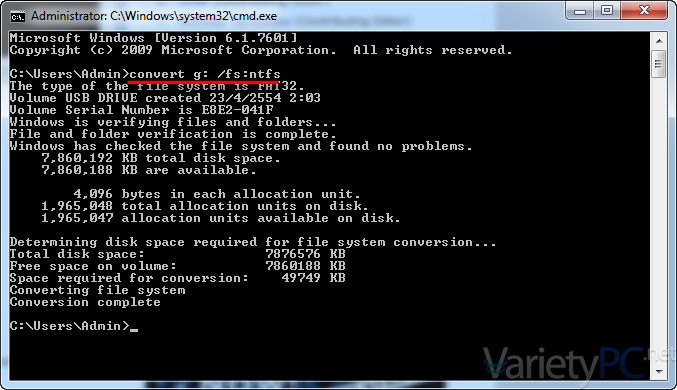
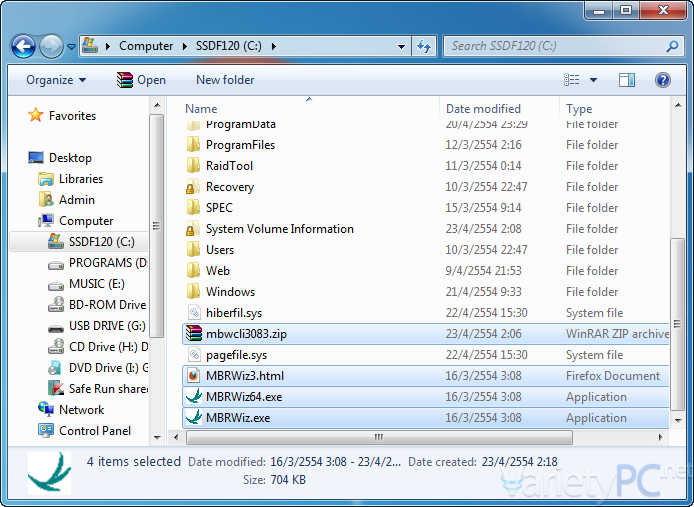
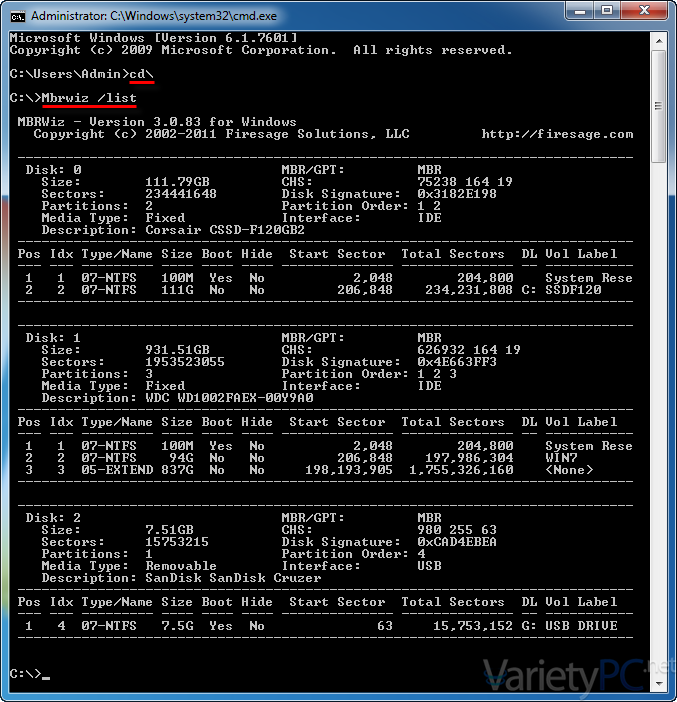
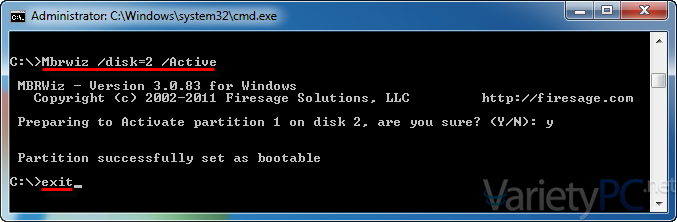
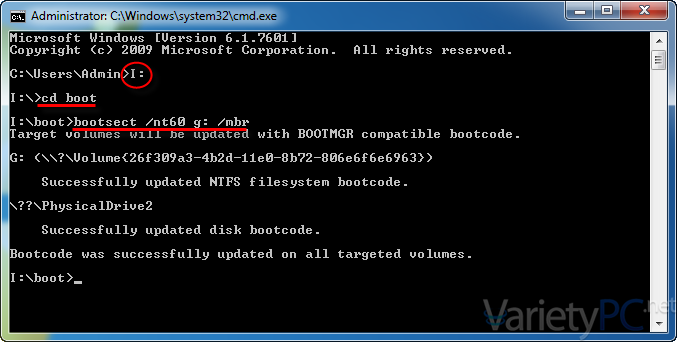
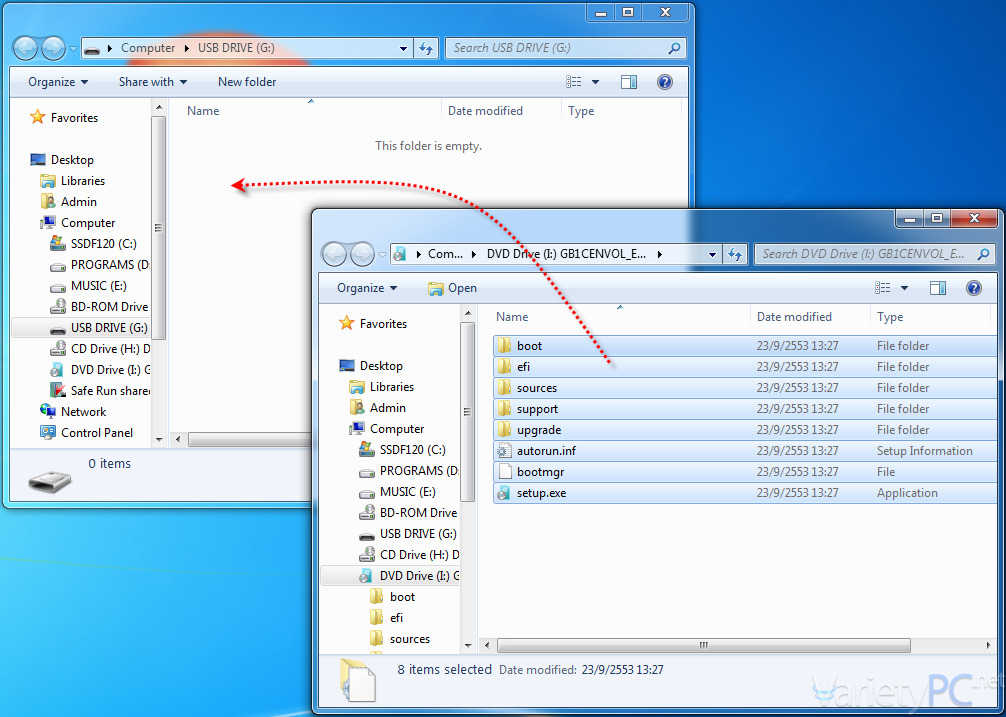


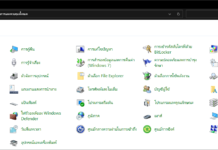
สุดยอดครับมีโปรแกรมช่วยเขียนคำสั่งบนดอสสบาย