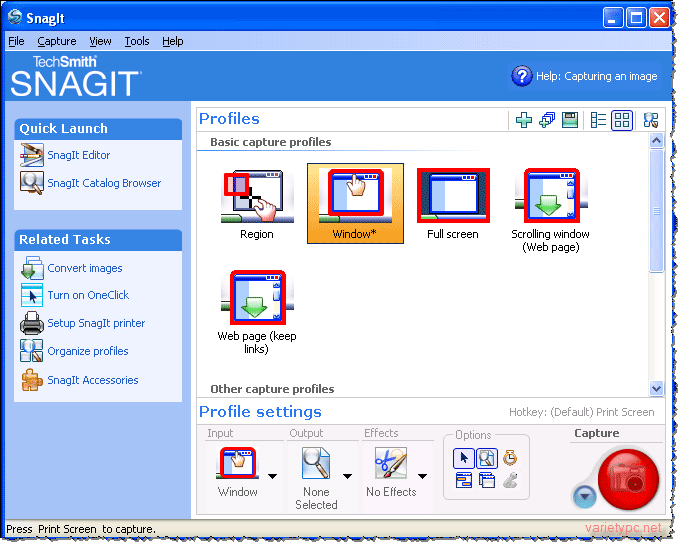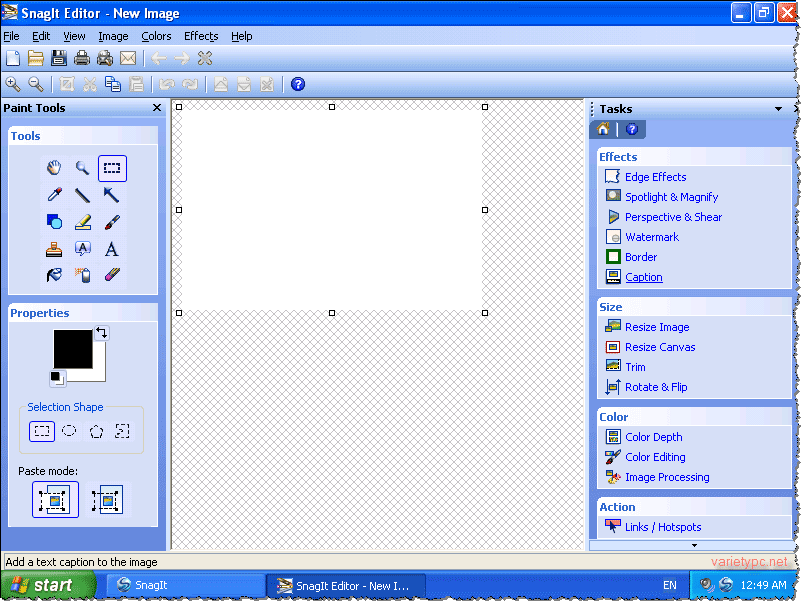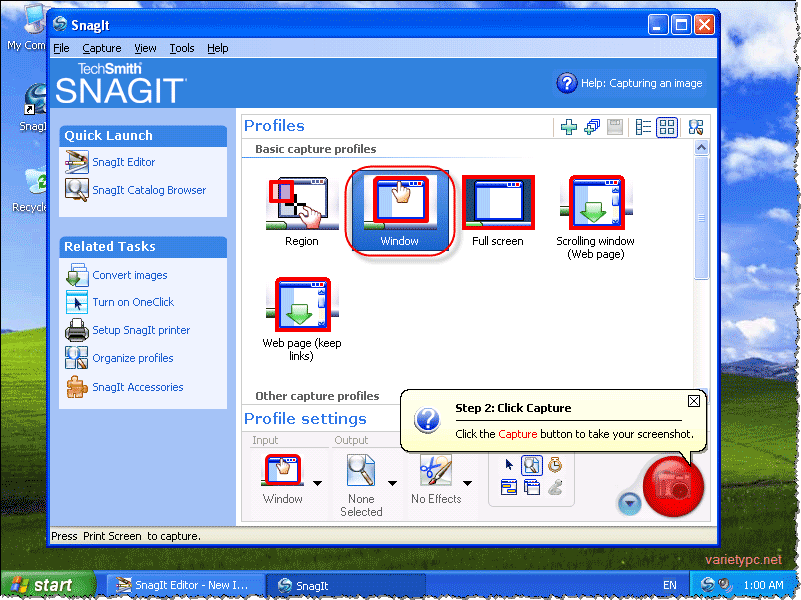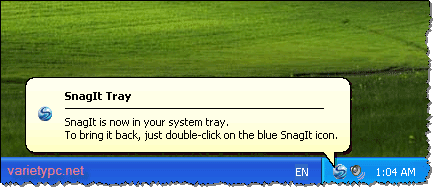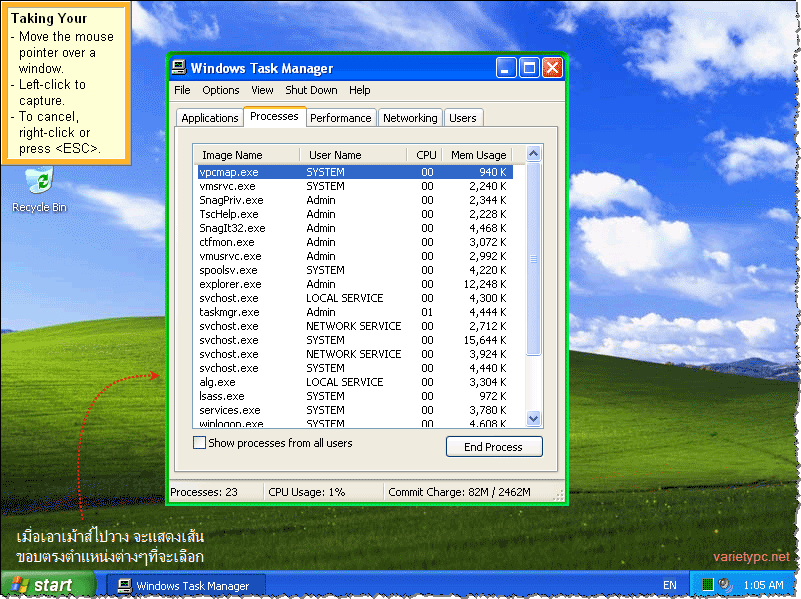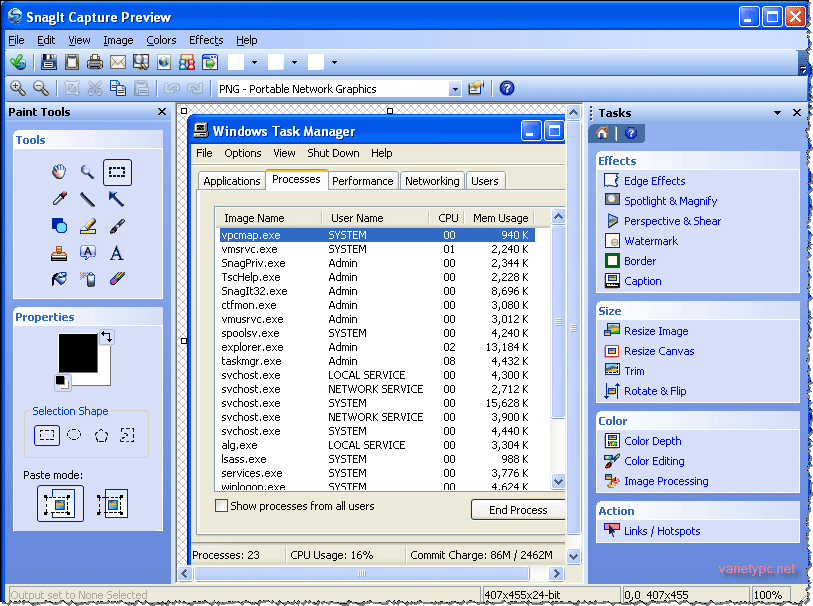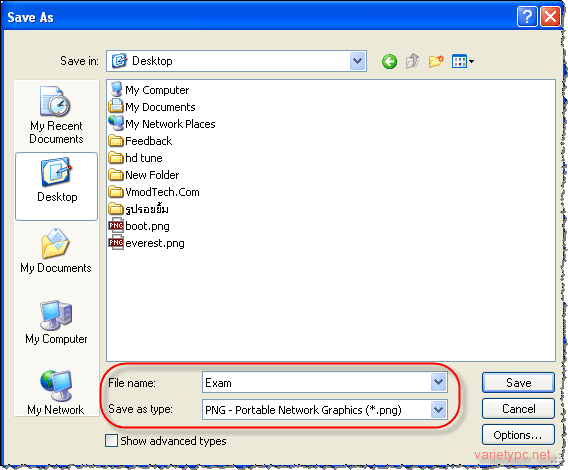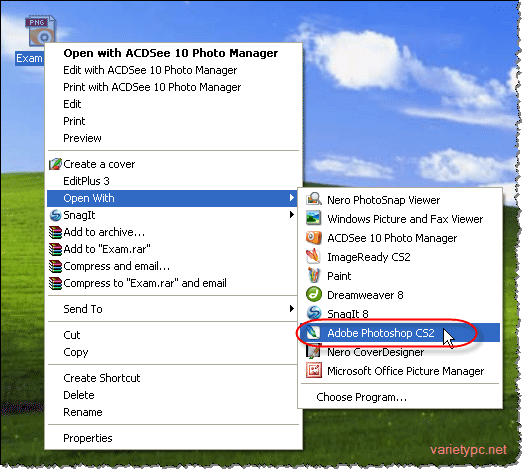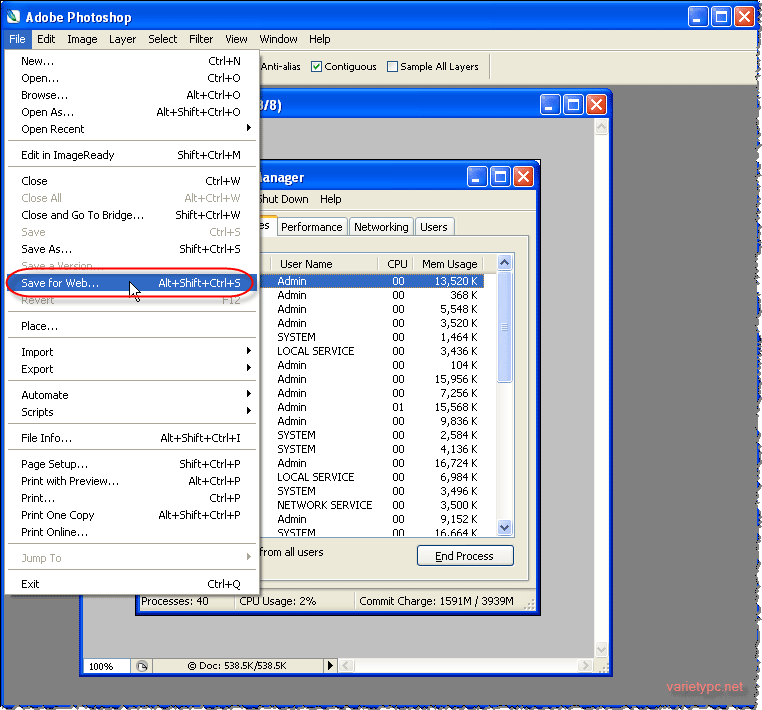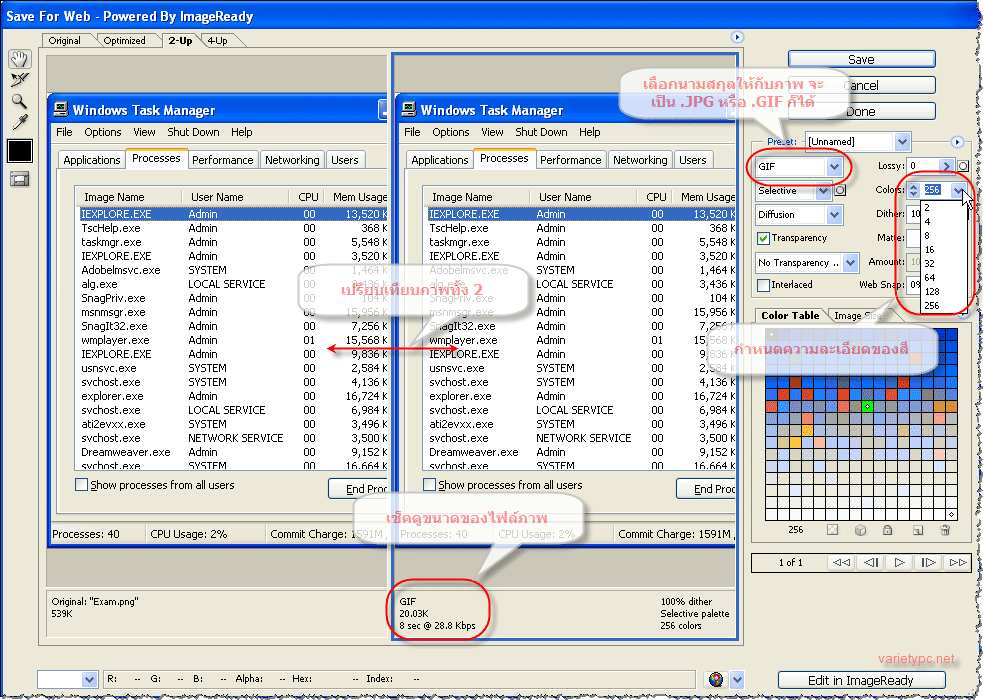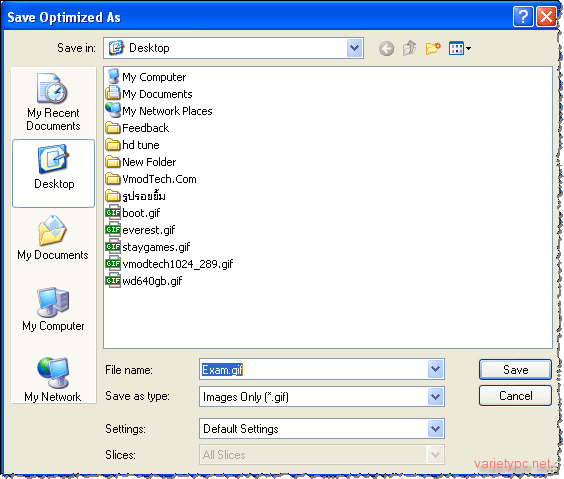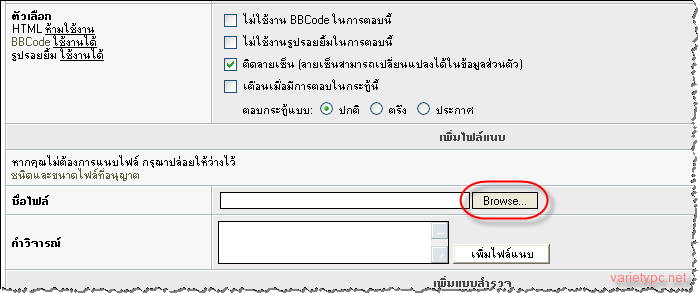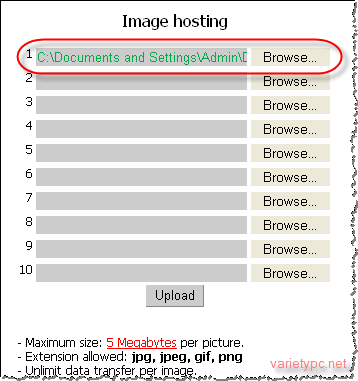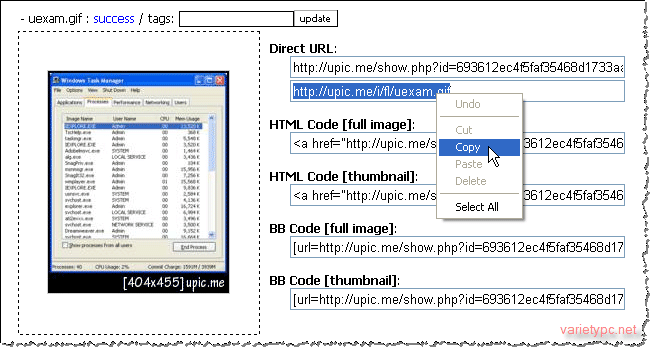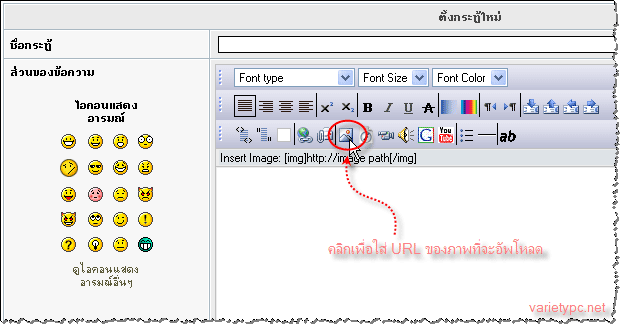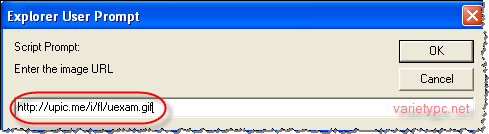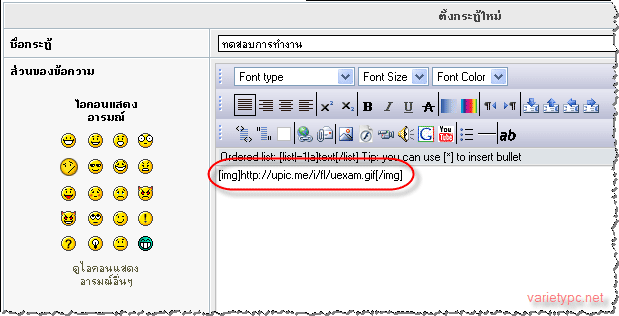เห็นหลายท่านถามกันเข้ามาว่าจะเอาภาพต่างๆที่เกิดขึ้นบนหน้าจอของเราไปโพสต์ลงที่กระดานข่าวได้และทำอย่างไรให้ภาพออกมาดูดี, สีและความละเอียดไม่แตก, และขนาดของภาพไม่เกินที่กระดานข่าวนั้นๆกำหนดไว้ ก็เลยอยากจะเอามาลงไว้ให้ครับ
โปรแกรมที่จำเป็นต้องใช้ก็คือ
1.TechSmith SnagIt (ในที่นี้ผมใช้เวอร์ชัน 8.2.1 Build 205) -> Download
2.Adobe Photoshop เวอร์ชันไหนก็ได้ (ในที่นี้ผมใช้ Photoshop CS2)
เรามาทำความรู้จักกับเมนูการใช้งานเบื้องต้นกันก่อนครับ
หน้าจอหลักและเมนูเลือกรูปแบบของการถ่ายภาพของโปรแกรม
หน้าจอถัดมาจะเป็นส่วนของการตกแต่งรูปภาพเช่น การพิมพ์ข้อความ, เพิ่มลูกศร, สร้างสีสันให้กับรูปภาพในแบบที่ต้องการและ ฯลฯ
เมื่อติดตั้งโปรแกรมทั้ง 2 เสร็จเรียบร้อยแล้ว เราก็มาเริ่มกันเลย
1.เปิดโปรแกรม TechSmith SnagIt ขึ้นมาแล้วตั้งค่าการถ่ายภาพกันนิดหน่อย ที่หัวข้อ Basic capture profiles เลือกหัวข้อ Window
2.ปิดหน้าต่างโปรแกรม สังเกตที่ Taskbar มุมขวาล่าง จะต้องมีไอคอนของโปรแกรมตัวนี้รันอยู่ด้วย
3.เปิดหน้าต่างของโปรแกรมที่ต้องการจะถ่ายภาพ ในที่นี้ผมทำการถ่ายภาพหน้าจอของ Windows Task Manager แล้วกดปุ่ม Prt Scrn บนคีย์บอร์ด ตัวโปรแกรมจะให้เลือกว่าท่านต้องการถ่ายเฉพาะส่วนที่ต้องการหรือถ่ายทั้งหมด แล้วคลิกซ้ายเพื่อเลือก
4.จะได้ออกมาดังรูป และท่านสามารถเพิ่มข้อความ, สีสัน, ลูกศร, ขอบหยัก, ฯลฯ จากเมนู Paint Tools (ด้านซ้าย) และเมนู Tasks (ด้านขวา) ได้อีกด้วย
5.เมื่อใส่รายละเอียดและตกแต่งรูปภาพเสร็จแล้ว ก็ทำการบันทึกภาพเก็บไว้ โดยคลิกที่เมนู File > Save As… > เลือกที่เก็บไฟล์ปลายทาง (ในที่นี้ผมบันทึกไว้ที่หน้าจอ Desktop) และที่ช่อง Filename: ให้กำหนดชื่อให้กับไฟล์ตามต้องการ และที่ช่อง Save as type: เลือกนามสกุลตามค่า Default ที่โปรแกรมกำหนดมาคือ *.PNG แล้วกดปุ่ม Save ได้เลยครับ
6.เมื่อถ่ายภาพและใส่รายละเอียด, ใส่สีสันให้กับรูปภาพต่างๆเสร็จแล้ว เราก็มาทำการแปลงนามสกุลของไฟล์จาก *.PNG ให้เป็น *.GIF, *.JPG ด้วยโปรแกรม Adobe Photoshop CS2 กันครับ โดยคลิกขวาที่ไฟล์ที่ท่านทำการบันทึกเก็บไว้ในขั้นตอนที่แล้ว เลือก Open With > Adobe Photoshop CS2
7.ภาพจะถูกเปิดออกด้วยโปรแกรม Adobe Photoshop CS2 ให้เลือกที่เมนู File > Save for Web…
8.ถึงขั้นตอนนี้ เป็นขั้นตอนสำคัญก็ว่าได้ อิอิ มันจะเป็นส่วนของการกำหนดนามสกุลให้กับไฟล์รูปภาพ, สีและความละเอียดให้กับภาพ, และขนาดของภาพครับ โดยสังเกตจากภาพผมเลือกให้แสดงภาพออกเป็น 2 แบบเพื่อเปรียบเทียบกัน โดยภาพด้านซ้าย จะเป็นภาพต้นฉบับ (Original) และภาพทางด้านขวาจะเป็นส่วนที่จะให้เราทำการปรับแต่งให้ได้ภาพออกมาตามที่เราต้องการ เมื่อกำหนดค่าต่างๆเสร็จเรียบร้อยแล้วก็กด Save แล้วเลือกที่เก็บไฟล์ปลายทางได้เลยครับ
9.เลือกที่เก็บไฟล์ปลายทาง ในที่นี้ผมเลือกเก็บไฟล์ไว้ที่หน้าจอเดสต์ทอป
10.มาถึงขั้นตอนของการแนบไฟล์ภาพลงในกระดานข่าว สำหรับการโพสต์ถาม/ตอบในกระทู้ ท่านสามารถทำได้ 2 แบบ
โดยแบบที่ 1 สามารถเพิ่มไฟล์ภาพกับกระดานข่าวในเว็บ VarietyPC.Net ได้โดยตรง เมื่อพิมพ์ข้อความต่างๆเสร็จ โดยกด Browse… เพื่อนำไฟล์ภาพที่ท่านทำเก็บไว้มาใส่ แล้วกดส่งข้อความ
แบบที่ 2 ใช้บริการจากเว็บฝากรูปฟรี ตัวอย่างเช่น http://upic.me โดยกด Browse… เพื่อนำไฟล์ภาพที่ท่านทำเก็บไว้มาใส่ แล้วกด Upload
11.แล้วทำการก็อบปี้ URL ของภาพ
12.แล้วเปิดเข้ามาที่หน้าถาม/ตอบกระทู้ และคลิกที่วงกลมสีแดง
13.ใส่ URL ของภาพแล้วกด OK
14.จะได้ดังรูปนี้ครับ
เป็นไงบ้าง มันอาจจะหลายขั้นตอนหน่อยนะครับ แต่คิดว่าคงจะไม่ยุ่งยากจนเกินไป และถ้าหากผิดพลาดประการใด ผมต้องขออภัยทุกท่านไว้ ณ ที่นี้ด้วยครับผม