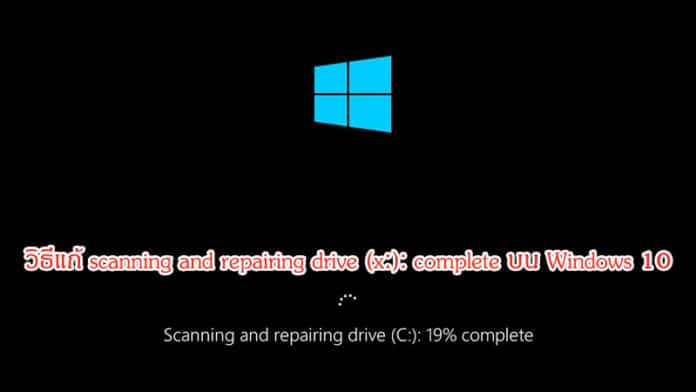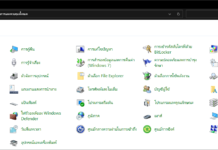มาต่อกันที่บทความ วิธีแก้ scanning and repairing drive (x:): complete บน Windows 10 กันอีกสักเล็กน้อย
พอดีมีเพื่อนคนนึงส่งข้อความมาถาม ก็เลยลองค้นหาดูในเว็บวาร์ไรตี้พีซี.เน็ต แต่ก็ไม่เจอ จะมีบ้างกับบางหัวข้อที่น่าจะพอช่วยได้ แต่ไม่ 100% ก็เลยจะขอเรียบเรียงขั้นตอนแก้ไขปัญหาตามหัวข้อตั้งแต่ต้นจนจบใหม่เป็นหนึ่งบทความเลยก็แล้วกันครับ
สำหรับปัญหา scanning and repairing drive (x:): complete ก็จะเกิดขณะที่คอมพิวเตอร์ของเราถูกเปิดการทำงานขึ้นมาใหม่โดยตัวเรานั่นเอง แล้วจะมีหน้าจอพื้นสีดำโชว์ค้างเอาไว้นานถึงนานมากๆ พร้อมกับข้อความตรงกลางจอว่า scanning and repairing drive (x:): complete ซึ่ง x: ในที่นี้ก็คือ ไดรฟ์ C หรือไดรฟ์ที่ติดตั้ง Windows 10 อยู่นั่นเอง
โดยปัญหาก่อนที่จะเกิดก็อาจเป็นไปได้ทั้ง การปิดคอมพิวเตอร์ไม่ถูกวิธี, ไฟล์ระบบปฏิบัติการเสียหายจากการเปิดเครื่องเข้าสู่ระบบครั้งล่าสุด อาจจะโดยเผลอไปลบไฟล์ระบบโดยไม่ได้ตั้งใจหรือเกิดจากปัญหาไวรัส, หรือตัว Windows 10 อาจจะกำลังทำการอัพเดตระบบหลัก แล้วเราสั่งชัตดาวน์ระบบทันที แล้วทำให้ไฟล์สำคัญเสียหายทันทีเช่นกัน จนทำให้เมื่อเปิดคอมพิวเตอร์ขึ้นมาใหม่ ระบบปฏิบัติการจะทำการสแกนไฟล์สำคัญที่เสียหายและทำการซ่อมแซมให้ใหม่ ซึ่งบางครั้งการสแกนและซ่อมแซมอาจจะใช้เวลานานถึงนานมากแบบว่าตัวเลข % ขยับไปทีละ 0%, 10%, 11%, 20% หรืออาจจะซ่อมแซมไม่ได้เลย แล้วค้างหน้าจอให้เรารอเก้อรอแล้วรอเล่า รอยังไงก็ไม่ถึง 100% ไว้อย่างนั้น
ดังนั้นในบทความนี้ ทางเว็บไซต์วาร์ไรตี้พีซี.เน็ต ก็ได้สรุปวิธีการแก้ไขมาให้เพื่อนๆที่เจอปัญหาดังกล่าวมาให้ 4 วิธีด้วยกัน
ทั้งนี้ก่อนที่เราจะเริ่มทำการแก้ไขด้วยวิธีการดังกล่าว ให้ทำการตรวจสอบดูลำดับการบูตของฮาร์ดดิสก์ไดรฟ์ในไบออสว่าถูกกำหนดเอาไว้ถูกต้องหรือไม่
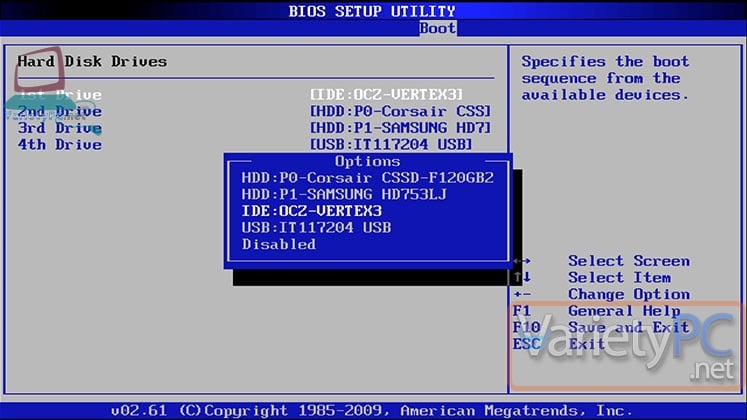
ซึ่งหัวข้อ Hard Disk Drives ส่วนใหญ่มักจะอยู่ภายใต้หัวข้อ Boot Device Priority แล้วตั้งค่า 1st Drive ให้เป็นฮาร์ดดิสก์ที่เราได้ทำการติดตั้ง Windows เอาไว้ ทั้งนี้ในตัวเลือกดังกล่าวอาจมีแฟลชไดรฟ์หรือ HDD External เสียบคาเอาไว้ด้วย ก็ควรถอดออกก่อนเริ่มขั้นตอนแรก เพื่อป้องกันความสับสน เมื่อทำการเลือก 1st Drive เป็นฮาร์ดดิสก์แล้ว ก็ให้กดปุ่ม F10 เพื่อทำการบันทึกการตั้งค่าแล้วออกจากหน้าจอไบออส
วิธีที่ 1 ซ่อมแซมระบบที่เสียหายด้วย Startup Repair
แต่ขั้นตอนนี้จำเป็นต้องมี Windows 10 Recovery ที่ทำใส่ไว้ในแฟลชไดรฟ์ หรือ Windows 10 USB ที่ทำด้วยเทคนิคต่อไปนี้
-> การทำ MultiBoot USB ให้ Windows 10 และ Hiren’s Boot ไว้ในตัวเดียวกัน
-> การทำ Windows 10 USB รองรับโหมด UEFI และ GPT Partition
-> Windows 7 USB/DVD Download Tool
แล้วเข้าไปกำหนดลำดับการบูตเหมือนขั้นตอนที่ 1 แต่ให้เลือกบูตจากแฟลชไดรฟ์เป็นลำดับแรก
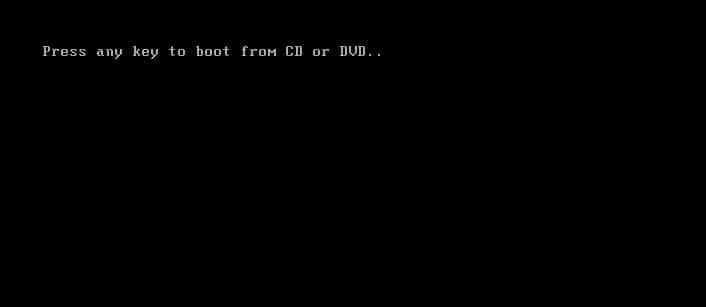
เมื่อระบบบูตขึ้นมาใหม่ ก็จะเจอกับหน้าจอ Press any key to boot from CD or DVD ก็ให้กดปุ่มอะไรก็ได้
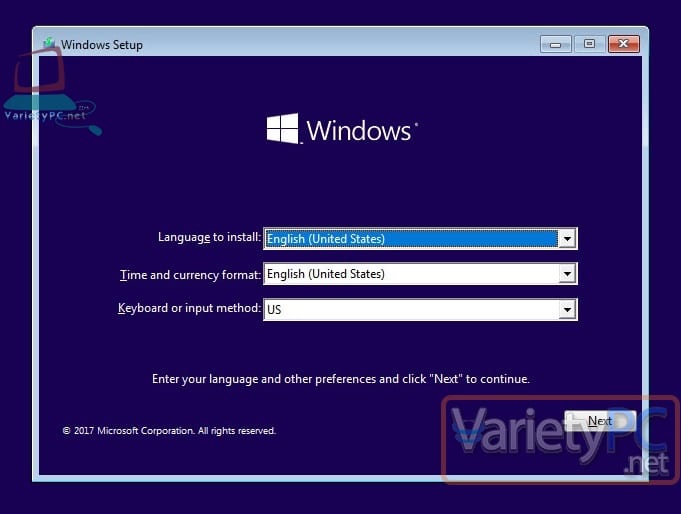
ที่หน้าจอ Windows Setup ให้กด Next
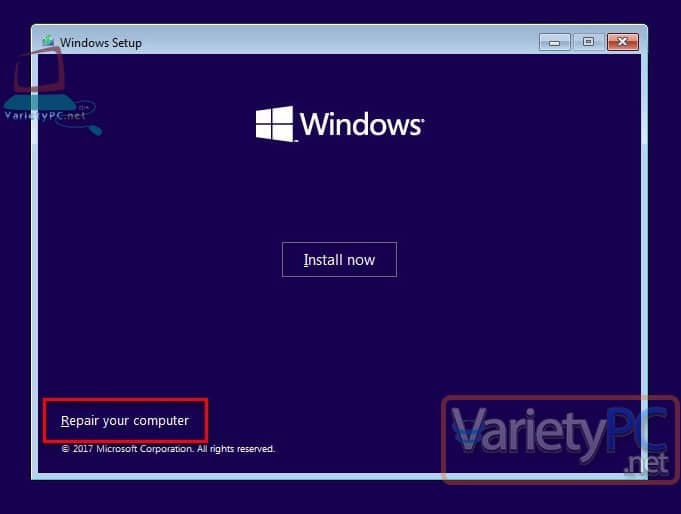
คลิกเลือกหัวข้อ Repair your computer
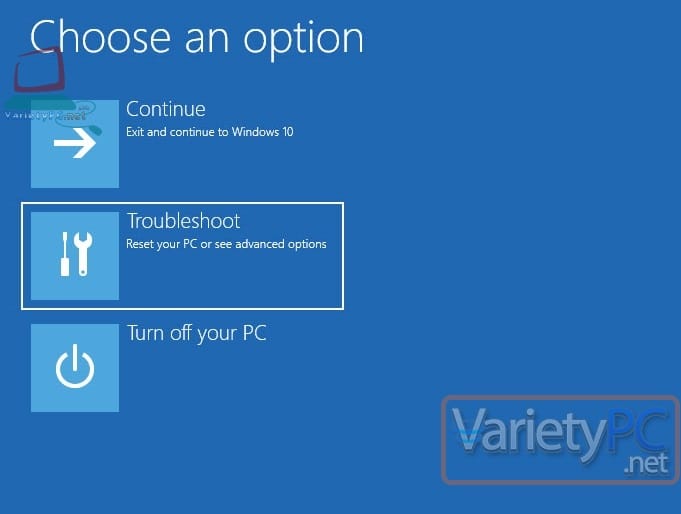
ที่หน้าจอ Choose an option เลือกหัวข้อ Troubleshoot
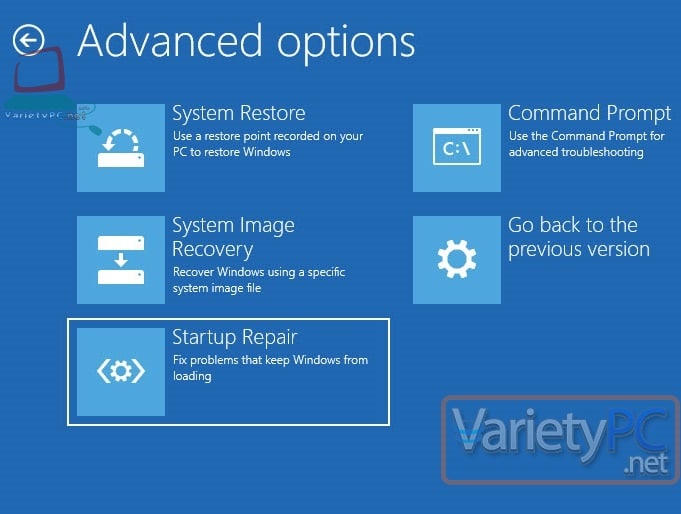
เลือกหัวข้อ Startup Repair เพื่อทำการแก้ไขปัญหาอาการไม่สามารถบูตเข้าสู่ระบบ Windows ได้
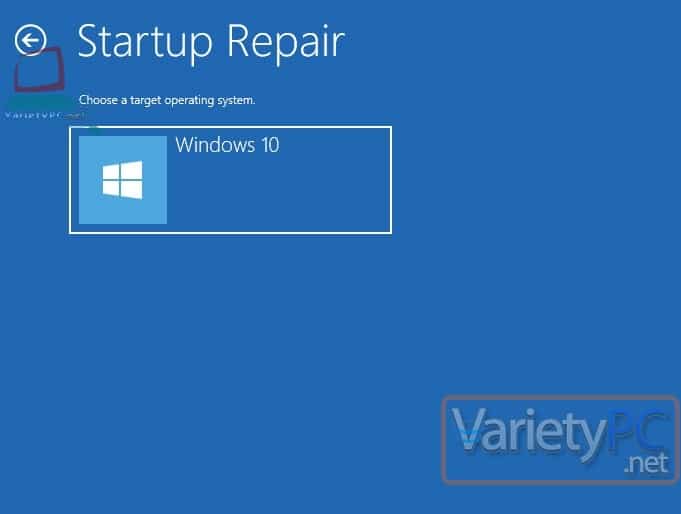
เลือกระบบปฏิบัติการที่เราได้ติดตั้งเอาไว้
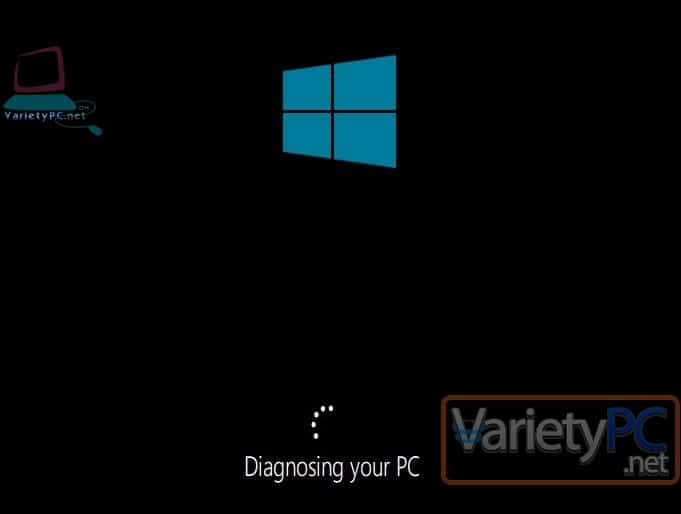
ระบบจะทำการวินิจฉัยและซ่อมแซมให้ ตรงนี้จะใช้เวลาสักครู่
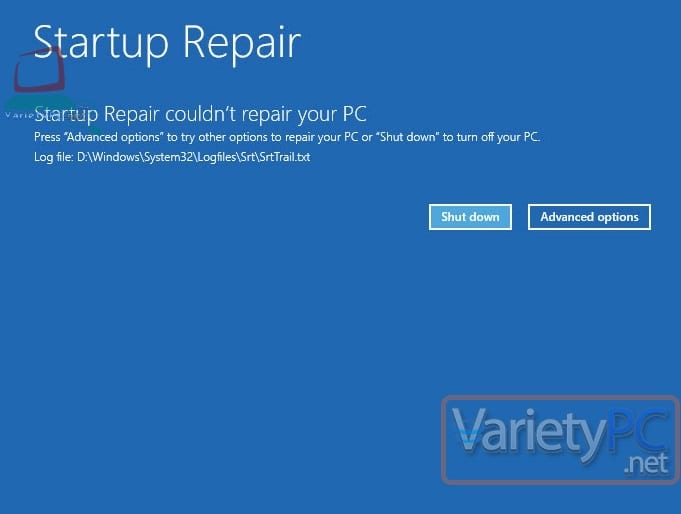
ถ้าปัญหาดังกล่าวเป็นปัญหาเล็กน้อย ระบบจะทำการซ่อมแซมแล้วบูตเข้าได้ตามปกติ แต่หากเจอข้อความ Startup Repair couldn’t repair your PC ก็เป็นได้ว่าระบบไฟล์ Windows ของเราเสียหายหนักมากเกินกว่าที่จะซ่อมแซมโดยอัตโนมัติได้ ตรงนี้ระบบจะไม่สามารถทำการแก้ไขได้อีกแล้ว ต้องกดหัวข้อ Shut down อย่างเดียว แต่เพื่อนๆก็ยังไม่ต้องตกใจ เรายังสามารถแก้ไขกันต่อกับขั้นตอนที่ 3 ได้
วิธีที่ 2 เรียกใช้คำสั่ง CHKDSK เพื่อทำการตรวจสอบและทำการซ่อมแซมข้อมูลบนดิสก์ที่เสียหายใหม่
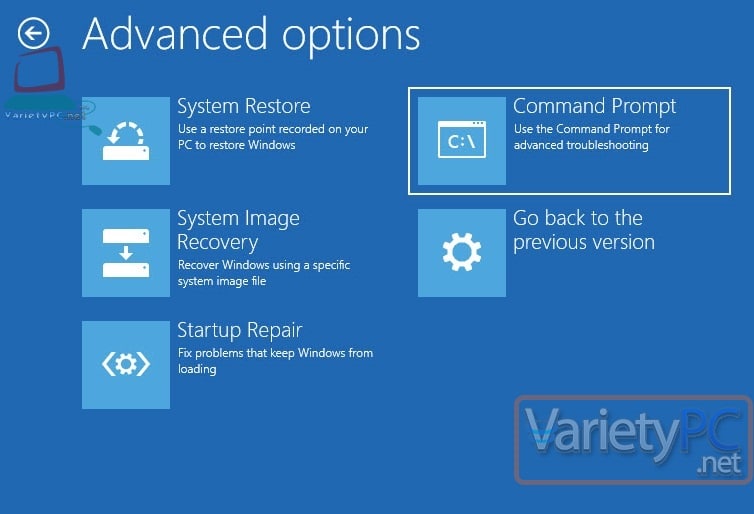
ขั้นตอนการเรียกใช้ก็เหมือนขั้นตอนที่ 1 แต่เปลี่ยนมาที่ตัวเลือก Command Prompt
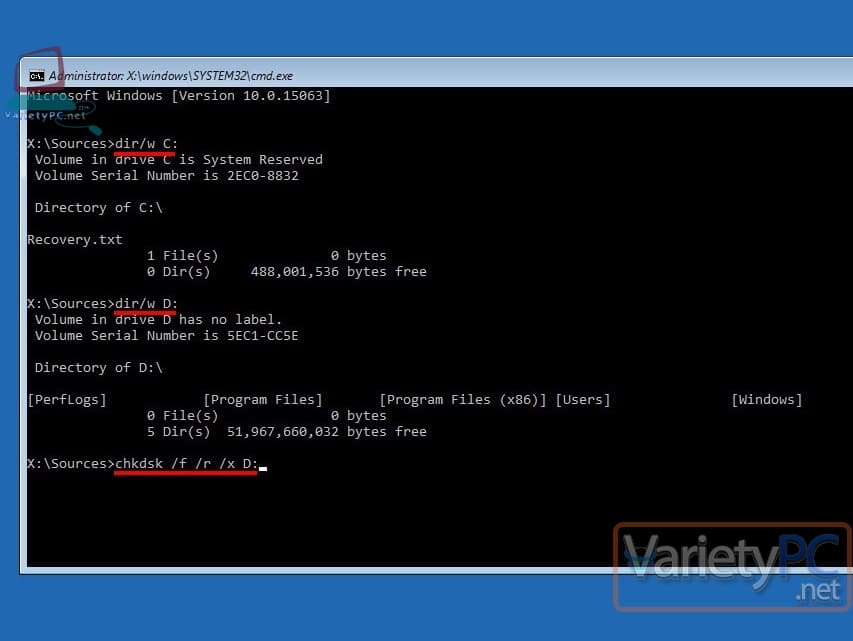
แล้วทำการตรวจสอบด้วยคำสั่ง DIR/W ดูก่อนว่าตำแหน่งไฟล์ระบบ Windows ในคอมพิวเตอร์ของเรานั้นเมื่อเรียกเปิดด้วย Command Prompt จะอยู่ที่ไดรฟ์ไหน เช่น
ถ้าเราเปิดหน้าต่าง Computer ตอนเข้าสู่ระบบ Windows ไดรฟ์ติดตั้งระบบปฏิบัติการตามปกติจะเป็นไดรฟ์ C แต่เมื่ออยู่นอกระบบปฏิบัติการ Windows ไดรฟ์ C จะถูกมองเป็นไดรฟ์อื่น เช่น ไดรฟ์ System Reserved เป็นต้น
ดังนั้นควรตรวจสอบให้แน่ใจด้วยการพิมพ์คำสั่ง DIR/W C: , DIR/W D:
ซึ่งตามตัวอย่างไดรฟ์ที่ติดตั้ง Windows นอกระบบปฏิบัติการจะกลายเป็นไดรฟ์ D สังเกตง่ายๆจะมีรายชื่อไดเรกทอรี่หรือโฟลเดอร์หลักๆเช่น Program Files, Program Files (x86), User และ Windows เป็นต้น
แล้วพิมพ์คำสั่ง CHKDSK /f /r /x ตามด้วยชื่อไดรฟ์ที่เราได้ตรวจสอบไปแล้วว่าไดรฟ์ที่ติดตั้งระบบปฏิบัติการอยู่ที่ไดรฟ์ไหน
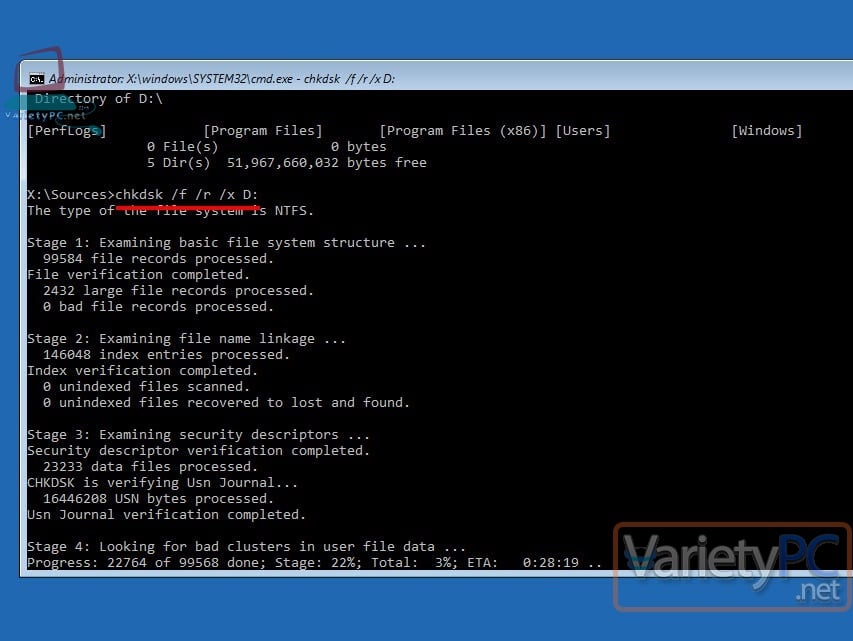
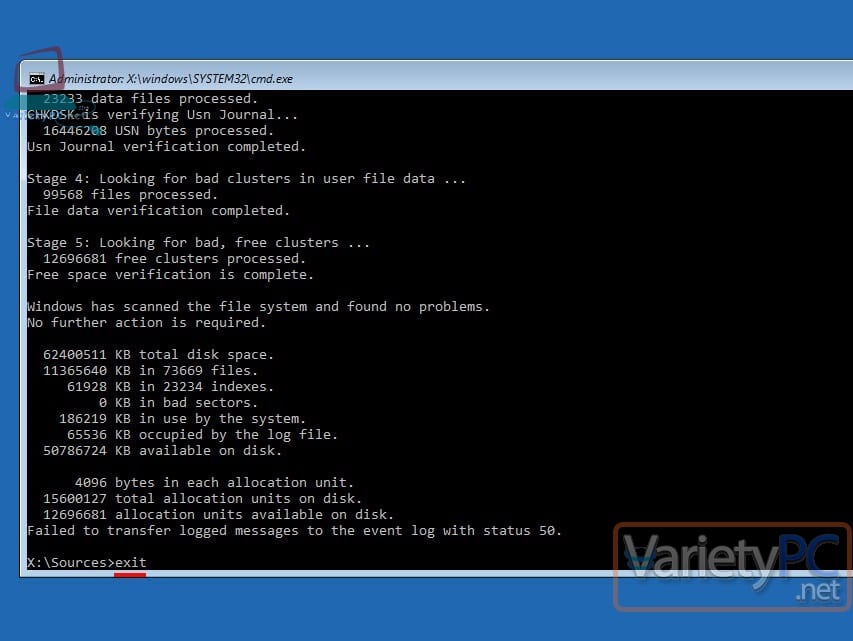
หลังจากนี้ก็รอจนกว่าคำสั่งเช็คดิสก์จะทำงานเสร็จ แล้วพิมพ์คำสั่ง Exit เพื่อปิดหน้าต่าง Command Prompt แล้วรีสตาร์ทระบบ ทดลองเข้า Windows ดูใหม่
วิธีที่ 3 ปิดการทำงานของ Automatic Repair
ขั้นตอนนี้จะใช้ในกรณีที่ยังไม่สามารถเข้าสู่ระบบ Windows ได้ ก็ต้องทดลองปิดการทำงานของ Automatic Repair คือ ไม่ต้องให้ระบบทำการซ่อมแซม ให้ข้ามหน้าจอ scanning and repairing drive (x:): complete ไปเลย ถ้าบูตเข้าสู่ระบบได้ ค่อยเข้าไปเรียกใช้คำสั่งซ่อมแซมบน Windows แทน
โดยขั้นตอนการเรียกใช้งานก็ต้องทำผ่านหน้าต่าง Command Prompt ในขั้นตอนที่ 2
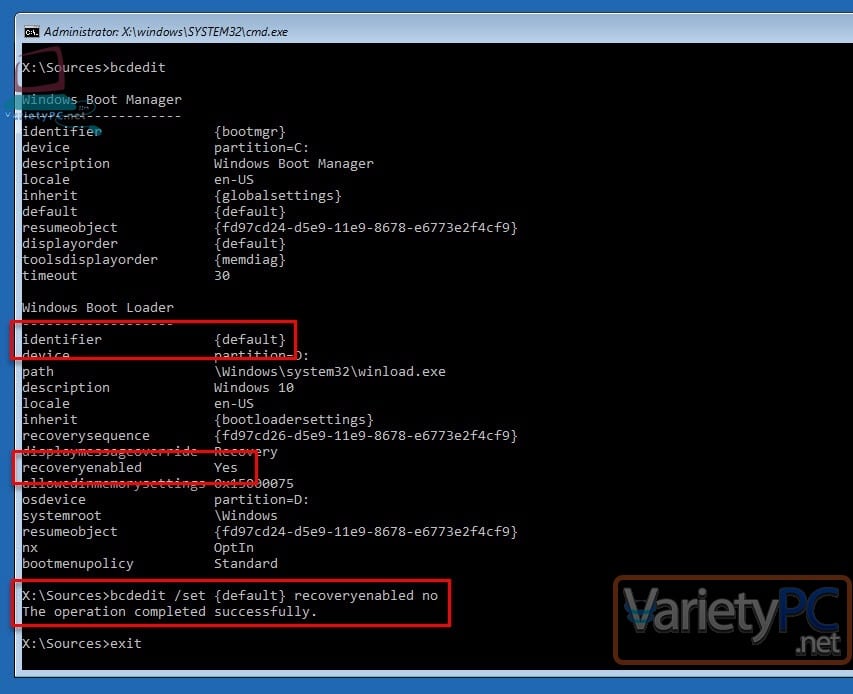
แล้วพิมพ์คำสั่ง Bcdedit เพื่อเรียกดูรายละเอียดพารามิเตอร์ที่จะต้องนำมาใช้ร่วมกันที่หัวข้อ Windows Boot Loader ซึ่งพารามิเตอร์ที่จำเป็นต้องใช้ก็ได้แก่ identifier กับ recoveryenabled ด้วยคำสั่งดังนี้
Bcdedit /set {default} recoveryenabled no
ถ้าพิมพ์คำสั่งดังกล่าวแล้วกด Enter จนขึ้นข้อความว่า The operation completed successfully. ก็แสดงว่าใช้ได้
แล้วพิมพ์คำสั่ง Exit เพื่อปิดหน้าต่าง Command Prompt เพื่อรีสตาร์ทระบบใหม่
วิธีที่ 4 เรียกใช้เครื่องมือ System Restore
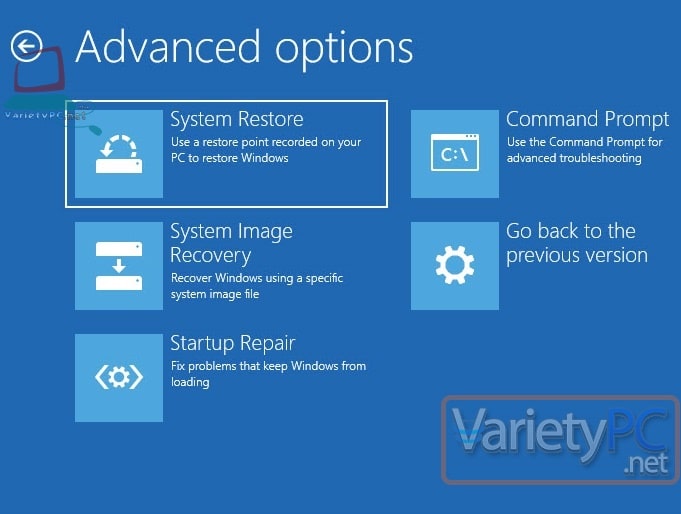
ก่อนที่จะเรียกใช้เครื่องมือ System Restore ผู้ใช้งานจำเป็นต้องแน่ใจว่า ไม่มีข้อมูลสำคัญถูกเก็บเอาไว้บนไดรฟ์ที่ติดตั้งระบบปฏิบัติการ Windows หรือส่วนใหญ่จะเป็นไดรฟ์ C เพราะหากเรียกใช้เครื่องมือนี้แล้ว ไฟล์งานต่างๆจะหายหมด
ซึ่งในกรณีที่ระบบ Windows 10 ของเราไม่สามารถบูตเข้าใช้งานได้ตามปกติ และมีไฟล์งานสำคัญเก็บเอาไว้ ก็ต้องทำการสำรองข้อมูลเหล่านั้นไปเก็บไว้ที่ไดรฟ์อื่นก่อนด้วยขั้นตอนในบทความ
-> วิธีกู้ข้อมูล หาก Windows 10 ไม่บูต และต้องติดตั้ง Windows ใหม่
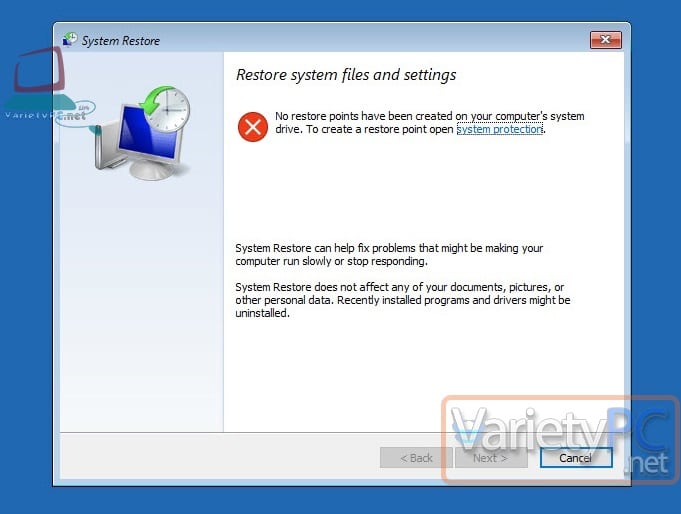
ทั้งนี้ผู้ใช้งานต้องมั่นใจด้วยว่าเคยเปิดฟีเจอร์ System Restore เอาไว้และทำจุดย้อนคืนหรือจุด Restore Point สำรองเอาไว้บนระบบปฏิบัติการ Windows 10 มาก่อน เพราะถ้าไม่เคยสร้างจุด Restore Point ขึ้นมา จะไม่สามารถเรียกใช้หัวข้อ System Restore ได้
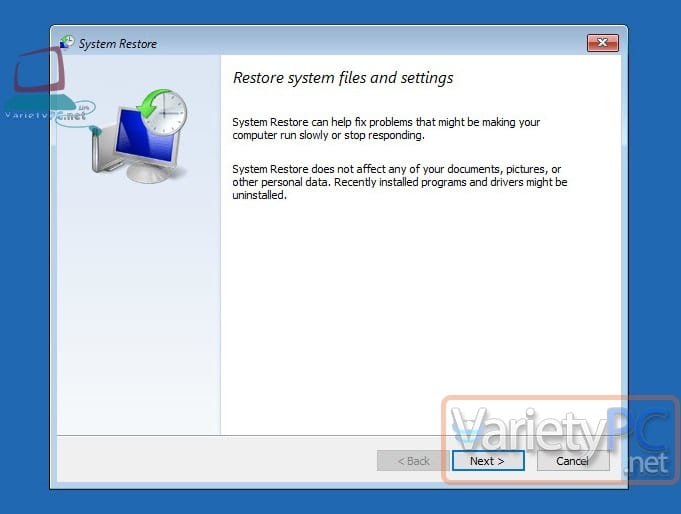
แต่ถ้าผู้ใช้งานได้เคยเปิดฟีเจอร์ System Restore เอาไว้ เราก็สามารถทำการย้อนคืนระบบกลับไปก่อนหน้าที่ระบบ Windows 10 จะมีปัญหาได้
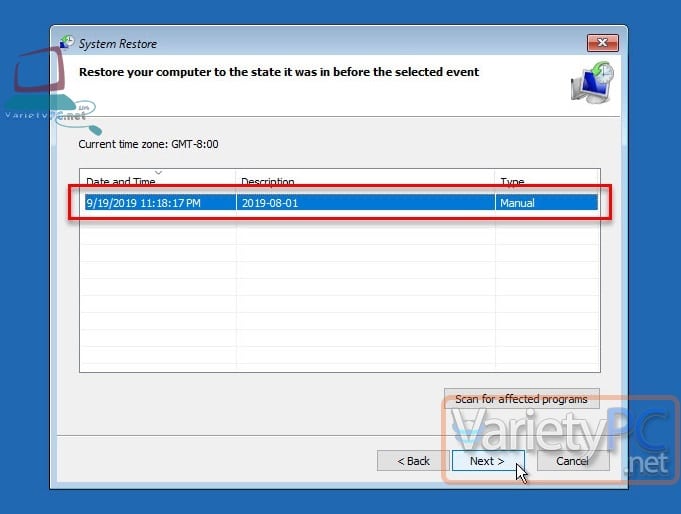
แล้วเลือกวัน/เดือน/ปี ที่ได้ทำจุด Restore Point ครั้งล่าสุด
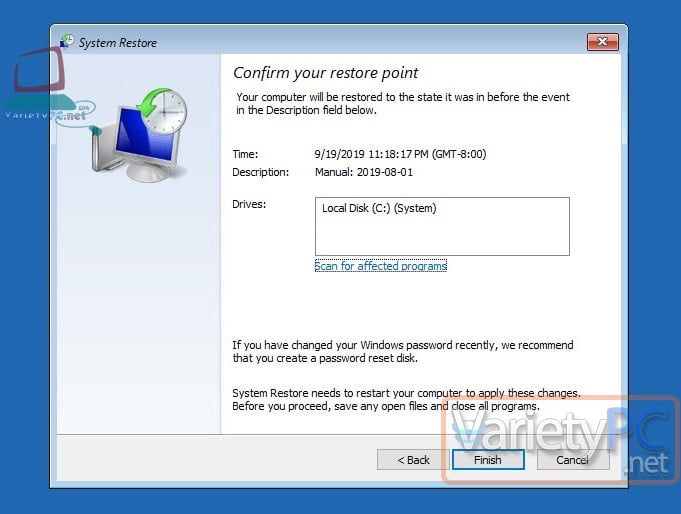
ก็เป็นอันเสร็จเรียบร้อย แล้วลองรีสตาร์ทเข้าสู่ระบบใหม่
ทั้งนี้ถ้าหากเพื่อนๆแก้ไขด้วย 4 วิธีข้างต้นแล้วยังแก้ปัญหาไม่ได้ ก็จำเป็นต้องลองเรียกใช้งานการกู้คืนข้อมูลด้วย System Image อีก 1 ทางเลือก
-> วิธีสร้างและกู้คืน System Image โคลน Windows 10 ทั้งไดรฟ์
แต่วิธีการดังกล่าวจำเป็นต้องมีการสร้าง System Image ขึ้นมาก่อนหน้านี้ด้วย ไม่เช่นนั้นจะไม่สามารถทำการกู้คืนระบบได้
นอกเหนือจากนี้แล้ว ถ้าหากเพื่อนๆแก้ไขด้วยวิธีการดังกล่าวแล้วยังไม่ได้ผล ทางเลือกสุดท้ายก็คือ การติดตั้ง Windows 10 ใหม่เท่านั้นครับ
-> การติดตั้ง Windows 10 อย่างละเอียด และตั้งค่าปุ่มสลับภาษา
ทั้งนี้ก่อนการติดตั้ง Windows 10 ใหม่ ก็อย่าลืมสำรองข้อมูลเดิมในไดรฟ์ที่ติดตั้ง Windows 10 ออกมาก่อนด้วยนะ ไม่งั้นไฟล์งานสำคัญต่างๆจะหายหมดครับ
-> วิธีกู้ข้อมูล หาก Windows 10 ไม่บูต และต้องติดตั้ง Windows ใหม่