ก็ห่างหายกันไปสักพักใหญ่นะครับกับการอัพเดตบทความบนเว็บไซต์ VarietyPC.net ก็เนื่องจากคนดูแลเว็บไซต์นี้ได้เปลี่ยนอาชีพไปดูแลงานทางด้านอาหารแทน ทำให้มีเวลาให้กับเว็บไซต์น้อยลง แต่จริงๆก็ไม่ได้ทิ้้งบ้านหลังนี้ไปเลยซะทีเดียว เพราะเวลาว่างๆหลังเคลียร์งานร้านเสร็จแล้ว ก็จะแว้บมาคอยตรวจสอบและอัพเดตระบบหลังบ้านกันเกือบทุกวันครับ
สำหรับวันนี้ทางเว็บไซต์เราก็มีโอกาสได้นำความรู้ดีๆมาฝากกันสักเล็กน้อย กับ เทคนิคแชร์ไฟล์มีเดียบนคอมพิวเตอร์, เน็ตเวิร์ค ให้สมาร์ทโฟนใช้งานได้ ซึ่งการแชร์ไฟล์จากคอมพิวเตอร์หรือโน้ตบุ๊คที่ให้สามารถนำเอาสมาร์ทโฟนมาดึงไฟล์ที่อยู่ภายในไปใช้งานร่วมกันได้ด้วย จริงๆแล้ว ไม่ใช่เฉพาะไฟล์ประเภทมัลติมีเดียเท่านั้น แต่ยังรวมไปถึงไฟล์งาน, ไฟล์เอกสารต่างๆที่อยู่ในคอมพิวเตอร์เดสก์ทอปหรือโน้ตบุคที่เราใช้งานกันภายในบ้านหรือในสำนักงานต่างๆ และมีการเชื่อมต่อกันบนระบบเน็ตเวิร์คภายใน (ระบบแลนและระบบไวเลสไร้สาย) และมีการเปิดแชร์ไฟล์, โฟลเดอร์เอาไว้ โดยปกติจะไม่สามารถทำได้ แต่ถ้าหากต้องการให้อุปกรณ์สมาร์ทโฟนหรือแท็บเล็ตดึงไฟล์ต่างๆที่มีการแชร์เอาไว้ไปใช้งาน จำเป็นต้องตั้งค่าเพิ่มเติมในอุปกรณ์ดังกล่าวกันเล็กน้อย
บางท่านอาจจะสงสัยว่า ก็ในเมื่อเราก็มีคอมพิวเตอร์หรือโน้ตบุ๊คอยู่แล้ว ก็ดูหนังหรือเล่นไฟล์มัลติมีเดียบนอุปกรณ์ดังกล่าวเสียเลยสิ จะแชร์ไฟล์เพื่อไปเปิดกับสมาร์ทโฟนหรือแท็บเล็ตอีกทำไมแถมหน้าจอเล็กกว่าด้วย ตรงนี้จริงๆก็ขึ้นอยู่กับทรัพยากรหรืออุปกรณ์ที่เรามี เพราะบางทีคอมพิวเตอร์หรือโน้ตบุ๊คอาจมีจำนวนจำกัดในบ้านนั้นๆ แต่ผู้ใช้อีกคนก็อยากดูหนังหรือทำงานอื่นๆผ่านสมาร์ทโฟนแทน หรือบางคนก็ติดสมาร์ทโฟนเสียมากกว่า แล้วเปิดคอมพิวเตอร์เอาไว้ให้ระบบทำงานอย่างอื่นแทน หรืออาจจะอยากดูหนังที่โหลดเอาไว้บนที่นอน เข้าห้องน้ำ แล้วเอาสมาร์ทโฟนเข้าไปจะทำได้สะดวกกว่า เป็นต้น
ทั้งนี้สำหรับผู้ใช้งานคอมพิวเตอร์มือใหม่ก็จำเป็นต้องตั้งค่าการแชร์ไฟล์หรือแชร์โฟลเดอร์บนคอมพิวเตอร์ของเราก่อนด้วยวิธีการง่ายๆดังต่อไปนี้
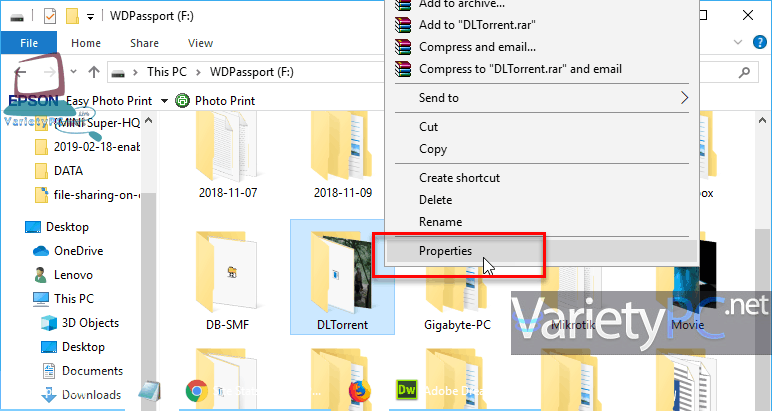
โดยคลิกเลือกไฟล์หรือโฟลเดอร์ที่ต้องการสั่งแชร์ แล้วเลือก Properties
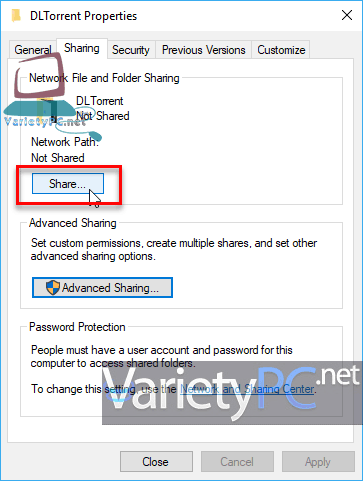
หน้าต่างกำหนดคุณสมบัติจะถูกเปิดขึ้นมา ให้คลิกแท็บ Sharing ที่หัวข้อ Network File and Folder Sharing แล้วกดปุ่ม Share
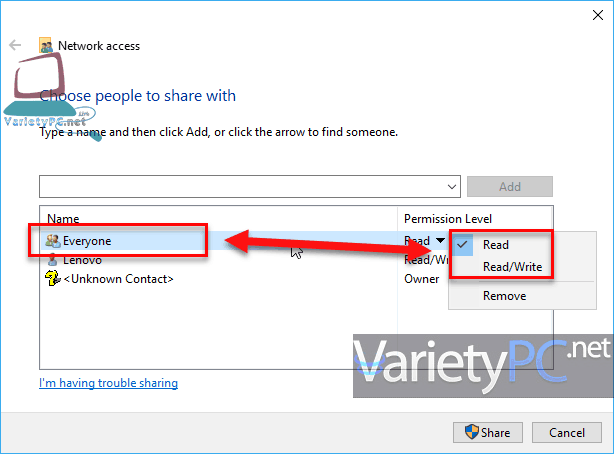
เลือกหัวข้อ Everyone เพื่อให้สิทธิ์เข้าถึงกับทุกคน แล้วกำหนด Permission Level เป็น Read (สำหรับให้คนที่เข้าถึงมีสิทธิ์อ่านอย่างเดียว) หรือ Read/Write (อ่าน/แก้ไขได้)
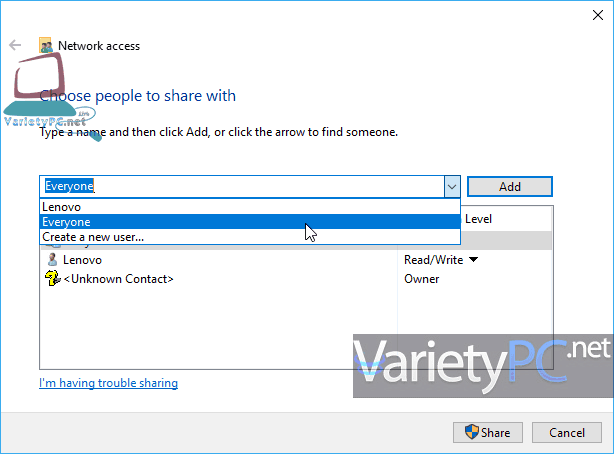
แต่ถ้าในรูปที่แล้ว ไม่มีหัวข้อ Everyone ให้ปุ่มลูกศร แล้วเลือกรายการ Everyone -> คลิกปุ่ม Add
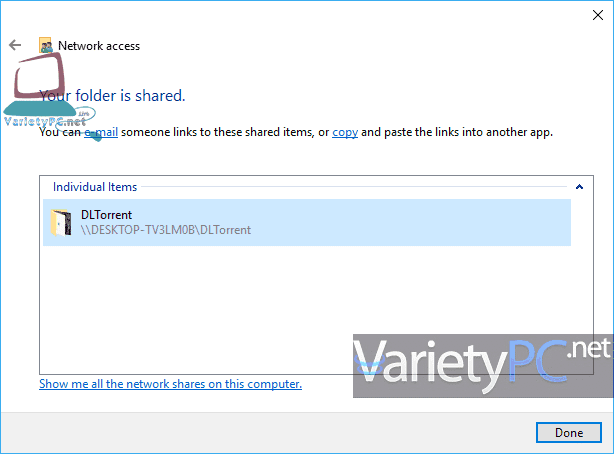
แล้วคลิกเลือกโฟลเดอร์ที่ต้องการแชร์
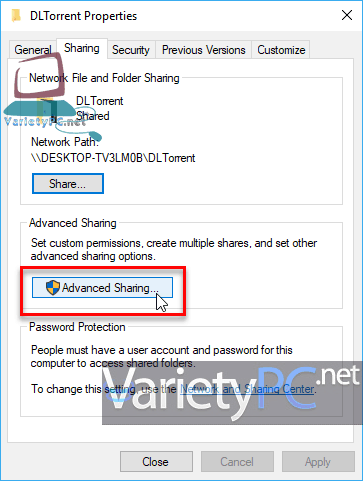
แล้วคลิกปุ่ม Advanced Sharing
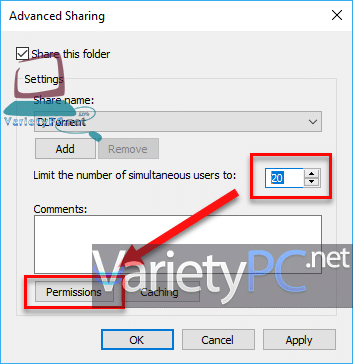
จำกัดจำนวนผู้ใช้งานที่จะให้เข้าถึงไฟล์หรือโฟลเดอร์ที่เราทำการแชร์เอาไว้ แล้วคลิกปุ่ม Permissions
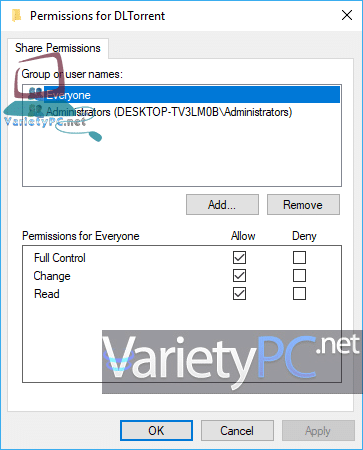
ที่หัวข้อ Group or user names เลือก Everyone แล้วคลิก Apply -> OK
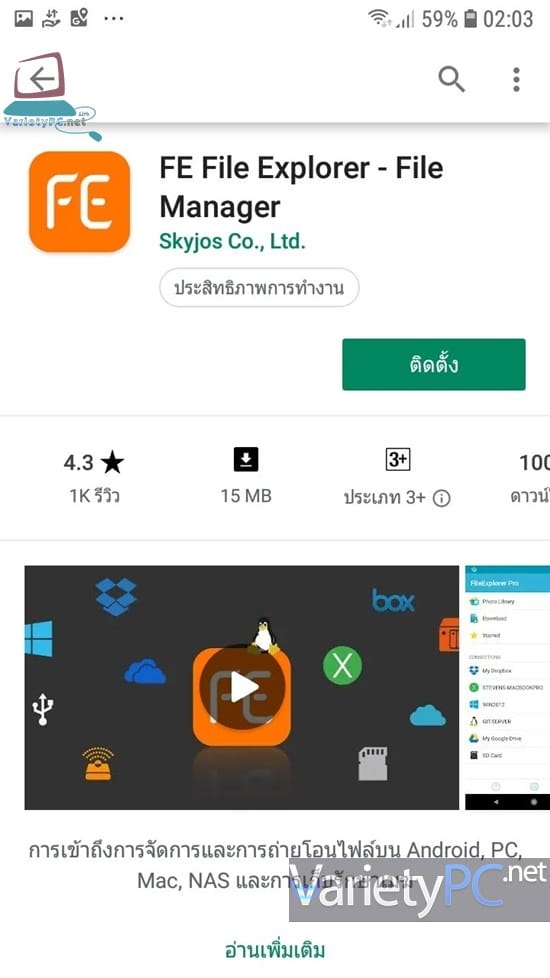
มาถึงส่วนที่สำคัญว่าเราต้องการให้สมาร์ทโฟนหรือแท็บเล็ต สามารถเข้าถึงไฟล์หรือโฟลเดอร์ที่เราได้ทำการแชร์เอาไว้บนคอมพิวเตอร์หรือโน้ตบุ๊คบนระบบเน็ตเวิร์คของเรา ก็จำเป็นต้องติดตั้งแอพ FE File Explorer บนสมาร์ทโฟนหรือแท็บเล็ตภายใต้ระบบปฏิบัติการ Android ใน Google Play Store ของเราด้วย
Note. เท่าที่ผมลองแอพสำหรับเชื่อมต่อการแชร์ไฟล์มาหลายตัว มีความรู้สึกว่าแอพนี้จะทำงานได้ดีที่สุด ส่วนตัวอื่นๆบางตัวก็จะถูกจำกัดความเร็วการโอนถ่ายข้อมูลบ้าง, สแกนหาอุปกรณ์ต้นทางบนระบบเน็ตเวิร์คไม่เจอบ้าง
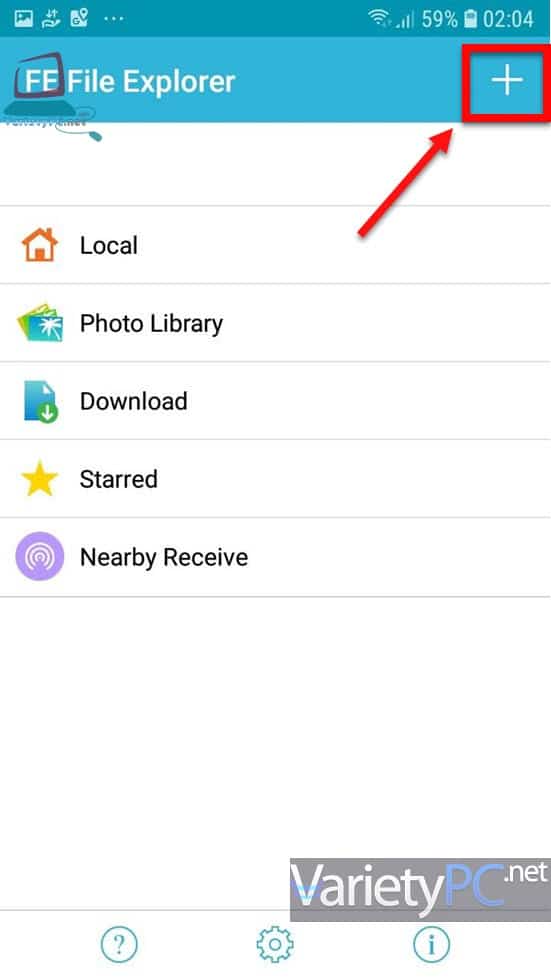
เมื่อทำการติดตั้งแอพ FE File Explorer เสร็จ แล้วเปิดแอพขึ้นมา ก็จะแสดงรายการโฟลเดอร์ต่างๆที่อยู่ในโทรศัพท์มือถือหรือสมาร์ทโฟนของเรา แต่ตรงนี้ให้กดปุ่ม ” + ” เพื่อเพิ่มรายการอุปกรณ์สำหรับการเชื่อมต่อ
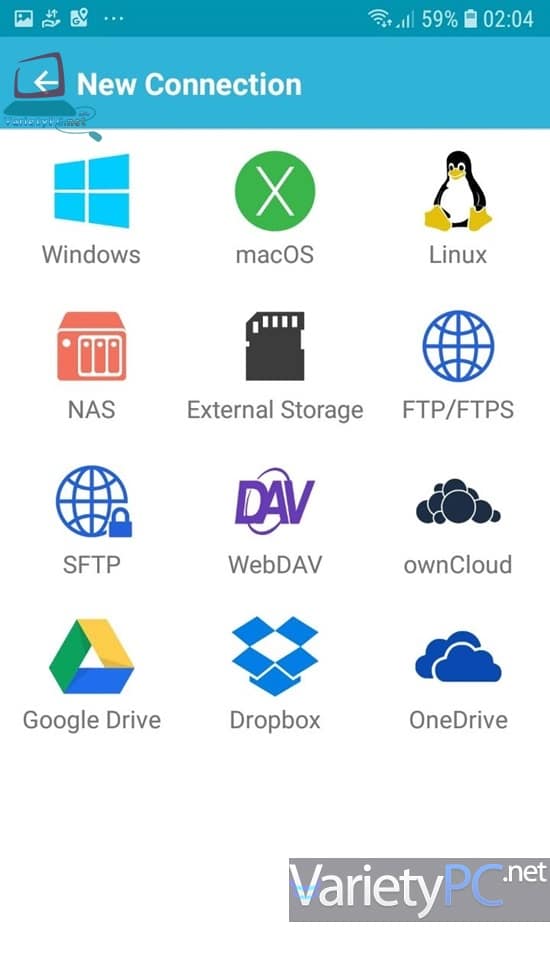
โดยเราสามารถเลือกได้ว่า ต้องการให้สมาร์ทโฟนของเราเชื่อมต่อกับอุปกรณ์ที่มีการแชร์ไฟล์/โฟลเดอร์ตัวไหนบ้าง เช่น ระบบคอมพิวเตอร์ที่ติดตั้งระบบปฏิบัติการ Windows, MacOS, Linux, Nas, External Storage, FTP/FTPS, SFTP, WebDAV, ownCloud, Google Drive, Dropbox, OneDrive เป็นต้น
แต่สำหรับบทความนี้ ผมจะทำการเชื่อมต่อกับคอมพิวเตอร์โน้ตบุ๊คที่ติดตั้งระบบปฏิบัติการ Windows เอาไว้ และแอพ FE File Explorer ที่นำมาเขียนบทความจะเป็นรุ่นฟรี ซึ่งจะเชื่อมต่อได้เพียง 1 อุปกรณ์เท่านั้น ซึ่งถ้าหากเพื่อนๆต้องการเชื่อมต่อกับอุปกรณ์ที่สั่งแชร์ได้หลายตัว ต้องเสียเงิน 95 บาทเพื่อให้ได้แอพเป็นเวอร์ชั่นเต็มครับ
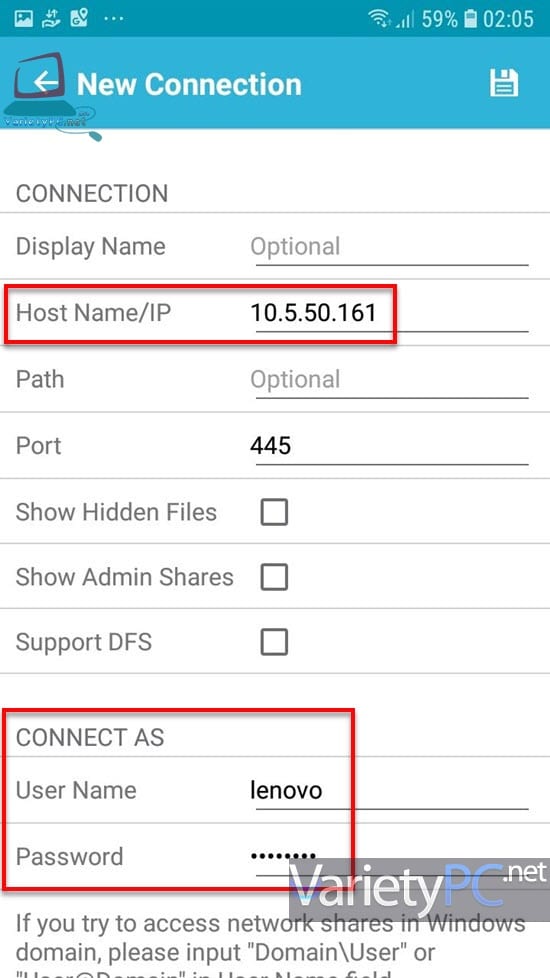
พอถึงหน้า New Connection ก็ให้ทำการใส่หมายเลข IP Address ของคอมพิวเตอร์หรือโน๊ตบุค หรืออุปกรณ์สั่งแชร์ไฟล์,โฟลเดอร์อื่นๆเข้ามาที่ช่อง Host Name/IP แล้วใส่ชื่อบัญชีผู้ใช้ และ รหัสผ่าน เสร็จแล้วทำการกดปุ่มบันทึกข้อมูลทังหมดเอาไว้
ทั้งนี้สำหรับมือใหม่ หากไม่ทราบว่าคอมพิวเตอร์หรือโน้ตบุคที่เราได้ทำการแชร์ไฟล์, โฟลเดอร์ เอาไว้ มีหมายเลข IP Adress เป็นอะไร ก็สามารถตรวจสอบเพิ่มเติมได้จากบทความนี้
-> ความหมายของ IP Address, IPConfig และการใช้งานคำสั่ง Ping
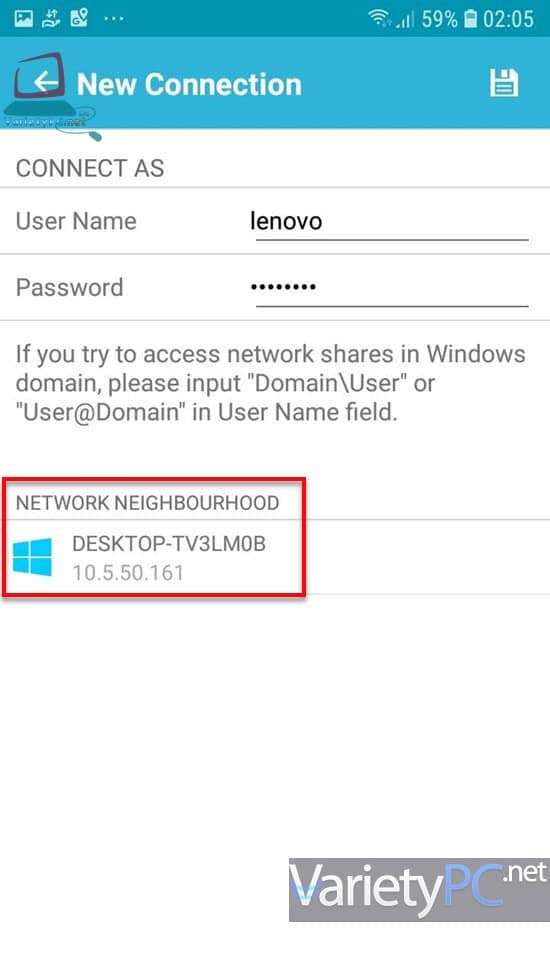
ทั้งนี้ตัวแอพ FE File Explorer จะทำการสแกนอุปกรณ์เชื่อมต่อที่มีการสั่งแชร์ไฟล์, โฟลเดอร์ ที่อยู่ในวงแลนเดียวกันเอาไว้ให้ด้วย เราก็สามารถคลิกเลือกอุปกรณ์ดังกล่าวได้ที่หัวข้อ Network Neighbourhood ในหน้าเดียวกันก็ได้
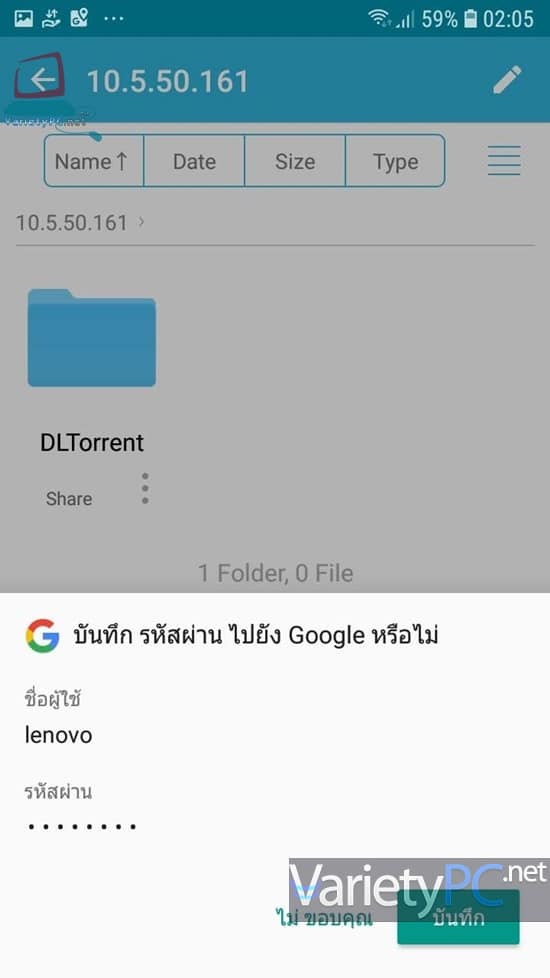
แล้วกดบันทึกรหัสผ่านไปไว้ที่บัญชีผู้ใช้ Google หากผู้ใช้มีบัญชี Google อยู่ด้วย เวลาล็อกอินทุกครั้งจะได้ไม่ต้องใส่รหัสผ่านใหม่
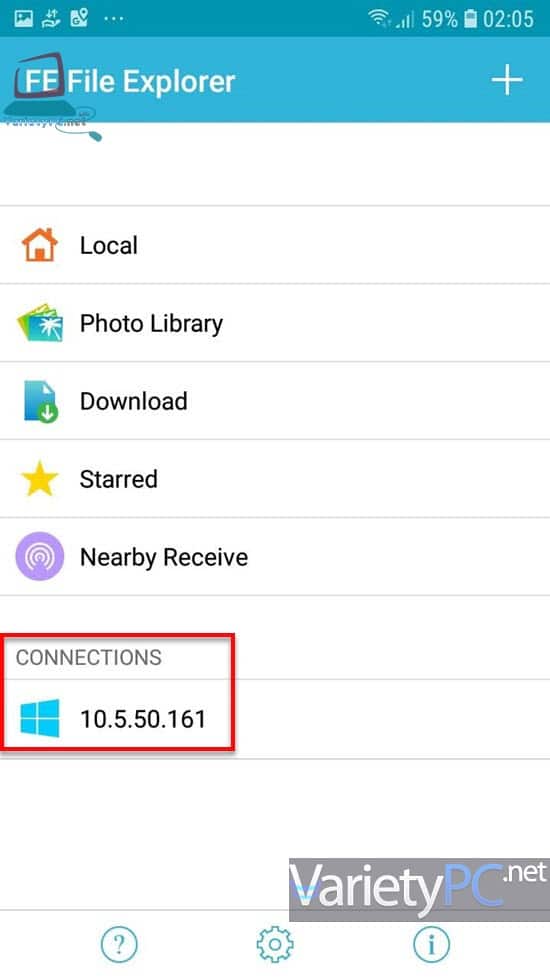
กลับมาที่หน้าจอแอพหลัก ก็คลิกอุปกรณ์ที่ได้ทำการแชร์ข้อมูลเอาไว้ที่หัวข้อ Connections
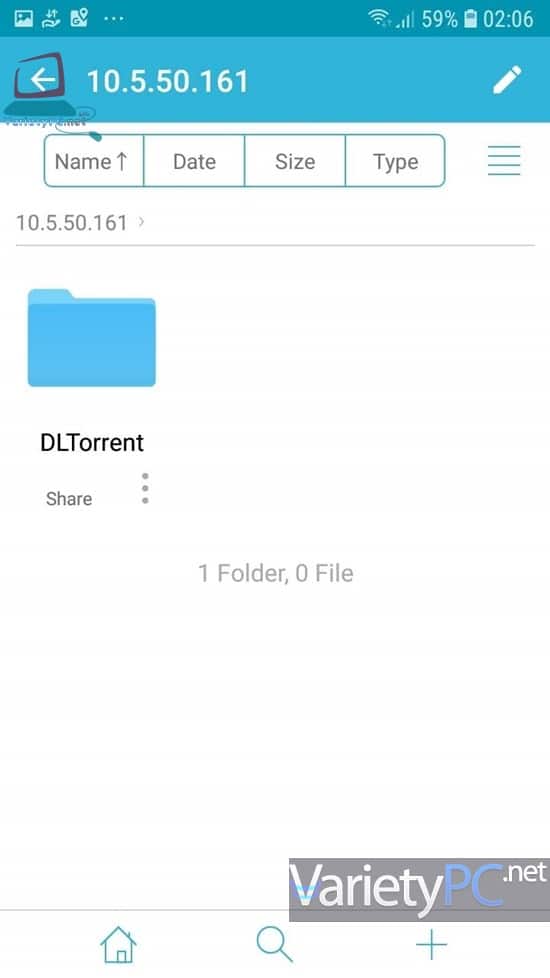
ก็จะพบไฟล์หรือโฟลเดอร์ที่ได้ทำการแชร์เอาไว้ที่อุปกรณ์อย่างคอมพิวเตอร์หรือโน้ตบุคต้นทาง
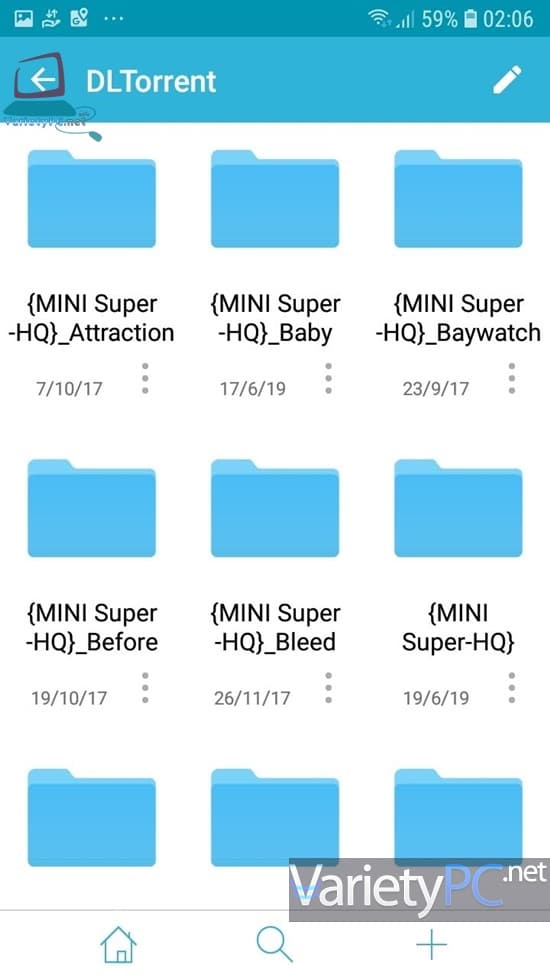
ในที่นี้เมื่อคลิกเข้ามาในโฟลเดอร์ที่สั่งแชร์เอาไว้ก็จะเป็นโฟลเดอร์หนังที่ผมดาวน์โหลดมาเก็บไว้เสียเป็นส่วนใหญ่ครับ
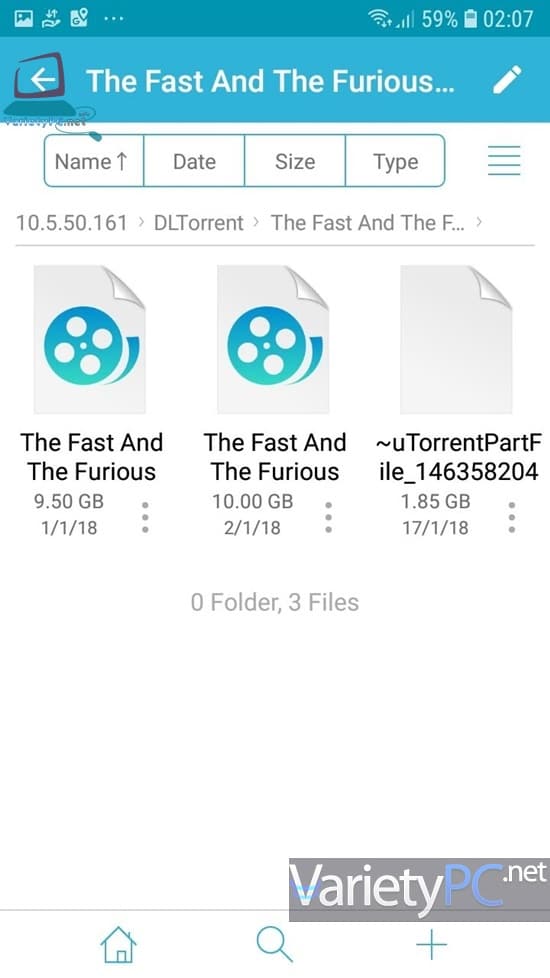
ทั้งนี้ถ้าหากต้องการเปิดไฟล์อะไรก็แล้วแต่ที่เราได้สั่งแชร์เอาไว้ในโฟลเดอร์นั้นๆก็ต้องมีแอพสำหรับเปิดไฟล์เหล่านั้นด้วย เช่น ไฟล์หนังที่มีนามสกุลเป็น .mkv ก็ต้องติดตั้งแอพ VLC for Android เอาไว้ด้วย ถึงจะเปิดไฟล์มัลติมีเดียหรือไฟล์หนังนั้นๆได้ครับผม

























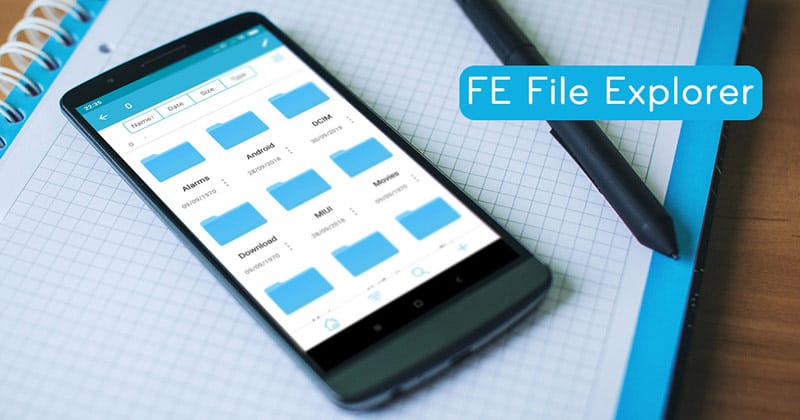




ขอบคุณมากครับ ผมหาวิธีทำแบบนี้อยู่พอดีเลยครับ และแอปนี้ใช้งานได้ดีจริง ๆ สามารถ share folder จากคอม แล้วมาเปิดในมือถือ สะดวกมาก ^^
ขอบคุณท่านที่แวะมาเยี่ยมชมเว็บไซต์เล็กๆแห่งนี้นะครับ