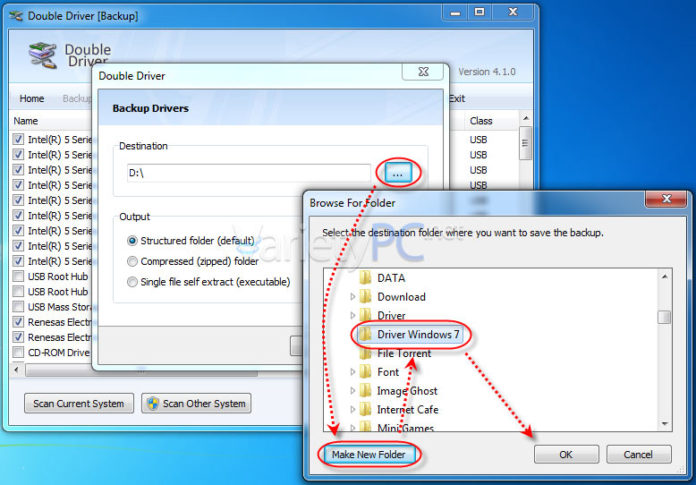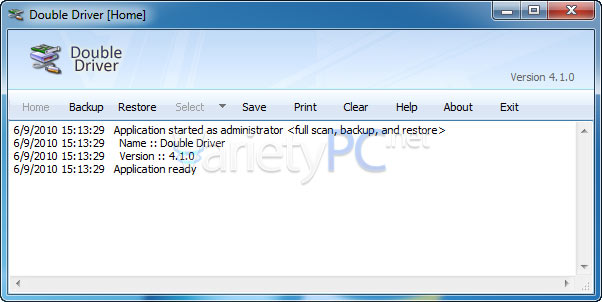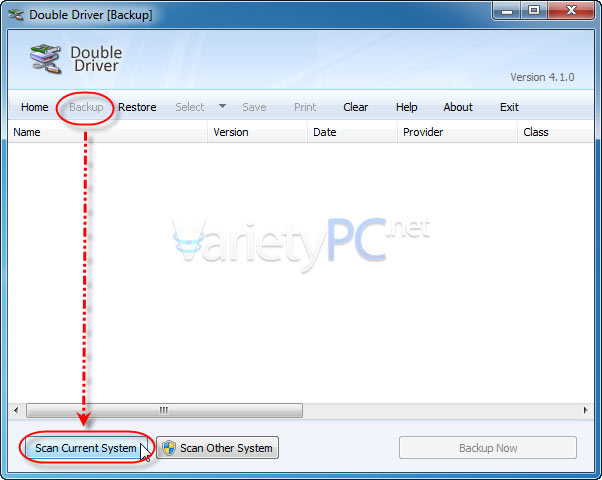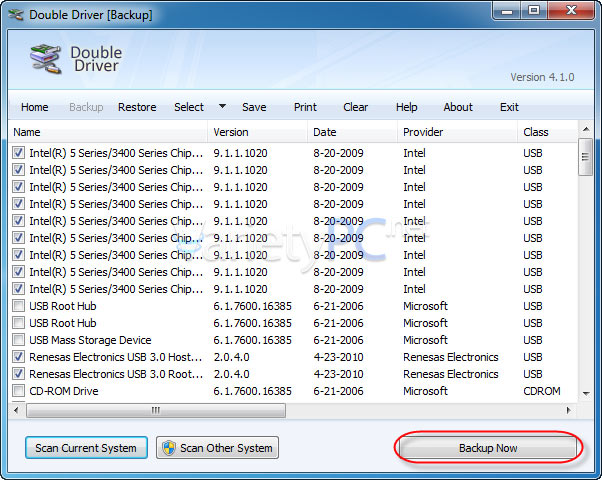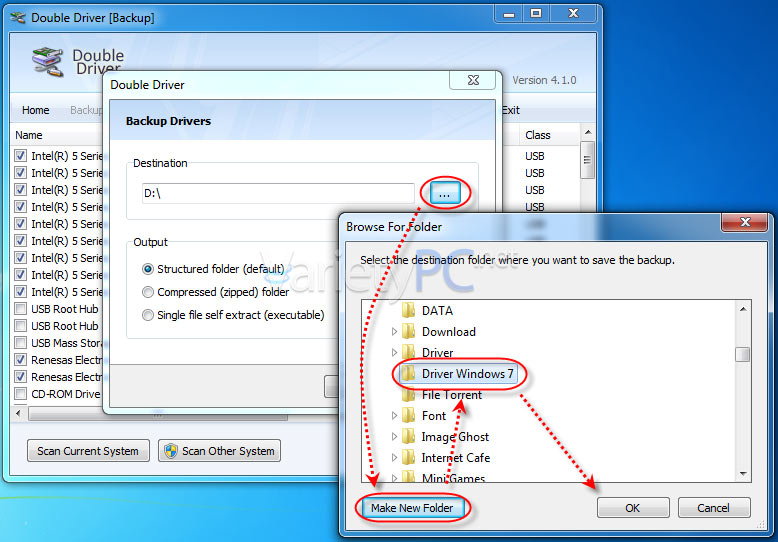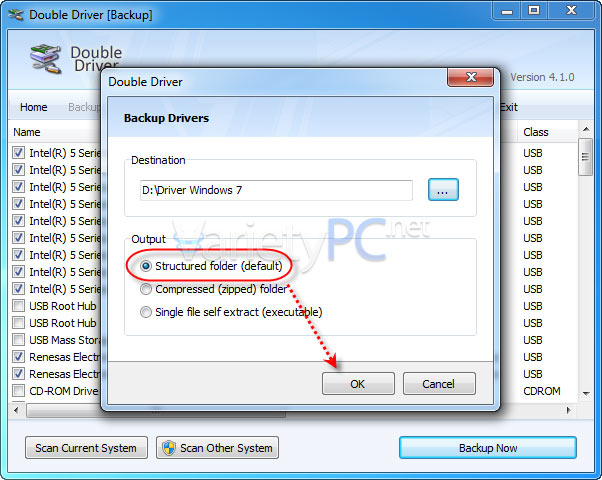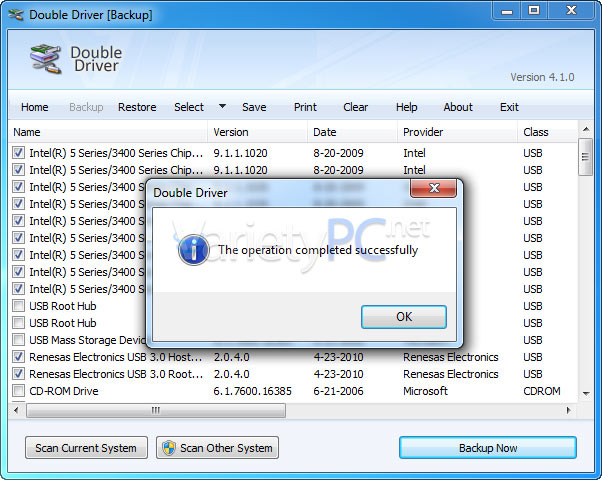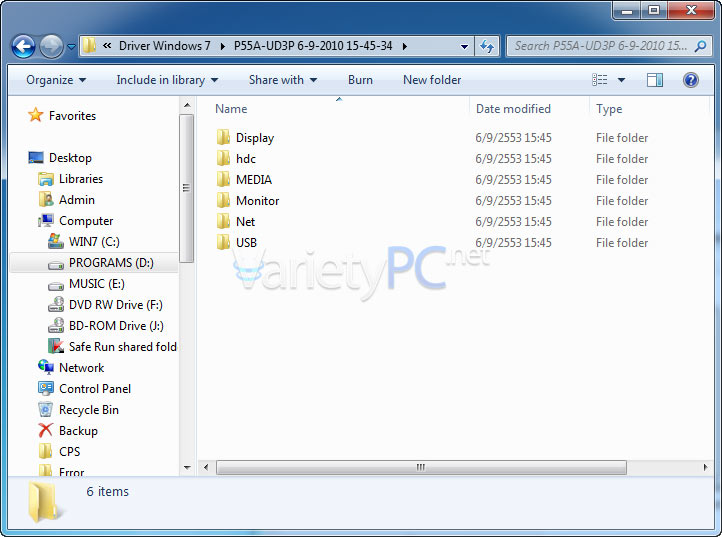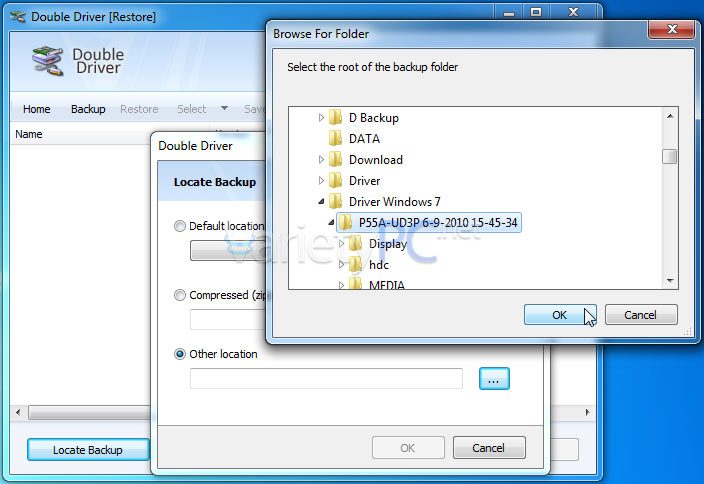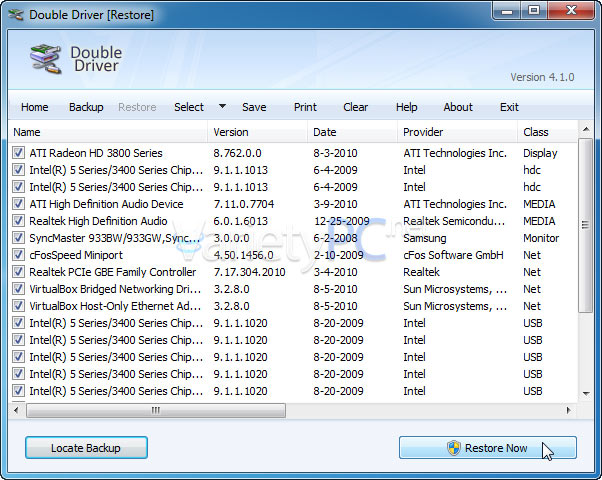ตัวโปรแกรม Double Driver น่าจะเป็นอีกหนึ่งทางเลือกดีๆที่จะเอามาสำรองไดร์เวอร์ไว้ใช้งานในภายหลัง ได้ หากระบบ Windows ที่เราใช้งานอยู่เกิดล่มขึ้นมากระทันหัน และการสำรองไดร์เวอร์เก็บไว้ก่อนหน้าด้วยโปรแกรมนี้จะมีประโยชน์มากหาก อุปกรณ์ฮาร์ดแวร์บางชิ้นหรืออาจจะทั้งหมดไม่มีแผ่นไดร์เวอร์ติดมาด้วย โดยเฉพาะโน้ตบุคบางยี่ห้อที่มักจะไม่แถมไดร์เวอร์มาให้ แต่จะลง Windows มาให้ด้วยเลย หรือเครื่องคอมพิวเตอร์เดสต์ทอปที่หากใช้งานไปนานๆแล้วเกิดลืมไปว่าเราได้ เก็บแผ่นไดร์เวอร์ต่างๆไว้ที่ไหน และที่สำคัญโปรแกรมนี้ สามารถนำมาใช้งานได้ฟรีอีกด้วยครับ เพราะเป็นแบบ Portable นั่นเอง
ระบบปฏิบัติการที่รองรับ Windows 2K, Windows XP, x64, Vista, Vista x64, Windows 7, 7 x64
Note1. ไดร์เวอร์ที่ทำการสำรองไว้กับ Windows ตัวไหนก็จะใช้ได้กับ Windows ตัวนั้นๆนะครับ จะไม่สามารถนำไปใช้กับ Windows เวอร์ชั่นอื่นๆได้
วิธีการใช้งาน
1. เมื่อดาวน์โหลดโปรแกรมลงเครื่องเรียบร้อยแล้ว ก็เพียงแตกไฟล์ซิบ แล้วดับเบิลคลิกโปรแกรม และคลิกปุ่ม Scan Current System เพื่อให้โปรแกรมทำการสแกนให้ไดร์เวอร์ทั้งหมดที่อยู่ในเครื่อง
2. ตรงนี้ตัวโปรแกรมจะให้เราเลือกสำรองไดร์เวอร์เฉพาะตัวที่จำเป็นหรือจะสำรองไดร์เวอร์ทั้งหมดเก็บไว้ก็ได้
Note2. สำหรับบางเครื่องถ้าหากเปิดขึ้นมาแล้วทำการสแกน โปรแกรมจะเลือกสำรองเฉพาะไดร์เวอร์ตัวที่สำคัญไว้ให้เลยครับ ส่วนตัวไหนที่ไม่ได้เลือกไว้ จะเป็นเพราะว่าเป็นไดร์เวอร์ของ Windows ที่มีอยู่แล้วนั่นเอง เช่น ไดร์เวอร์การ์ดจอ, ชิพเซ็ต, เสียง, แลน เป็นต้น
เมื่อเลือกไดร์เวอร์ที่สำคัญตามต้องการเรียบร้อยแล้วก็เพียงแค่คลิก Backup Now
3. ตัวโปรแกรมจะให้เราเลือกไดรฟ์ปลายทางที่จะทำการจัดเก็บไดร์เวอร์ไว้ รวมทั้งโฟลเดอร์ด้วย
Note3. ถ้าหากยังไม่มีการสร้างโฟลเดอร์สำหรับจัดเก็บไดร์เวอร์ให้คลิกปุ่ม Browse… -> Make New Folder เพื่อสร้างโฟลเดอร์พร้อมกับกำหนดชื่อที่ต้องการขึ้นมาก่อน
4. กำหนดรูปแบบของการสำรองไดร์เวอร์เก็บไว้ โดยท่านสามารถเลือกประเภทของการสำรองไดร์เวอร์ได้ดังนี้
+ Structured folder (Default) จะเป็นการสำรองไดร์เวอร์ไว้ด้วยค่ามาตรฐาน เพื่อให้การเรียกใช้งานเป็นไปได้อย่างง่ายดาย
+ Compressed (zipped) folder จะเป็นการสำรองไดร์เวอร์เหมือนกับ Structured folder แต่จะถูกจัดเก็บไว้ในรูปแบบของซิบไฟล์ เพื่อให้ได้ไฟล์ที่มีขนาดเล็กที่สุด จะได้เป็นการประหยัดพื้นที่บนฮาร์ดดิสต์
+ Single file selt extract (executable) จะเป็นการสำรองไดร์เวอร์ให้อยู่ในรูปแบบการบีบอีดแบบไฟล์เดียว แต่เราสามารถแตกไฟล์ออกมาใช้งานภายหลังได้
ในรูปจะเป็นการเลือกสำรองไดร์เวอร์โดยเลือกหัวข้อ Structured folder (default) แล้วคลิก OK
5. ก็เป็นอันเรียบร้อย
เมื่อเปิดดูไฟล์ต่างๆในโฟลเดอร์ที่ไว้สำหรับสำรองไดร์เวอร์จะพบว่าโปรแกรมได้สร้างโฟลเดอร์ที่ระบุวัน/เดือน/ปี และเวลาที่ได้ทำการสำรองไดร์เวอร์ไว้ด้วย และภายในโฟลเดอร์ดังกล่าวก็จะมีไดร์เวอร์ที่จำเป็นสำหรับเรียกใช้งานในภายหลังไว้ด้วย
สำหรับการรีสโตร์ไดร์เวอร์กลับมาใช้งานอีกครั้งหลังจากที่มีการติดตั้ง Windows เรียบร้อยแล้ว ก็เพียงแค่เปิดโปรแกรม Double Driver แล้วคลิก Restore -> Locate Backup แล้วทำตามขั้นตอนดังรูป
แล้วโปรแกรม Double Driver จะเรียกไดร์เวอร์ที่จำเป็นที่ได้ทำการสำรองเอาไว้ก่อนหน้ามารวมไว้ ตรงนี้เราสามารถคลิกปุ่ม Restore Now เพื่อติดตั้งไดร์เวอร์ต่างๆลงไปได้เลยครับ และหลังจากนี้ก็เพียงแค่รอ รอ และรอ แล้วรีสตาร์ทเครื่องใหม่ก็เป็นอันเรียบร้อย
เป็นยังไงบ้าง ง่ายและสะดวกดีไหมล่ะครับ อิอิ
ข้อมูลที่เกี่ยวข้อง
-> สำรองข้อมูลจากที่ต่างๆเก็บไว้ ก่อนล้างเครื่องลงวินโดวส์ใหม่