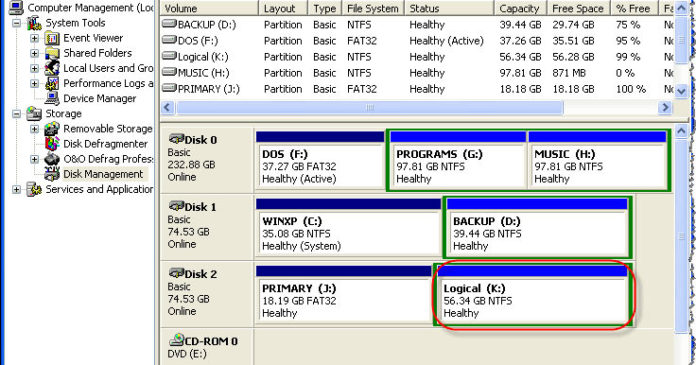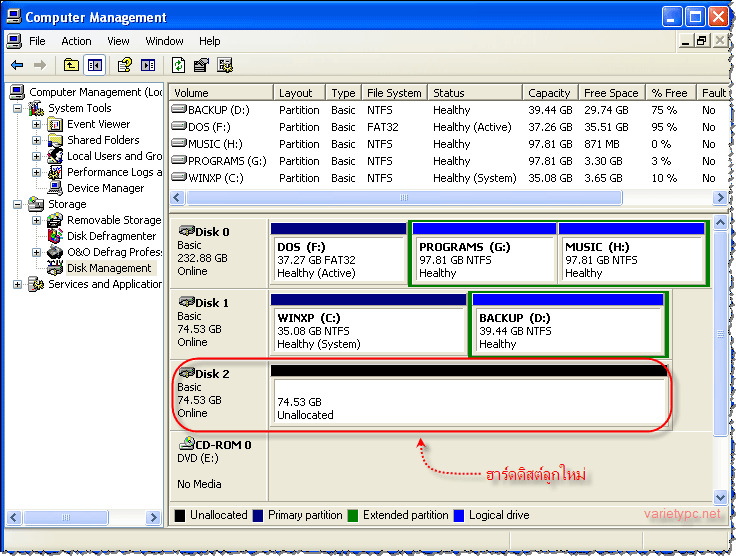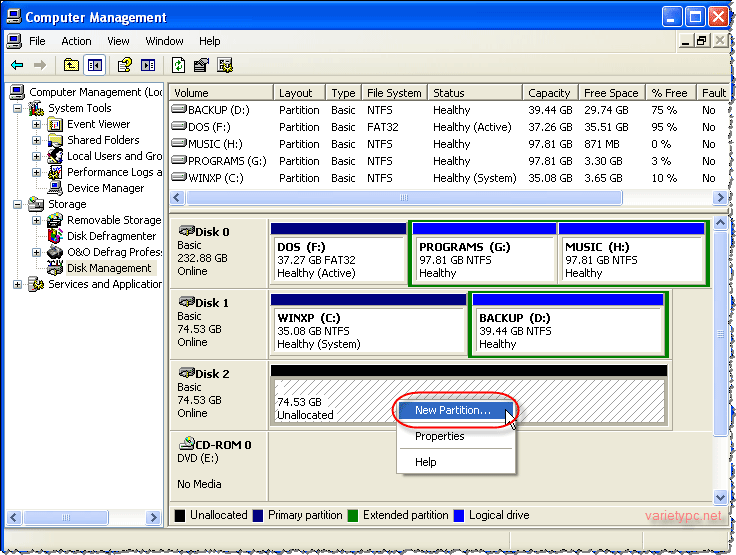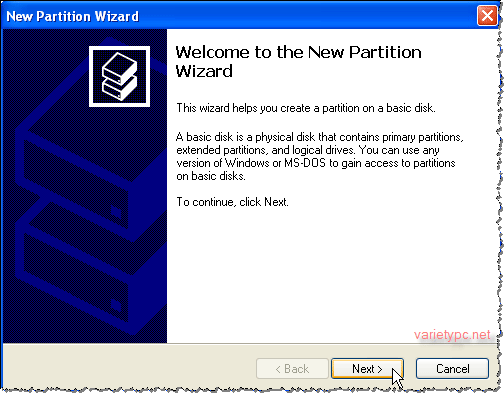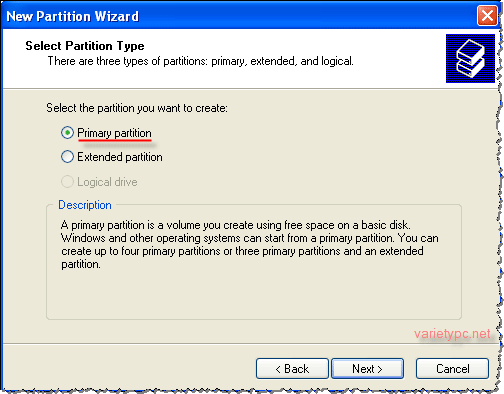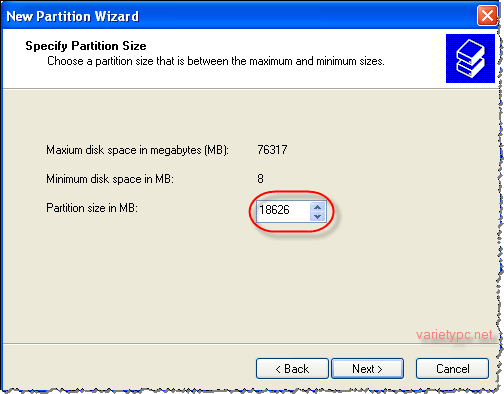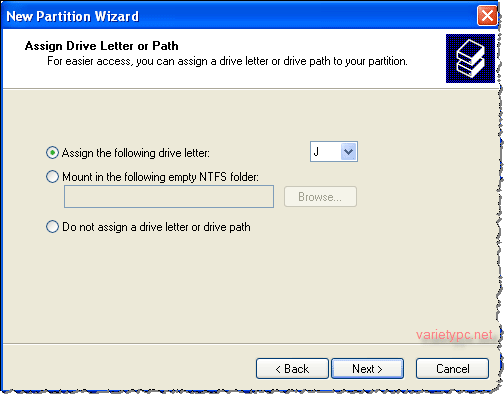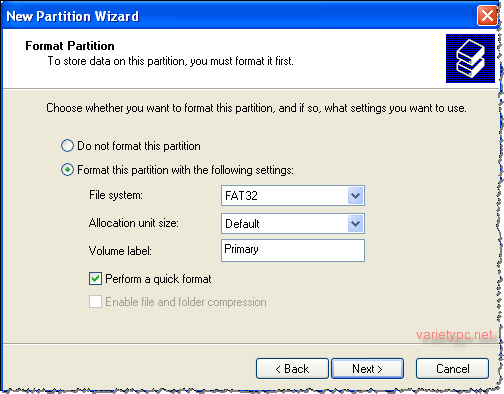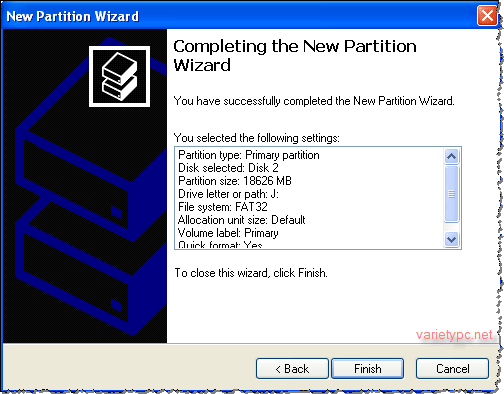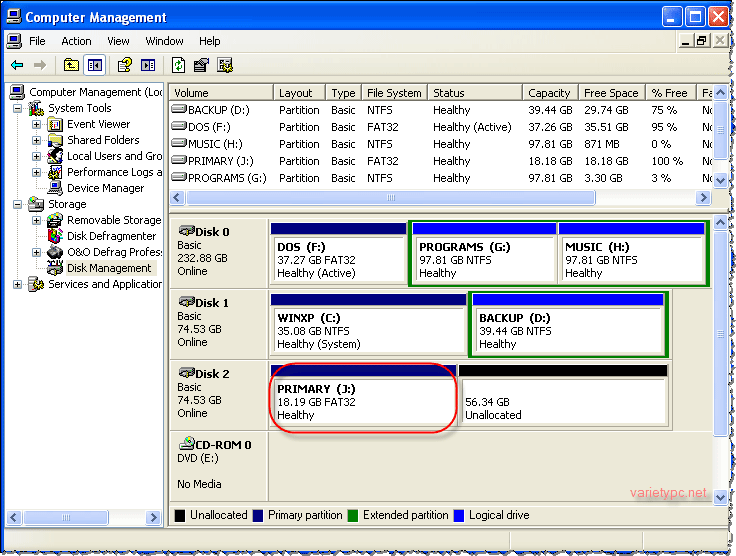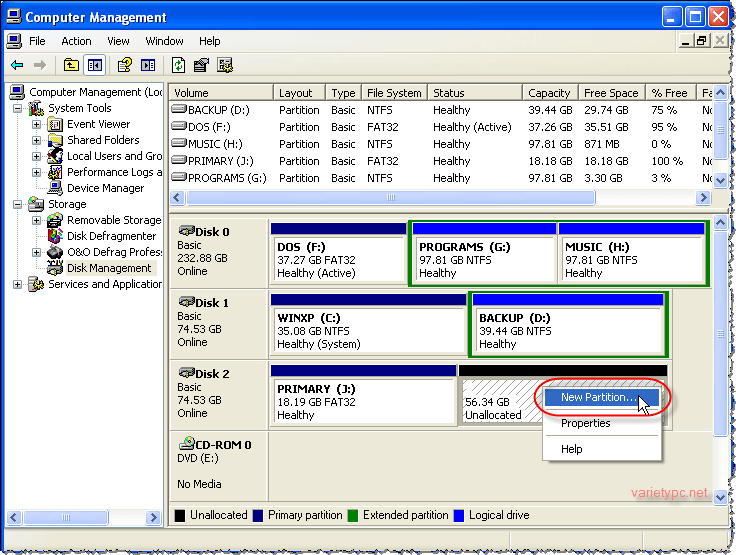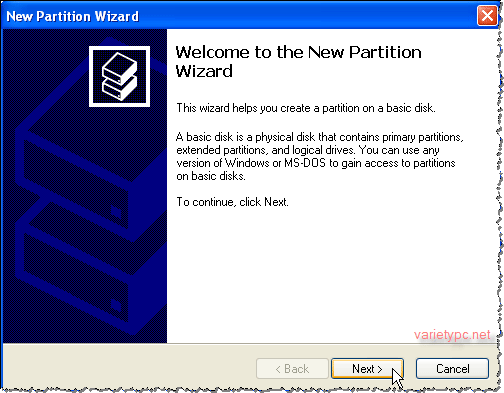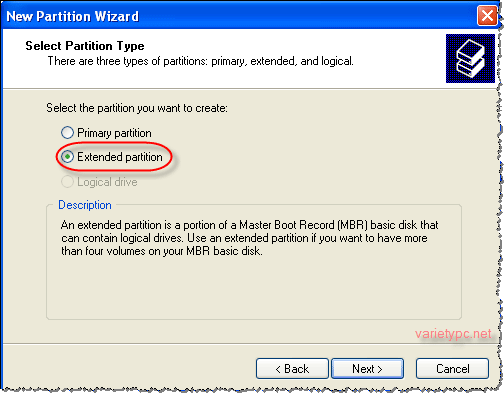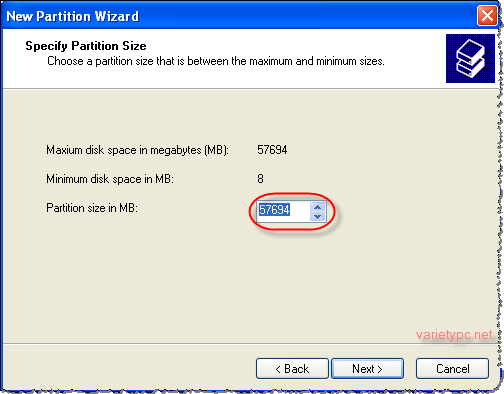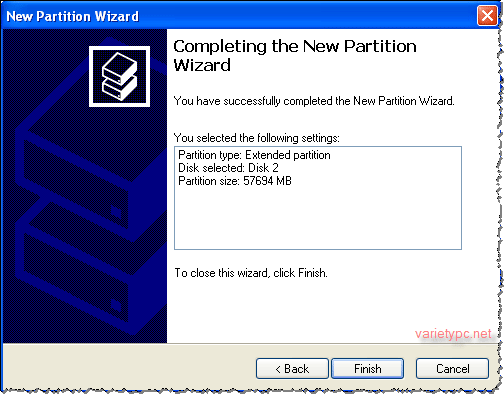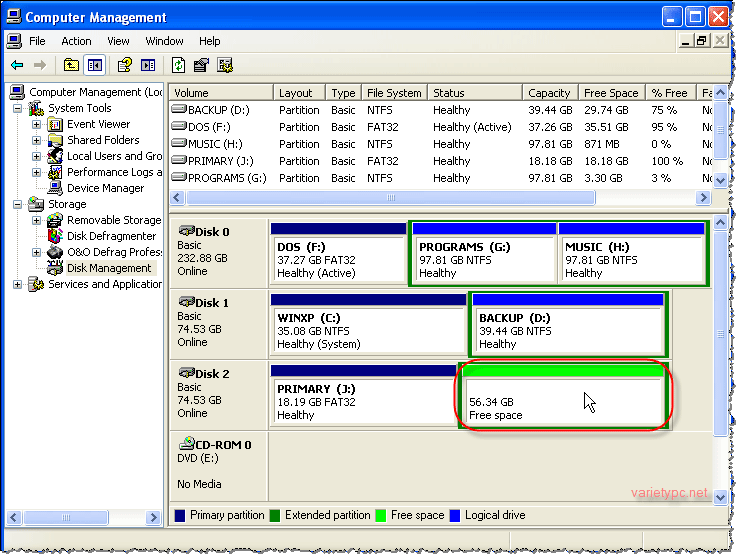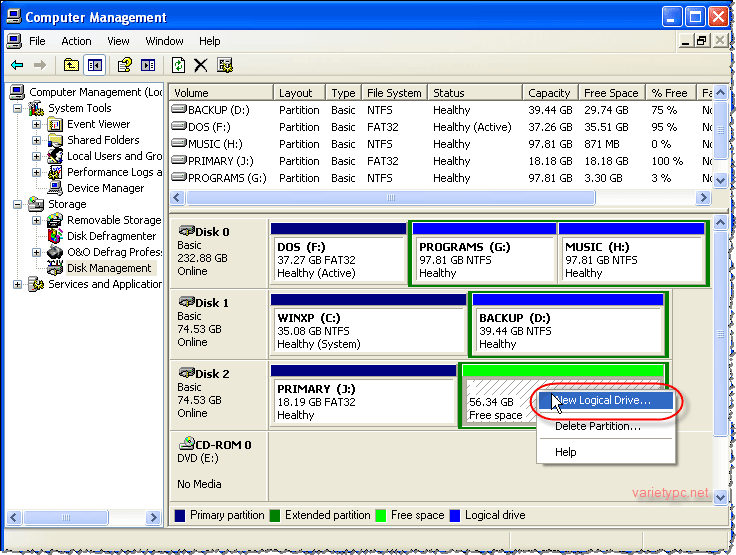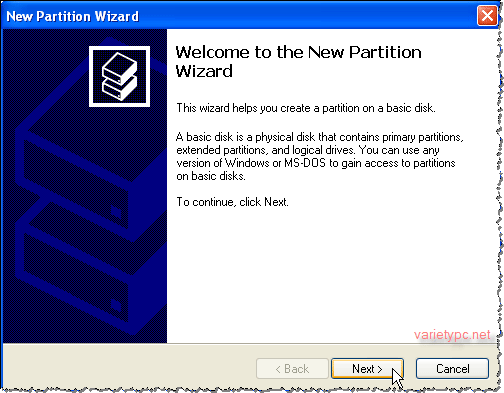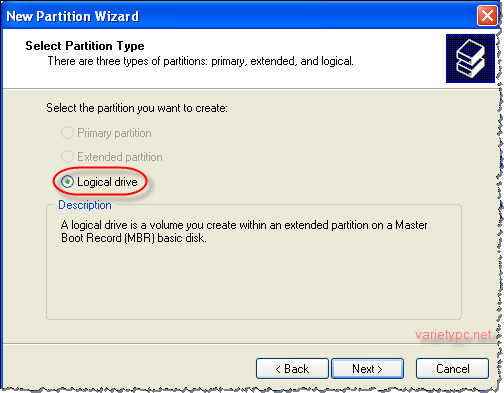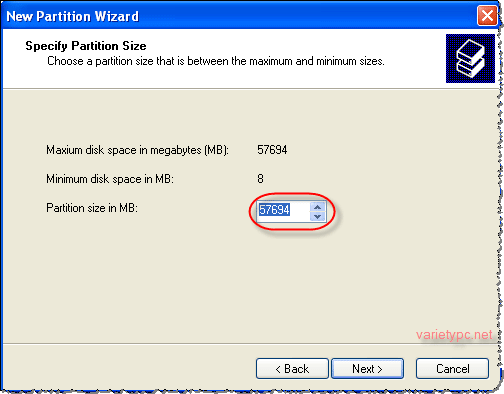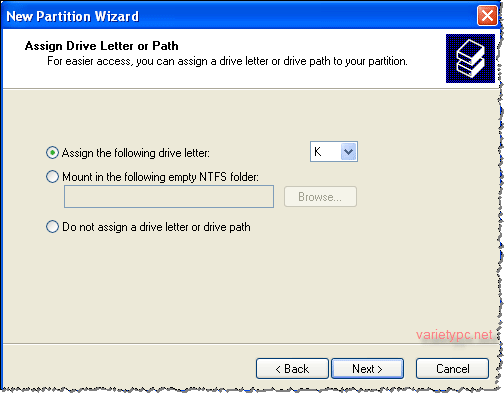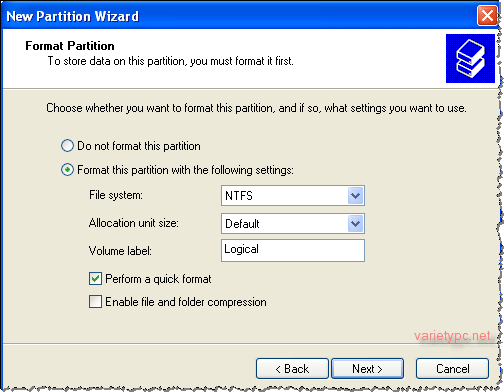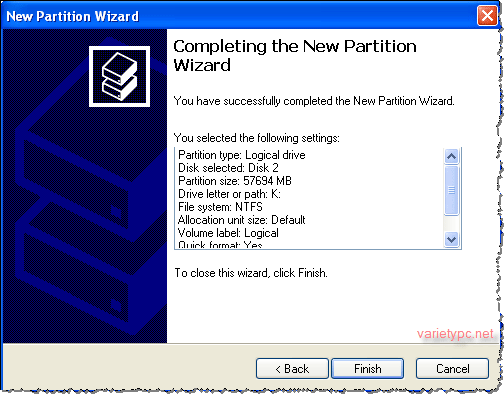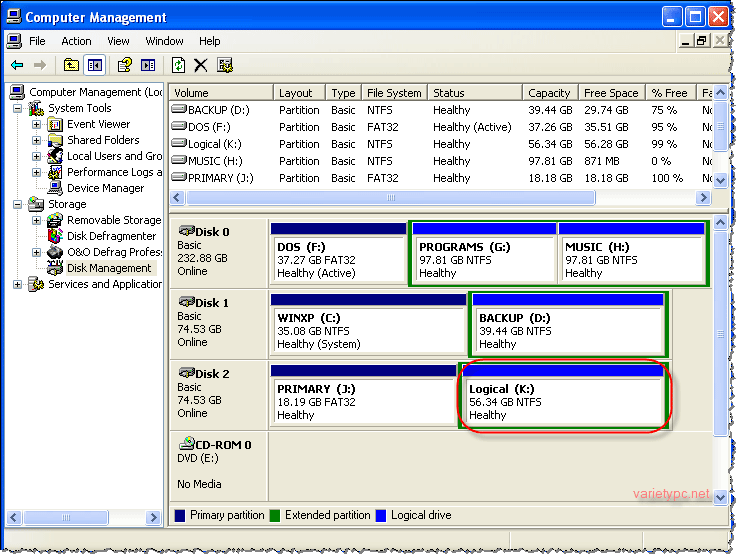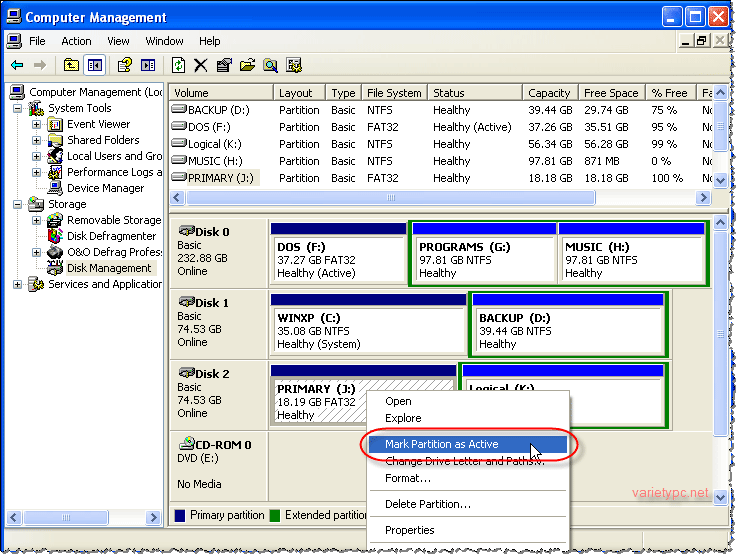ระบบที่รองรับ Windows XP, WindowsVista, Windows 7
Disk Management เป็นโปรแกรมจัดการพาร์ทิชันของ Windows XP การใช้งาน Disk Management นั้นไม่สามารถแก้ไขพาร์ทิชันหลักที่ใช้งาน Windows XP อยู่ได้ และต้องมีเครื่องคอมพิวเตอร์ที่สามารถบูตได้ด้วย Windows XP ได้เท่านั้น จะกระทำโดยมีเพียงฮาร์ดดิสต์เปล่าๆไม่ได้
ข้อดี เหมาะสำหรับเอาไปจัดการพาร์ทิชันต่างๆกับฮาร์ดดิสต์ลูกใหม่ที่จะเอามาใส่เพิ่ม
ข้อเสีย โปรแกรมนี้ไม่สามารถย่อ-ขยายพาร์ทิชันใหม่ในภายหลังได้ จะกระทำได้เพียงสร้างและลบพาร์ทิชันเท่านั้น
เรามาทำความรู้จักกับความหมายของพาร์ทิชันกันก่อนครับ ซึ่งแบ่งออกมาได้ 3 แบบดังนี้
1.พาร์ทิชันหลัก (Primary Partition) เป็นพาร์ทิชันที่ฮาร์ดดิสต์ทุกตัวจำเป็นต้องมี เพราะเป็นพาร์ทิชันสำหรับติดตั้งระบบปฏิบัติการ สำหรับการสร้างพาร์ทิชันหลักนั้นสามารถสร้างได้สูงสุดเพียง 4 พาร์ทิชัน (เมื่อหักพาร์ทิชัน Extended จะเหลือเพียง 3 พาร์ทิชันเท่านั้น) และต้องตั้งค่าให้ระบบรู้ด้วยว่าจะใช้พาร์ทิชันหลักตัวไหนเป็นตัวบูตเครื่อง หรือที่เรียกว่า Active Partition
2.พาร์ทิชันรอง (Extended Partition) เป็นพาร์ทิชันที่แบ่งเพิ่มขึ้นมาเพื่อใช้สำหรับเก็บข้อมูลที่ไม่จำเป็นหรืออาจจะใช้สำรองข้อมูล สำหรับพาร์ทิชันรองนี้สามารถมองเห็นได้เสมอ ไม่ว่าจะบูตเครื่องจากระบบปฏิบัติการที่อยู่ในพาร์ทิชันหลักตัวใดก็ตาม
3.พาร์ทิชันส่วนย่อย (Logical Partition) เป็นพาร์ทิชันที่อยู่ภายใต้พาร์ทิชันรอง เนื่องจากในความเป็นจริงพาร์ทิชันรองยังไม่สามารถใช้งานได้ ต้องสร้างพาร์ทิชันส่วนย่อยก่อนจึงจะใช้งานได้สมบูรณ์ ขนาดของพาร์ทิชันส่วนย่อยจะเท่ากับหรือน้อยกว่าพาร์ทิชันรองก็ได้
Note. หากสร้างพาร์ทิชันส่วนย่อยอันแรกให้มีขนาดน้อยกว่าพาร์ทิชันรอง จะสามารถสร้างพาร์ทิชันส่วนย่อยได้อีกหนึ่งพาร์ทิชัน โดยพาร์ทิชันส่วนย่อยอันแรกจะเป็นไดร์ฟ D (เพราะพาร์ทิชันหลักคือไดร์ฟ C ไปแล้ว) และพาร์ทิชันส่วนย่อยอันที่ 2, 3, ,,, จะเป็นไดร์ฟ E, F, ,,, ตามลำดับ
การเปิดเรียกใช้งานโปรแกรม Disk Management
สามารถเรียกใช้งานได้ 2 วิธีดังนี้
วิธีที่ 1 คลิกปุ่ม Start > Control Panel > ดับเบิลคลิกที่ Administrative Tools > ดับเบิลคลิกที่ Computer Management > ที่หัวข้อ Storage เลือก Disk Management
วิธีที่ 2 คลิกขวาที่ My Computer > เลือก Manage > ที่หัวข้อ Storage เลือก Disk Management
จะเจอกับหน้าตาดังรูป
การสร้างพาร์ทิชันหลัก (Primary Partition)
1.คลิกขวาบริเวณพื้นที่ว่างของไดร์ฟที่ต้องการสร้างพาร์ทิชัน แล้วเลือกคำสั่ง New Partition…
2.จะปรากฏหน้าต่าง New Partition Wizard ขึ้นมา คลิก Next เพื่อเริ่มการสร้างพาร์ทิชันใหม่
3.กำหนดชนิดของการสร้างพาร์ทิชันหลัก โดยคลิกเลือกที่หัวข้อ Primary Partition แล้วคลิก Next
4.กำหนดขนาดให้กับพาร์ทิชันหลักตามต้องการในช่อง Partition size in MB: ในที่นี้ผมจะใส่ค่าเป็น 18626MB จากความจุของฮาร์ดดิสต์ทั้งหมด 80GB (หรือถ้านับจากความจุอ้างอิงก็คือ 20GB นั่นเอง) แล้วคลิก Next
5.กำหนดชื่อไดร์ฟที่จะให้แสดงผลที่ตัวเลือก Assign the following drive letter: หรือเลือก Mount in the following emtry NTFS folder: แล้วระบุชื่อโฟลเดอร์ที่ต้องการลงในช่องเพื่อจำลองพาร์ทิชันให้เป็นเสมือนโฟลเดอร์หนึ่งของ Windows XP หรือถ้าคลิกเลือกที่หัวข้อ Do not assign a drive letter or drive path จะไม่มีการแสดงชื่อไดร์ฟให้กับพาร์ทิชันนี้
6.การสร้างพาร์ทิชันหลักจะอนุญาตให้ใช้รูปแบบไฟล์ (File system:) เป็น NTFS เท่านั้น ที่หัวข้อ Volume label: ให้กำหนดชื่อไดร์ฟตามต้องการ และใส่เครื่องหมายถูกหน้าข้อ Perform a quick format ด้วยเพื่อให้ระบบทำการฟอร์แมตพาร์ทิชันแบบรวดเร็ว เสร็จแล้วคลิก Next
7.ในขั้นตอนนี้โปรแกรม Disk Management จะแสดงรายละเอียดที่เกี่ยวกับการสร้างพาร์ทิชันหลักให้ผู้ใช้ทราบ หากต้องการยืนยันการสร้างพาร์ทิชันก็คลิกปุ่ม Finish ครับ
8.โปรแกรม Disk Management จะเริ่มสร้างและฟอร์แมตพาร์ทิชันหลักให้ทันที และหลังจากนี้จะพบกับไดร์ฟใหม่ที่เพิ่มเข้ามา
การสร้างพาร์ทิชันรอง (Extended Partition)
1.คลิกขวาบริเวณพื้นที่ว่างๆของไดร์ฟที่ต้องการสร้างพาร์ทิชัน Extended แล้วเลือกคำสั่ง New Partition…
2.จะปรากฏหน้าต่าง New Partition Wizard ขึ้นมา คลิก Next เพื่อเริ่มการสร้างพาร์ทิชันใหม่
3.คลิกเลือก Extended partition เพื่อสร้างพาร์ทิชันรอง แล้วคลิก Next
4.กำหนดขนาดของพาร์ทิชัน Extended ในช่อง Partition size in MB: หากต้องการสร้างเต็มพื้นที่ก็ให้ปล่อยไว้ไม่ต้องแก้ไข แล้วคลิก Next
5.ในขั้นตอนนี้โปรแกรม Disk Management จะแสดงรายละเอียดที่เกี่ยวกับการสร้างพาร์ทิชันรองให้ผู้ใช้ทราบ หากต้องการยืนยันการสร้างพาร์ทิชันก็คลิกปุ่ม Finish ครับ
6.โปรแกรม Disk Management จะเริ่มสร้างและฟอร์แมตพาร์ทิชัน Extended ให้ทันที หลังจากนี้ Extended Partition จะแสดงพื้นที่เป็นสีเขียว แล้วระบุพื้นที่ว่างเป็น Free space
การสร้างพาร์ทิชันส่วนย่อย (Logical Partition)
1.คลิกขวาบริเวณพื้นที่ว่างของพาร์ทิชัน Extended ที่ถูกสร้างไว้ก่อนหน้านี้ แล้วเลือกคำสั่ง New Logical Drive…
2.จะปรากฏหน้าต่าง New Partition Wizard ขึ้นมา คลิก Next เพื่อเริ่มการสร้างพาร์ทิชันใหม่
3.ปกติการสร้างพาร์ทิชันภายใต้พาร์ทิชัน Extended ระบบจะกำหนดค่ามาให้เป็น Logical Drive มาให้อย่างเดียวเท่านั้น ผู้ใช้จะไม่สามารถเลือกหรือเปลี่ยนแปลงค่าได้ ให้คลิก Next เพื่อดำเนินการต่อ
4.กำหนดขนาดของพาร์ทิชัน Logical ที่ต้องการในช่อง Partition size in MB: ถ้าต้องการสร้างพาร์ทิชันแบบเต็มพื้นที่ของฮาร์ดดิสต์ก็ให้ปล่อยไว้ไม่ต้องเปลี่ยนแปลงตัวเลข แล้วคลิก Next
5.กำหนดชื่อไดร์ฟที่จะให้แสดงผลที่ตัวเลือก Assign the following drive letter: หรือเลือก Mount in the following emtry NTFS folder: แล้วระบุชื่อโฟลเดอร์ที่ต้องการลงในช่องเพื่อจำลองพาร์ทิชันให้เป็นเสมือนโฟลเดอร์หนึ่งของ Windows XP หรือถ้าคลิกเลือกที่หัวข้อ Do not assign a drive letter or drive path จะไม่มีการแสดงชื่อไดร์ฟให้กับพาร์ทิชันนี้
6.การสร้างพาร์ทิชัน Logical บน Windows XP จะอนุญาตให้ใช้รูปแบบไฟล์ (File System) เป็น NTFS เท่านั้น จะไม่สามารถเปลี่ยนแปลงรูปแบบไฟล์เป็นอย่างอื่นได้ แล้วระบุชื่อของไดร์ฟตามต้องการในช่อง Volume label: และใส่เครื่องหมายถูกหน้าข้อ Perform a quick format ด้วยเพื่อให้ระบบทำการฟอร์แมตพาร์ทิชันแบบรวดเร็ว เสร็จแล้วคลิก Next
7.และในขั้นตอนนี้โปรแกรม Disk Management จะแสดงรายละเอียดที่เกี่ยวกับการสร้างพาร์ทิชัน Logical ให้ผู้ใช้ทราบ หากต้องการยืนยันการสร้างพาร์ทิชันก็คลิกปุ่ม Finish ครับ
8.โปรแกรม Disk Management จะเริ่มสร้างและฟอร์แมตพาร์ทิชัน Logical ให้ทันที และหลังจากนี้จะพบกับไดร์ฟใหม่ที่เพิ่มเข้ามา
เป็นอันเสร็จสิ้นการสร้างพาร์ทิชันต่างๆให้กับฮาร์ดดิสต์ลูกใหม่ครับ หลังจากนี้ท่านสามารถเอาฮาร์ดดิสต์ลูกนี้ไปจัดเก็บและสำรองข้อมูลตามต้องการได้เลย
อ้อ.. เดี๋ยวก่อน เกือบลืมไปเลย สำหรับท่านที่จะเอาฮาร์ดดิสต์ลูกใหม่ลูกนี้ไปลงวินโดวส์ให้กับเครื่องอื่นๆท่านจะต้องกำหนดค่า Active Partition ให้กับ Primary Partition ด้วยนะครับ เพราะถ้าไม่ตั้งค่านี้ เมื่อติดตั้งวินโดวส์ในขั้นตอนของการติดตั้งเสร็จแล้ว จะไม่สามารถเข้าวินโดวส์ได้ เดี๋ยวจะหาว่าไม่เตือน!!
วิธีการเซ็ต Active Partition ก็เพียงแค่คลิกขวาบริเวณพื้นที่ว่างๆของ Primary Partition แล้วเลือก Mark Partition as Active