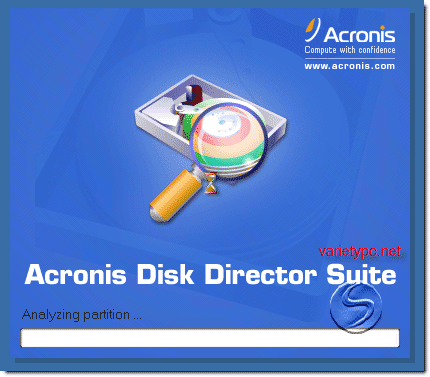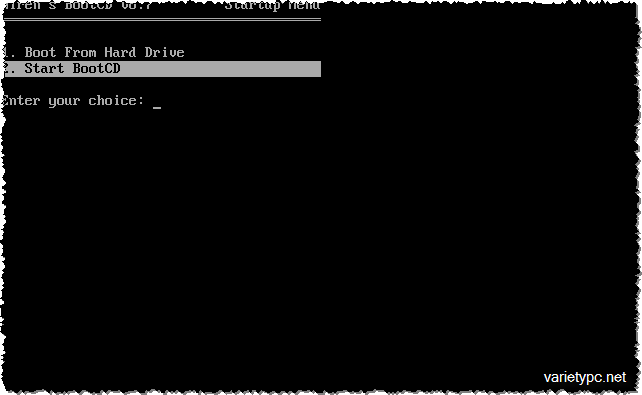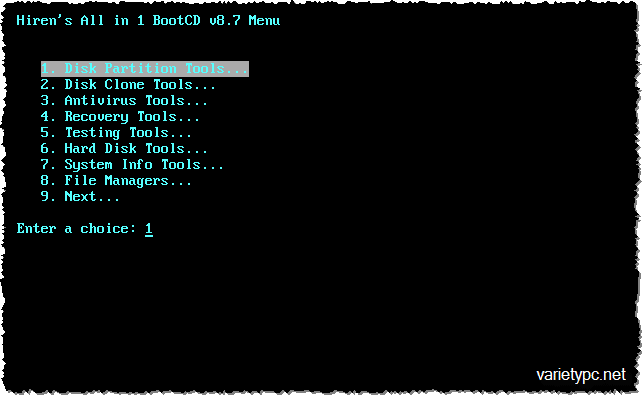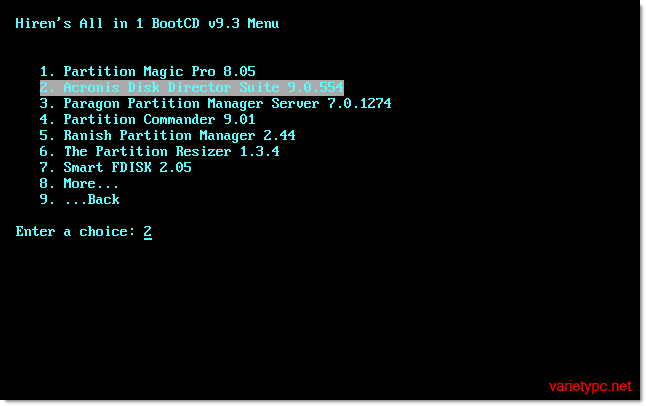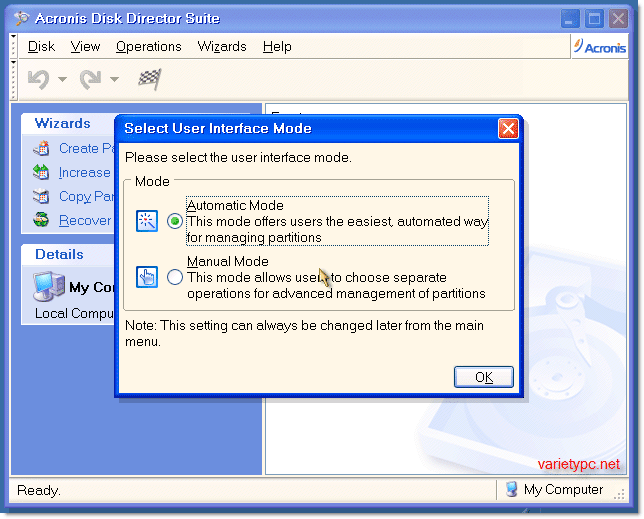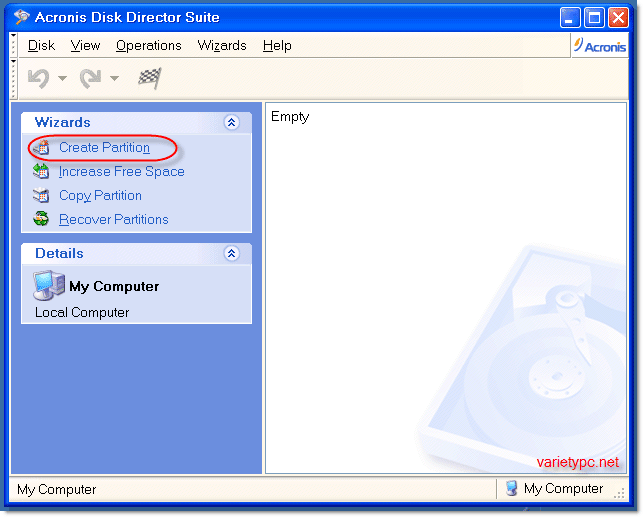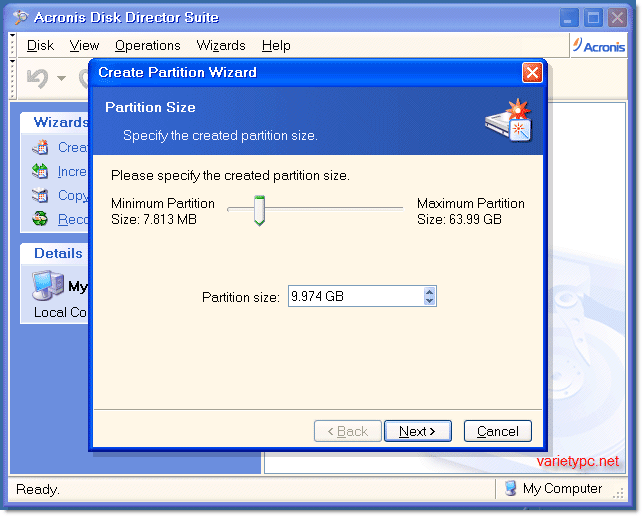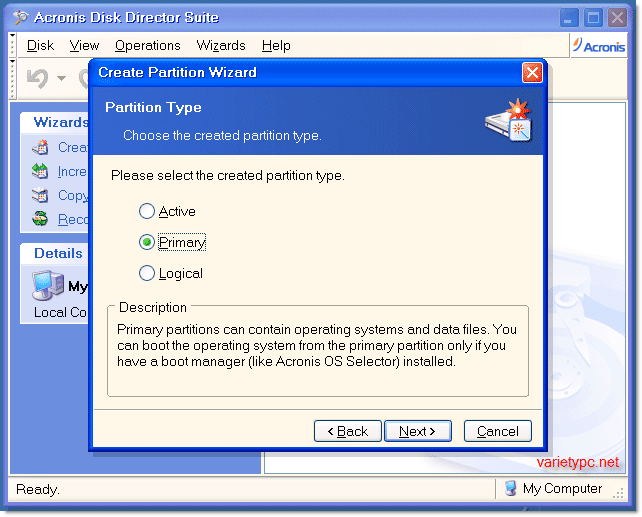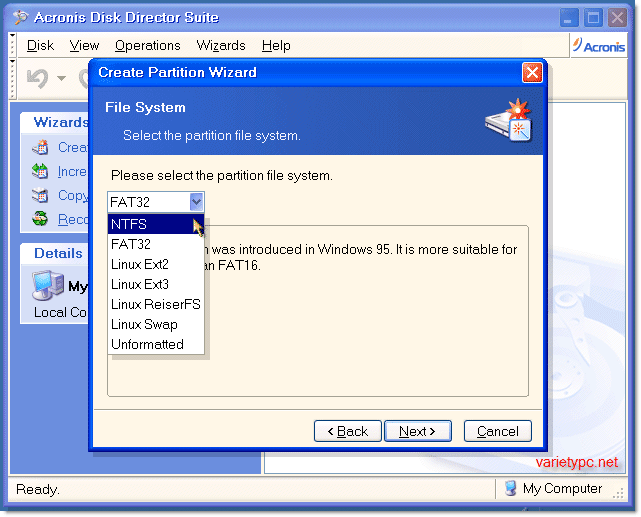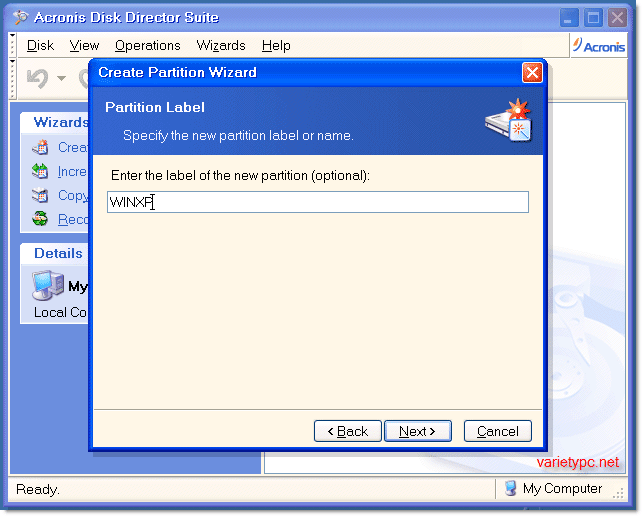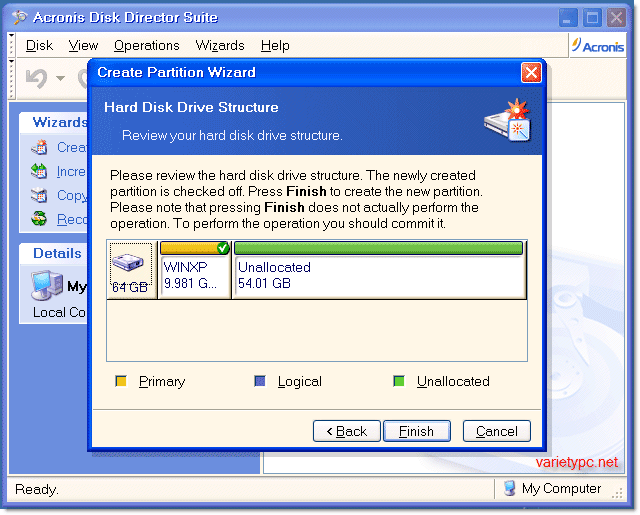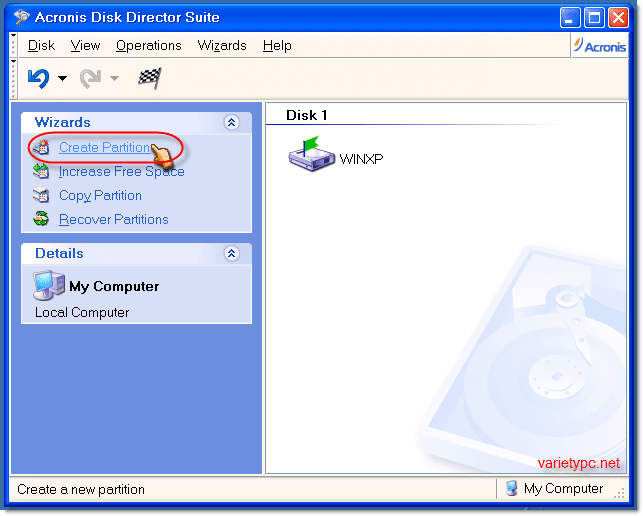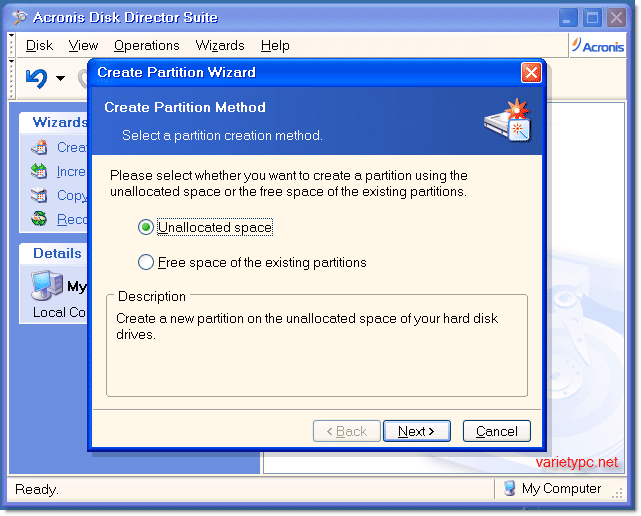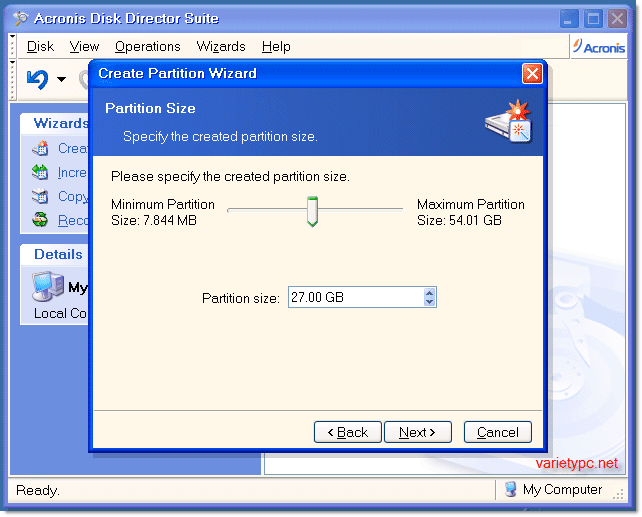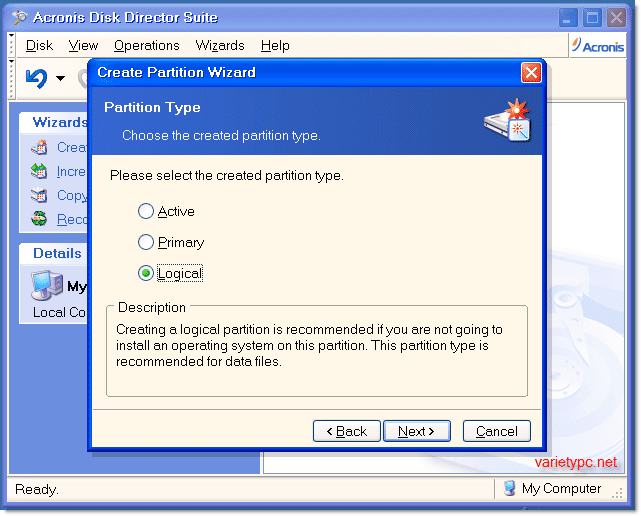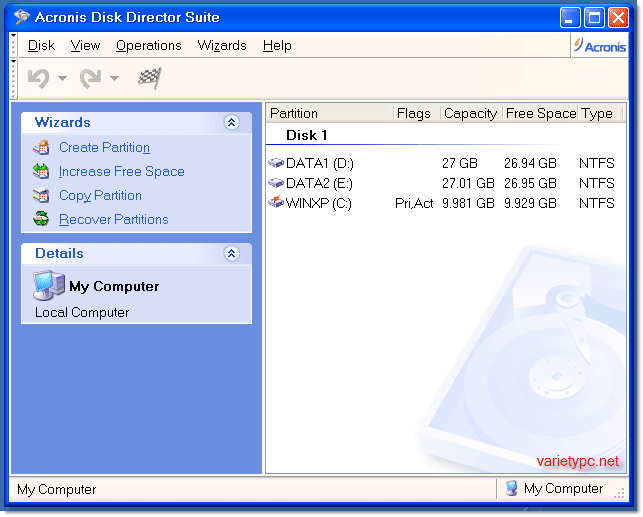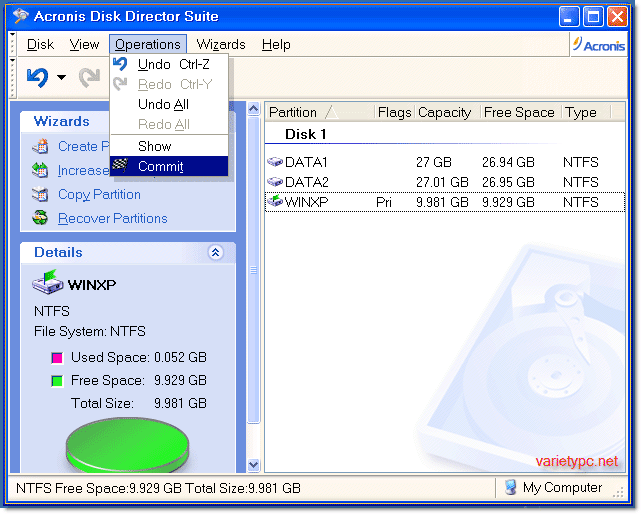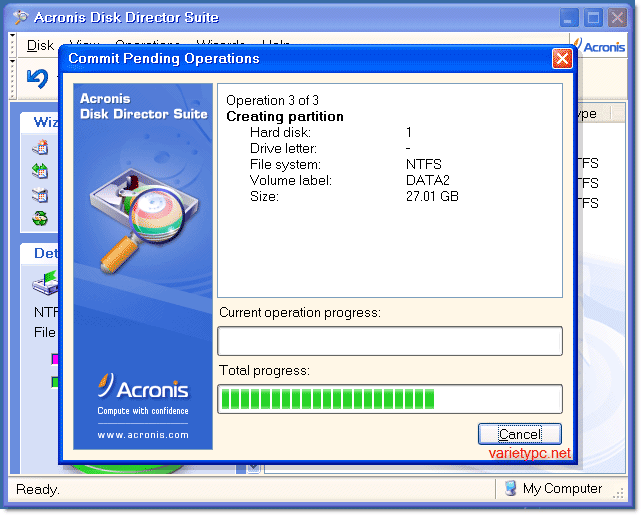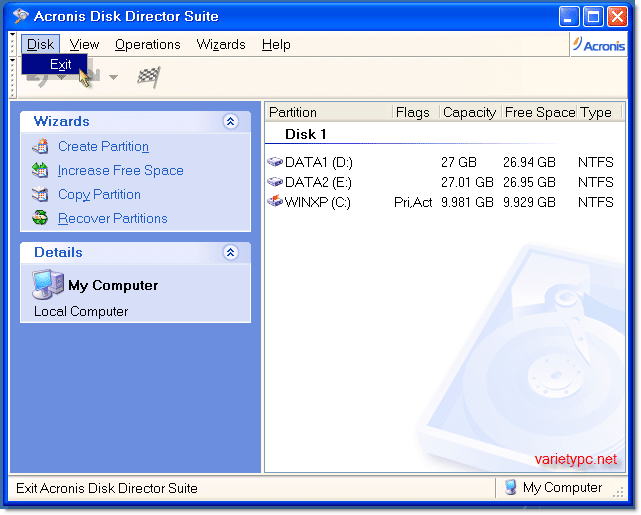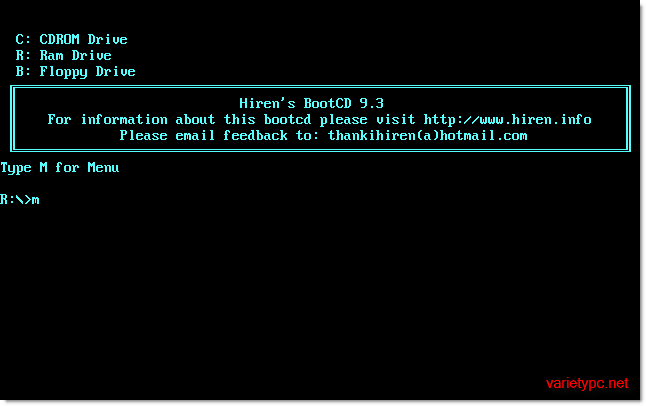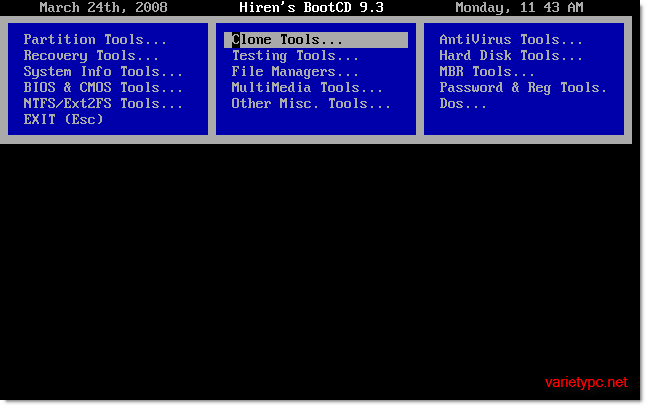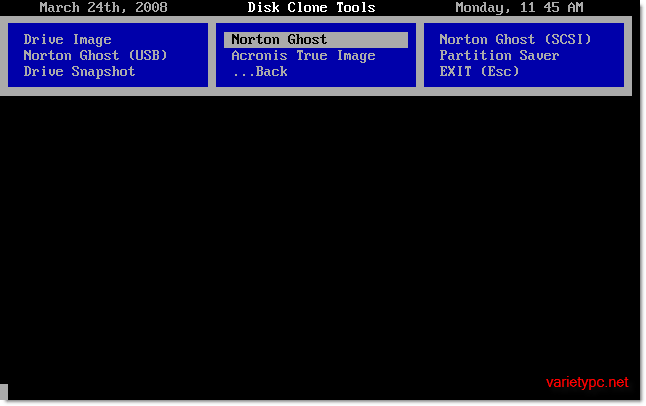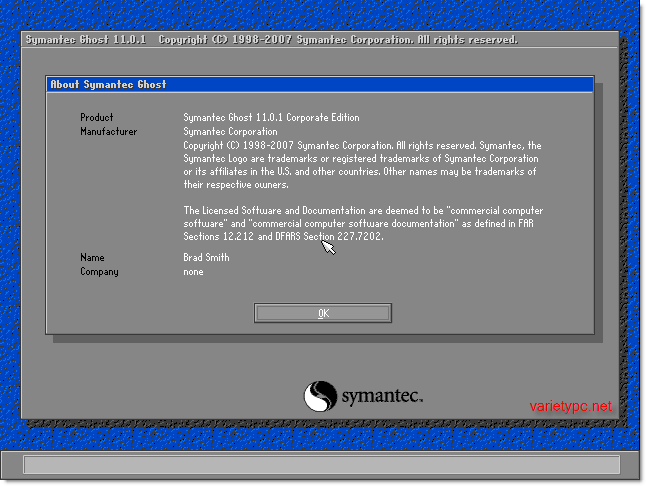Acronis Disk Director Suite เป็นโปรแกรมจัดการกับพาร์ทิชันบนฮาร์ดดิสต์ที่ดีอีกตัวหนึ่ง ไม่ว่าจะเป็นการสร้าง, ลบ, ย่อ-ขยาย พาร์ทิชัน ซึ่งไม่ได้เป็นรอง Partition Magic จากฝั่ง PowerQuest เลย (ความรู้สึกจากการลองใช้งานของผมนะ เริ่มติดใจโปรแกรมตัวนี้มากกว่า Partition Magic แระ อิอิ)
ข้อดีของโปรแกรมตัวนี้ ถ้าใช้ควบคู่ไปกับการโกสต์วินโดวส์โดยเรียกใช้งานจากไฟล์อิมเมจโกสต์ที่ทำไว้ เมื่อสร้างพาร์ทิชันต่างๆด้วยโปรแกรมตัวนี้เสร็จเรียบร้อยด้วยแผ่นบูตอย่าง Hiren’s BootCD, Windows XPE เป็นต้น สามารถออกจากโปรแกรมแล้วเรียกใช้งานโปรแกรม Norton Ghost ต่อได้เลย ซึ่งจะไม่เหมือนกับ Partition Magic ที่จะต้องรีสตาร์ทเครื่องก่อนหลังการสร้างพาร์ทิชัน เพราะบางท่านอาจจะต้องการใช้เวลาที่มีค่าให้เกิดประโยชน์ได้สูงสุดนั่นเอง และในขั้นตอนของการฟอร์แมตตัวโปรแกรมจะทำการเซ็ต Active Partition ให้กับไดร์ฟ C ให้โดยอัตโนมัติด้วยครับ
ข้อเสียของโปรแกรมนี้ เมื่อคลิกขวาที่พาร์ทิชันของแต่ละพาร์ทิชันจะไม่มีหัวข้อ Check for Errors เหมือนอย่างโปรแกรม Partition Magic เช่น ถ้าหากพาร์ทิชัน C (ไดร์ฟ C) มีปัญหาจากอาการ Error ของตัววินโดวส์จะไม่สามารถเช็คหาสาเหตุของอาการ Error ของพาร์ทิชันนั้นๆได้
การเรียกใช้งานแผ่นบูต
1.เรียกใช้งานโปรแกรมบูตซีดี โดยใช้เมนูลัดบนคีย์บอร์ด ซึ่งคีย์ลัดแต่ละยี่ห้อของเมนบอร์ดจะไม่เหมือนกัน
เมนบอร์ด Asus, ECS ให้กด F8 แล้วเลือกไดร์ฟ CD / DVD
เมนบอร์ด Asrock ให้กด F11 แล้วเลือกไดร์ฟ CD / DVD
เมนบอร์ด Gigabyte ให้กด F12 แล้วเลือกไดร์ฟ CD / DVD
2.เมื่อเลือกหัวข้อสำหรับสั่งบูตซีดีได้แล้วจะเจอกับหน้าจอนี้ ให้เลือกข้อ 2. Start BootCD แล้ว Enter
3.เลือกข้อ 1. Disk Partition Tools (เครื่องมือสำหรับจัดการกับพาร์ทิชันบนฮาร์ดดิสต์) แล้ว Enter
4.เลือกข้อ 2. Acronis Disk Director Suite 9.0.554 (โปรแกรมสำหรับจัดการพาร์ทิชัน (พระเอก..)) แล้ว Enter
การสร้างพาร์ทิชัน
1.ต่อจากรูปด้านบน ตัวโปรแกรมจะเปิดขึ้นมาและจะมีโหมดการใช้งานสำหรับการสร้างพาร์ทิชันให้เลือก 2 รูปแบบ
+ Automatic Mode: จะเป็นการแบ่งแบบอัตโนมัติ โดยที่เราแค่ทำการกำหนดค่าความจุต่างๆของแต่ละพาร์ทิชันเข้าไป แล้วก็ Next ไปเรื่อยๆเลยครับ
+ Manual Mode: จะเป็นการแบ่งแบบกำหนดขนาดของแต่ละพาร์ทิชันด้วยตัวเอง ซึ่งในหัวข้อนี้ถ้าหากเราไม่พอใจกับความจุของพาร์ทิชันใด เราสามารถ Resize เพื่อย่อ-ขยายความจุของพาร์ทิชันนั้นได้ และรวมถึงถ้าหากต้องการลบพาร์ทิชันเพื่อสร้างพาร์ทิชันใหม่ก็ต้องเลือกใช้งานหัวข้อ Manual Mode ตัวนี้ด้วยครับ
ในที่นี้ผมขออธิบายการสร้างพาร์ทิชันด้วยการเลือกใช้งานหัวข้อ Automatic Mode เสร็จแล้วก็กด OK จะได้ดังรูป สังเกตเห็นว่าฮาร์ดดิสต์ลูกนี้ยังไม่ได้ผ่านการฟอร์แมตหรือสร้างพาร์ทิชันขึ้นมาก่อน และที่เมนู Wizards เลือกหัวข้อ Create Partition เพื่อสร้างพาร์ทิชันแรก (ไดร์ฟ C) ขึ้นมา
2.กำหนดขนาดความจุของไดร์ฟ C ตามต้องการ (ในที่นี้ผมต้องการแบ่งพาร์ทิชันของฮาร์ดดิสต์ลูกนี้ออกเป็น C= 10GB, D= 27GB, E= 27GB) เมื่อกำหนดความจุของพาร์ทิชัน C เสร็จแล้วก็กด Next
3.กำหนดรูปแบบของพาร์ทิชันหลัก (ไดร์ฟ C) โดยเลือก Primary Partitions แล้วกด Next
4.กำหนดรูปแบบของไฟล์ระบบ ปกติจะใช้กันอยู่ 2 แบบคือ FAT32 กับ NTFS แต่ที่นิยมใช้กันใน Windows XP จะใช้รูปแบบของไฟล์ระบบแบบ NTFS ซึ่งจะมีความปลอดภัยในเรื่องของข้อมูลสูงกว่านั่นเอง เสร็จแล้วก็กด Next
5.ใส่ชื่อของพาร์ทิชัน (ไดร์ฟ C) ตามต้องการ แล้วกด Next
6.กด Finish เป็นอันเสร็จสิ้นขั้นตอนของการแบ่งพาร์ทิชันแรก (Primary Partition) ของฮาร์ดดิสต์
7.ถัดมาจะเริ่มการสร้างพาร์ทิชันที่ 2 (Logical Partition) กันต่อ ที่เมนู Wizards คลิกเลือก Create Partition
8.เลือก Unallocated space เพื่อสร้างพาร์ทิชันที่ 2 (Logical Partition)
9.กำหนดขนาดของพาร์ทิชันที่ 2 ตามต้องการ
9.กำหนดขนาดของพาร์ทิชันที่ 2 ตามต้องการ
11.ขั้นตอนต่อไป สำหรับการสร้างพาร์ทิชันที่ 2 ก็ดูจากข้อที่ 4 ถึงข้อที่ 6 ไปได้เลยครับทุกอย่างเหมือนกัน
12.สำหรับการสร้างพาร์ทิชันที่ 3 ก็ศึกษาจากข้อที่ 7 ถึงข้อที่ 10 และย้อนกลับไปที่ข้อที่ 4 ถึงข้อที่ 6 อีกด้วยเหมือนกัน
13.เมื่อสร้างพาร์ทิชันทั้ง 3 เสร็จเรียบร้อยแล้ว ก็จะได้ผลลัพธ์ออกมาดังรูป
14.แต่เดี๋ยวก่อนยังไม่หมดแค่นี้ ไปที่เมนู Operations > เลือก Commit เพื่อสั่งให้โปรแกรมฟอร์แมตพาร์ทิชันทั้ง 3 ด้วย
15.ถึงตรงนี้ก็ใช้เวลารอไม่นานครับ แค่ไม่กี่วินาทีเท่านั้นเอง ก็เป็นอันเสร็จสิ้นขั้นตอนของการสร้างพาร์ทิชันเรียบร้อยแล้ว
16.ถ้าท่านมีไฟล์อิมเมจโกสต์ที่ถูกสร้างขึ้นมาจากโปรแกรม Norton Ghost อยู่ก่อนแล้ว ก็ให้ออกจากโปรแกรม Acronis โดยเลือกที่เมนู Disk > Exit
17.ที่พาธ R:> ให้พิมพ์ m เพื่อกลับไปที่เมนูหลักของแผ่นบูต Hiren’s BootCD (จะเป็น m เล็กหรือ M ใหญ่ก็ได้) เพื่อเรียกใช้งานโปรแกรม Norton Ghost กันต่อโดยที่ไม่ต้องรีสตาร์ทเครื่องให้เสียเวลา
18.ที่เมนูหลัก เลือกที่หัวข้อ Clone Tools… (เครื่องมือสำหรับการโคลน) แล้ว Enter
19.และเลือกหัวข้อ Norton Ghost ดังรูป แล้ว Enter
20.โปรแกรม Norton Ghost จะถูกเรียกขึ้นมาให้ใช้งาน
หลังจากนี้ สำหรับท่านที่เป็นมือใหม่ถ้าทำตามขั้นตอนทั้งหมดที่ผมกล่าวมาเรียบร้อยแล้ว ในเรื่องของการใช้งานโปรแกรม Norton Ghost ท่านสามารถคลิกที่ลิงค์ด้านล่างเพื่อดูขั้นตอนการเรียกใช้งานโปรแกรมดังกล่าวได้เลยครับผม