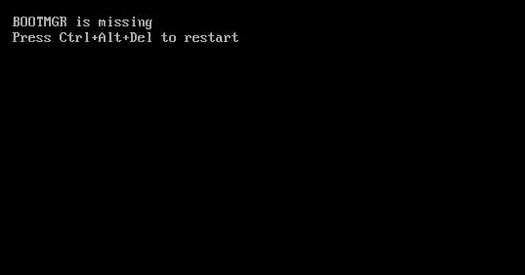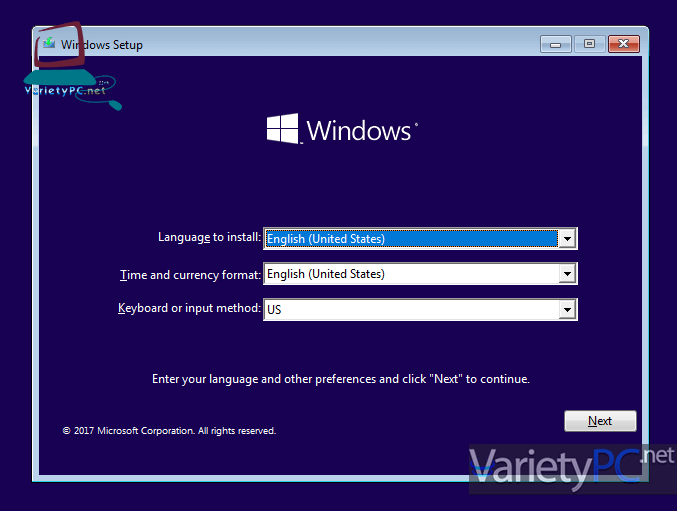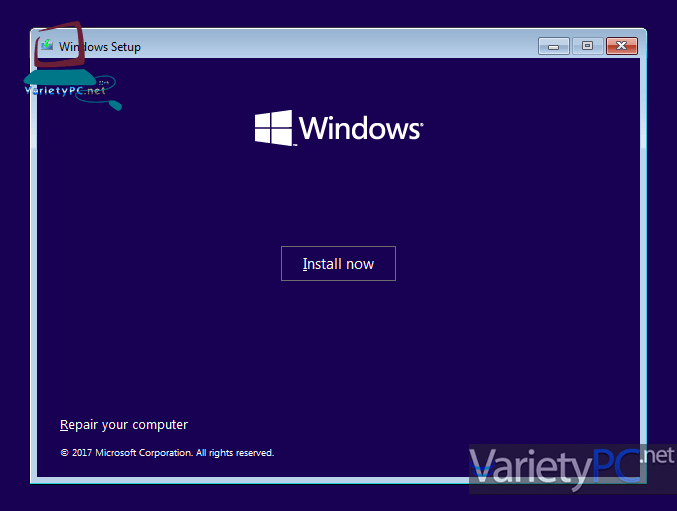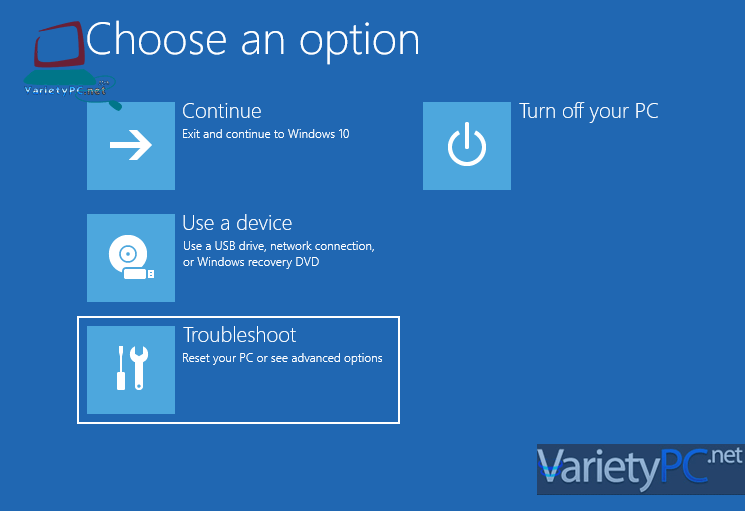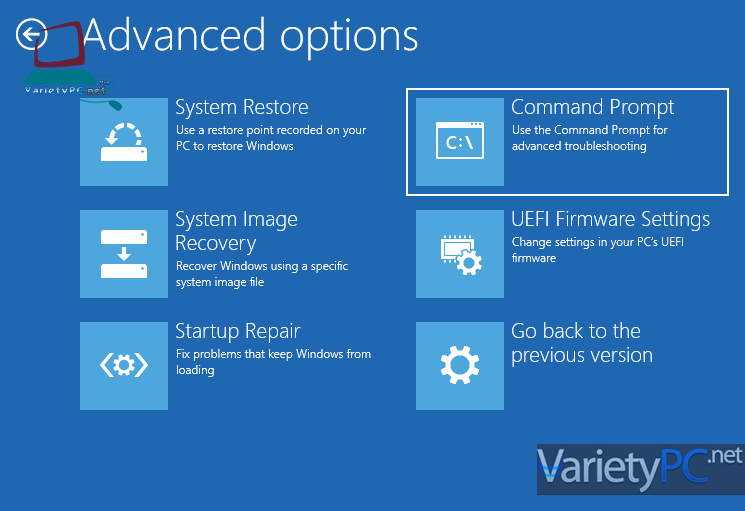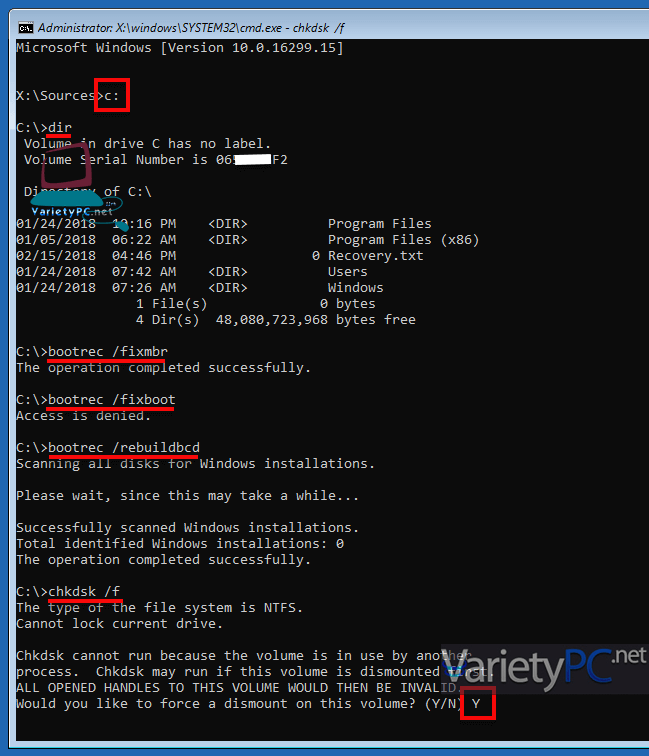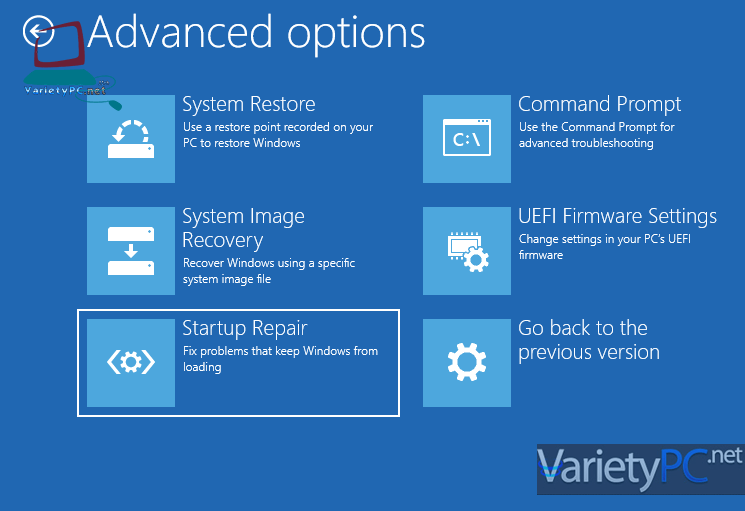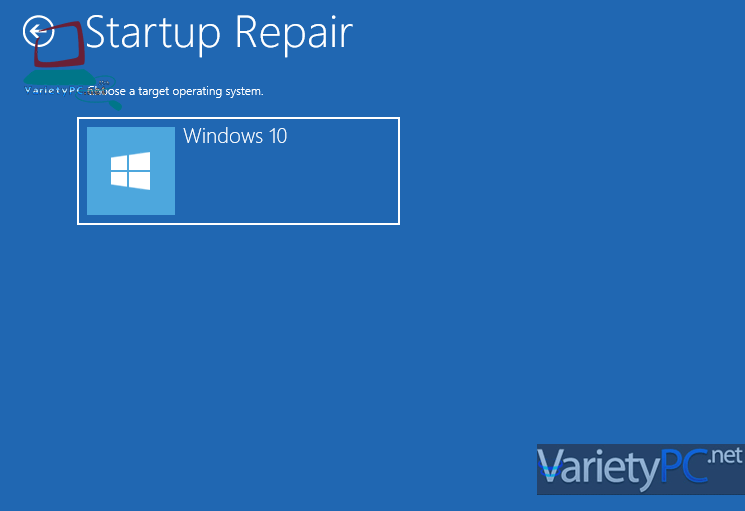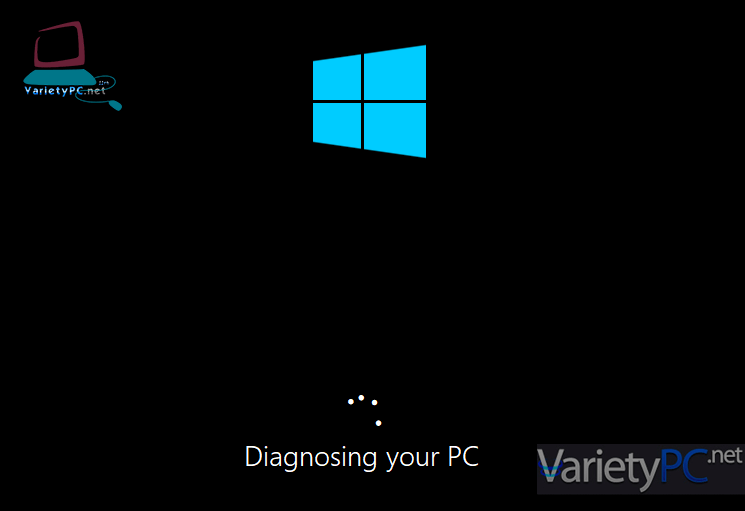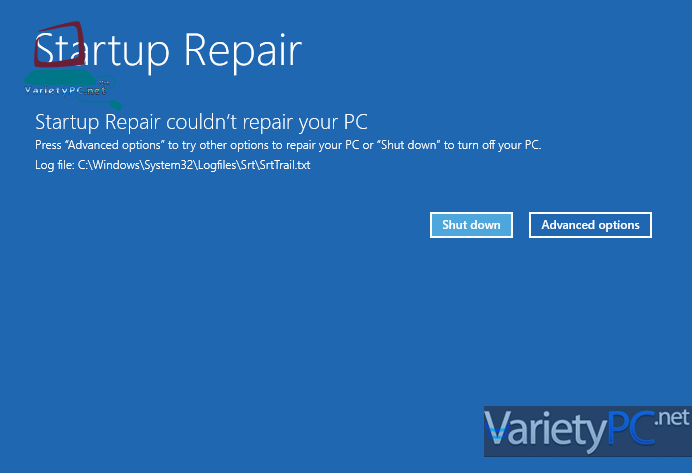สำหรับบทความ 2 วิธีแก้ปัญหา BootMGR is Missing บน Windows 10 ปัญหา BootMGR is Missing
ปัญหานี้ส่วนใหญ่จะเกิดจาก การปิดคอมพิวเตอร์ผิดวิธี (ชัตดาวน์), การอัพเกรดระบบที่ผิดพลาด หรือฮาร์ดดิสก์ไดรฟ์มีปัญหา เป็นต้น โดยจะเกิดขึ้นเมื่อกดปุ่มเปิดเครื่องคอมพิวเตอร์และขณะเริ่มต้นกระบวนการบูตเข้าสู่ระบบปฏิบัติการ Windows 10 แต่จะไม่สามารถบูตเข้าสู่ระบบได้ โดยจะค้างอยู่ที่หน้าจอสีดำ แล้วแสดงข้อความ BOOTMGR is missing Press Ctrl+Alt+Del to Start อย่างเดียวเท่านั้น และเมื่อกดปุ่ม Ctrl+Alt+Del เพื่อบูตระบบใหม่ ก็จะวนกลับมาที่หน้าจอนี้เหมือนเดิม
สำหรับวันนี้ทางเว็บ VarietyPC.net ก็ได้นำการแก้ไขปัญหา BootMGR is Missing บน Windows 10 มานำเสนอ 2 วิธีด้วยกันดังต่อไปนี้ครับ
วิธีที่ 1 การแก้ไขปัญหา BootMGR is Missing บน Windows 10 ด้วยแผ่นติดตั้ง Windows 10 (หรือจะทำเป็นแฟลชไดรฟ์สำหรับติดตั้ง Windows 10 ก็ได้)
โดยเมื่อเลือกกระบวนการบูตด้วยแผ่นติดตั้งหรือแฟลชไดรฟ์สำหรับติดตั้ง Windows 10 ก็จะเข้าสู่หน้าจอ Windows Setup แล้วคลิก Next
คลิกหัวข้อ Repair your computer
ที่หน้า Choose an option เลือกหัวข้อ Troubleshoot
เลือกหัวข้อ Command Prompt
เมื่อหน้าต่าง Command Prompt ถูกเปิดขึ้นมา ก็ให้เปลี่ยนพาธเป็นไดรฟ์ C แล้วพิมพ์คำสั่ง DIR เพื่อลองเช็คดูว่าไดรฟ์ที่มีการติดตั้ง Windows 10 อยู่ที่ไดรฟ์นี้หรือไม่ ถ้าใช่ ก็พิมพ์คำสั่งต่อไปนี้ทีละคำสั่ง
– Bootrec /fixmbr (เป็นการแก้ไข Master Boot Record)
– Bootrec /fixboot (เป็นการแก้ไขไฟล์บูตระบบ)
– Bootrec /rebuildbcd (เป็นการสร้างการกำหนดค่ากระบวนการบูตหรือ Boot Configuration Data ขึ้นมาใหม่)
– chkdsk /f (ตรวจสอบการทำงานของฮาร์ดดิสก์ ซึ่งถ้าฮาร์ดดิสก์หรือข้อมูลระบบมีปัญหาให้ทำการซ่อมแซมทันที)
**Note บางคำสั่งอาจจะใช้งานไม่ได้ โดยขึ้นข้อความ Access is denied. ก็ไม่ต้องเป็นกังวล ให้ข้ามไปใช้คำสั่งต่อไป
วิธีที่ 2 การแก้ไขปัญหา BootMGR is Missing บน Windows 10 ด้วย Startup Repair ( Automatic Repair )
โดยวิธีที่ 2 ก็ยังจำเป็นต้องใช้แผ่นติดตั้งหรือแฟลชไดรฟ์สำหรับติดตั้ง Windows 10 และการเรียกเข้าใช้งานมายังหัวข้อ Startup Repair ก็เหมือนกับวิธีที่ 1 แต่ถ้าเป็นแผ่นติดตั้ง Windows รุ่นเก่าก็จะแสดงเป็นชื่อ Automatic Repair แทน
ที่หน้าจอ Startup Repair เลือกระบบปฏิบัติการเป็น Windows 10 (โดยส่วนใหญ่ก็จะมีให้เลือกแค่หัวข้อเดียว ยกเว้นคอมพิวเตอร์ของบางท่านอาจติดตั้งไว้หลายระบบปฏิบัติการ)
แล้วก็เพียงแค่รอให้ระบบทำการวิเคราะห์ส่วนที่เสียหายและทำการซ่อมแซมให้ทันที
เมื่อเสร็จแล้วก็คลิกหัวข้อ Shut down เพื่อทำการปิดระบบและเพื่อเปิดเครื่องเข้าสู่ระบบกันต่อไปครับ