หลังจากที่มีการติดตั้ง Windows 7 ตามปกติเสร็จสิ้น เคยมีใครคิดสงสัยกันบ้างมั้ยว่าไดรฟ์ System Reserved 100MB ที่ถูกกันพื้นที่ไว้อีก 100MB มีไว้ใช้ทำอะไร?
หน้าที่การทำงานหลักๆของไดรฟ์ System Reserved จะเอาไว้สำหรับการเข้ารหัสข้อมูลในพาร์ทิชั่นหรือเรียกเป็นภาษาปะกิดว่า BitLocker และจะเป็นการกำหนดค่าเริ่มต้นกระบวนการบูตของระบบปฏิบัติการ Windows มาไว้ที่ไดรฟ์นี้ โดยไดรฟ์ตัวนี้จะมีมาให้ก็ต่อเมื่อเราติดตั้ง Windows ตามปกติ และจะเห็นได้ผ่านหน้าต่าง Computer Management (Disk Management) แต่สำหรับคอมพิวเตอร์บางยี่ห้อหรือโน๊ตบุ๊คบางยี่ห้อ เมื่อมีการติดตั้ง Windows เสร็จเรียบร้อยก็จะมีไดรฟ์เพิ่มขึ้นมาอีก 4 ไดรฟ์ (พาร์ทิชั่น) ได้แก่ System Reserved Partition, Recover Partition, Latitude on Partition และ OS Partition) ทั้งนี้หลายๆท่านอาจจะยังงงอยู่ว่า แล้วเราจะตัดไดรฟ์นี้ทิ้งได้ไหม คำตอบคือ ตัดได้ ถ้าไม่มีความจำเป็นต้องใช้งาน BitLocker แต่จะมีผลกระทบอะไรมั้ย คำตอบคือ ไม่มี เพราะเมื่อเราตัดไดรฟ์ System Reserved ออกไปแล้ว ระบบจะทำการสร้างโฟลเดอร์ Boot เอาไว้ที่ไดรฟ์ C แทน แต่โฟลเดอร์นี้จะถูกซ่อนเอาไว้ จะมองเห็นได้ก็ต่อเมื่อมีการเปิดโชว์ไฟล์ซ่อนของระบบปฏิบัติการขึ้นมาเท่านั้น หรือจะอยู่ที่ C:\Boot นั่นเอง
แต่ถ้าหากท่านใดไม่ต้องการให้มีพาร์ทิชัน System Reserved โผล่ขึ้นมา หรือเรียกง่ายๆไม่อยากให้มี ก็สามารถลบการทำงานของพาร์ทิชันนี้ทิ้งได้ครับ และจะได้พื้นที่ใช้สอยเพิ่มขึ้นมาอีก 100MB อีกด้วย
เครื่องมือที่ต้องใช้และถือเป็นพระเอกของงานนี้เลยก็คือ แผ่นติดตั้ง Windows 7 หรือหากไม่มี แนะนำให้ใช้แผ่นกู้ระบบอย่าง Windows 7 Recovery Disc มาช่วยงานก็ได้
Download Windows 7 Recovery Disc (32-bit) (พาสเวิร์ดคือ www.varietypc.net / Edit Link 12-04-2558)
Download Windows 7 Recovery Disc (64-bit) (พาสเวิร์ดคือ www.varietypc.net / Edit Link 12-04-2558)
หน้าจอตัวอย่างของไดรฟ์ System Reserved กับพื้นที่ 100MB
Note. ขั้นตอนการทำต่อไปนี้ มีความจำเป็นต้องอาศัยการทำงานบน DOS มาช่วยงานเป็นหลัก หากท่านใดมีพื้นฐานที่ไม่เพียงพอ ขอความกรุณาให้ศึกษาทุกขั้นตอนอย่างละเอียด เพราะหากพลาดไปเพียงขั้นตอนเดียว และมีความเสียหายเกิดขึ้นกับข้อมูล ไม่ว่าจะอยู่ไดรฟ์ใดของฮาร์ดดิสต์ ทาง VPC จะไม่รับผิดชอบใดๆทั้งสิ้นนะครับ
หลังจากเปิดเครื่องให้สั่งบูตด้วยแผ่นติดตั้ง Windows 7 (จะทำไว้ในรูปแบบแผ่น DVD หรือแฟลชไดรฟ์ก็ได้) หรือแผ่นบูต Windows 7 Recovery Disc (จากรูป ให้กดปุ่มอะไรก็ได้ เพื่อเข้าสู่หน้าจอถัดไป)
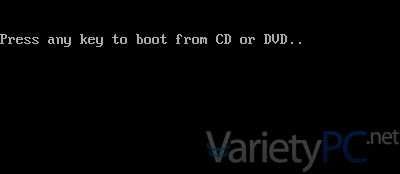
เมื่อเข้าสู่หน้าจอสำหรับให้เลือกภาษา ให้กดปุ่ม Shift + F10 เพื่อเรียกใช้งานคำสั่ง Diskpart บนหน้าต่าง Command Prompt
แล้วพิมพ์คำสั่ง Diskpart (กดปุ่ม Enter 1 ครั้ง) และ List Disk (กดปุ่ม Enter 1 ครั้ง) ตามลำดับ
จะมีจำนวนของฮาร์ดดิสต์โชว์ขึ้นมา ก็คือ Disk 0 ซึ่งจะเป็นฮาร์ดดิสต์หลักที่เราใช้งานอยู่นั่นเอง ก็ให้พิมพ์คำสั่ง select disk 0 (กดปุ่ม Enter 1 ครั้ง)
ต่อจากนั้นให้พิมพ์คำสั่ง List Paritition (กดปุ่ม Enter 1 ครั้ง) เพื่อให้ระบบโชว์จำนวนพาร์ทิชั่น (ไดรฟ์) ทั้งหมดขึ้นมา
ซึ่งจากรูปตัวอย่าง ระบบจะโชว์พาร์ทิชั่นขึ้นมา 3 พาร์ทิชั่น ซึ่งพาร์ทิชั่น System Reserved 100MB ก็จะเป็น Partition 1
ก็ให้พิมพ์คำสั่ง Select Partition 1 (กดปุ่ม Enter 1 ครั้ง) เพื่อทำการเลือกพาร์ทิชั่นที่ 1
ต่อมาก็พิมพ์คำสั่ง delete partition override (กดปุ่ม Enter 1 ครั้ง) เพื่อให้ระบบลบพาร์ทิชั่นที่ 1 ทิ้ง
ต่อมาพิมพ์คำสั่ง select partition 2 (กดปุ่ม Enter 1 ครั้ง) เพื่อเลือกพาร์ทิชั่นที่ 2 ให้เป็นพาร์ทิชั่นหลัก
แล้วพิมพ์คำสั่ง active (กดปุ่ม Enter 1 ครั้ง) เพื่อเลือกให้ระบบเลือกการทำงานที่พาร์ทิชั่นนี้เป็นอันดับแรก
ก็เป็นอันเสร็จสิ้นการลบพาร์ทิชั่น System Reserved 100MB แล้วครับ หลังจากนี้ก็พิมพ์คำสั่ง Exit จำนวน 2 ครั้ง เพื่อออกจากหน้าต่างโปรแกรมได้เลย
และปิดหน้าต่างติดตั้งไปด้วย
เมื่อทำการรีสตาร์ทเครื่องขึ้นมาใหม่ ก็จะเจอกับข้อความ BOOTMGR is missing ตรงนี้บางท่านอาจจะตกใจ แต่ไม่ต้องสงสัยนะครับ เพราะยังมีขั้นตอนการแก้ไขต่อไปอีกนิดหน่อย
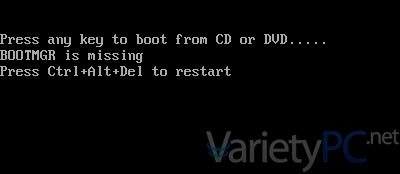
โดยให้ทำการบูตด้วยแผ่นติดตั้ง Windows 7 หรือแผ่นบูต Windows 7 Recovery Disc ใหม่อีกครั้ง จนเข้าสู่หน้าจอติดตั้ง แล้วคลิก Next
คลิกที่หัวข้อ Repair your computer
ตรงนี้ให้คลิกปุ่ม No ไปได้เลย
แล้วเลือกหัวข้อ Use recovery tools… ดังรูป ระบบก็จะโชว์รายการของระบบปฏิบัติการและไดรฟ์ที่ต้องทำการซ่อมแซมขึ้นมา แล้วคลิก Next >
ที่หน้าต่าง System Recovery Options ให้คลิกหัวข้อ Startup Repair เพื่อทำการซ่อมแซม BOOTMGR ให้กลับมาใช้งานได้ตามปกติ
ก็เป็นอันเสร็จสิ้นขั้นตอนการซ่อมแซมแล้วครับ
ตรงนี้เราสามารถกดปุ่ม Restart เพื่อให้ระบบรีสตาร์ทตัวเองใหม่พร้อมกลับเข้าหน้าจอวินโดวส์ได้ทันทีเลย
เมื่อเช็คดูที่หน้าต่าง Computer Management จะพบว่าไดรฟ์ System Reserved ได้ถูกลบทิ้งไปเรียบร้อยแล้วครับ
และหลังจากนี้เราก็จะได้พื้นที่ที่ยังไม่ได้ทำการแบ่งไดรฟ์เพิ่มขึ้นมา ก็คือไดรฟ์ Unallocated ตรงนี้เราสามารถนำพื้นที่ที่เหลือดังกล่าวไปรวมกับไดรฟ์ C ได้อีกด้วย โดยวิธีการรวมไดรฟ์จะทำได้อย่างไรนั้น ไว้รอติดตามกันในบทความต่อไป
เนื้อหาภาคต่อ การรวมไดรฟ์ Unallocated หลังตัด System Reserved ออกจากระบบ
เนื้อหาที่ใกล้เคียงกัน ติดตั้ง Windows 7 อย่างไร ไม่ให้มีพาร์ทิชัน System Reserved

























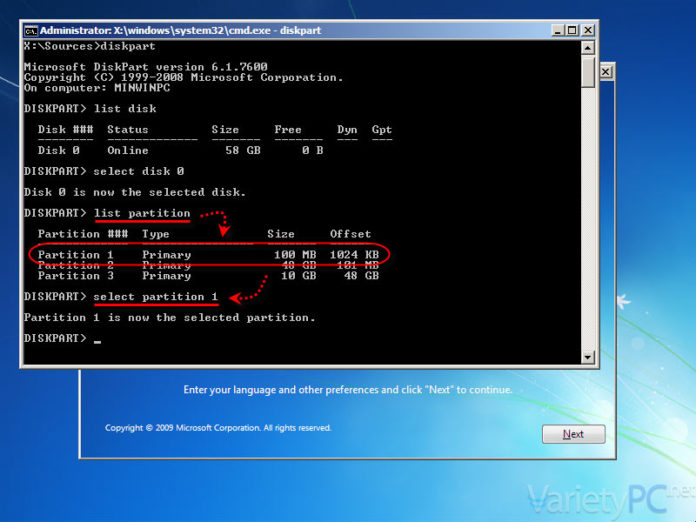
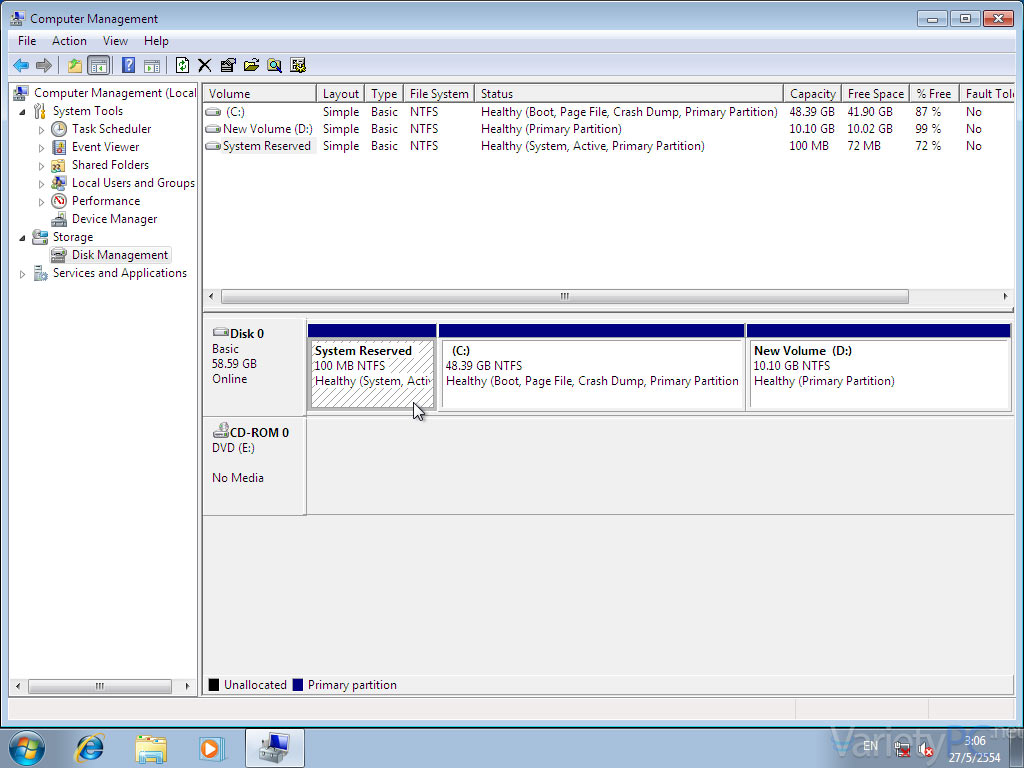
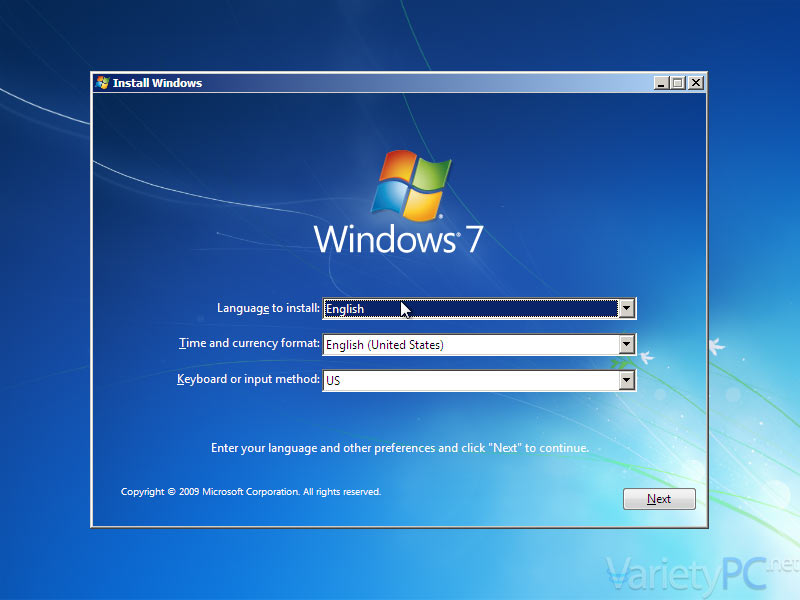
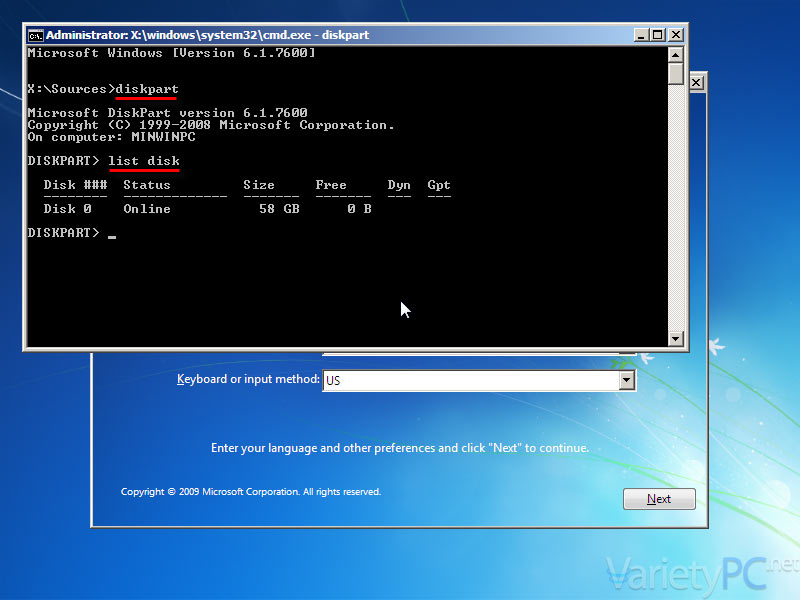
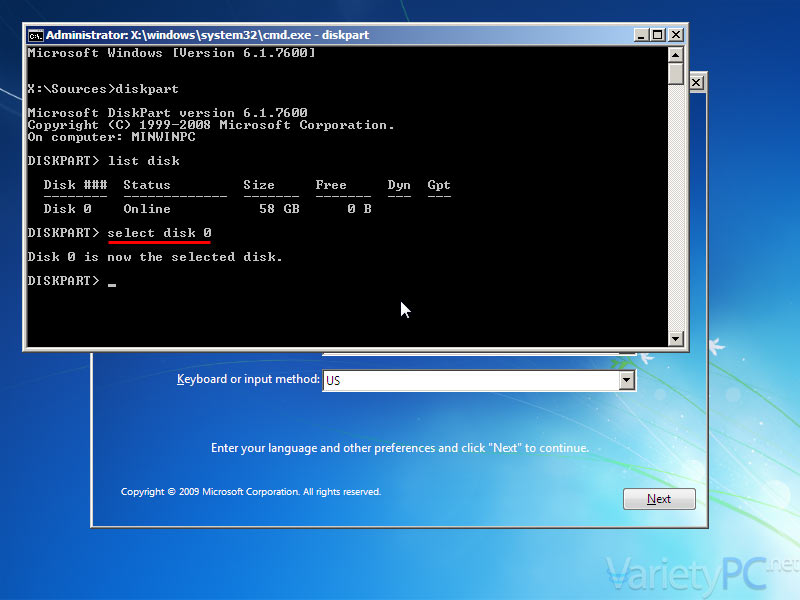
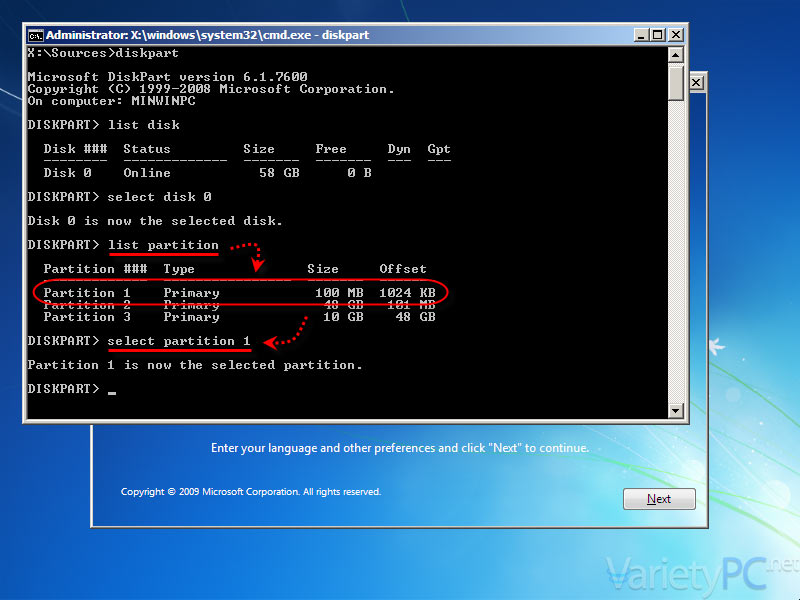
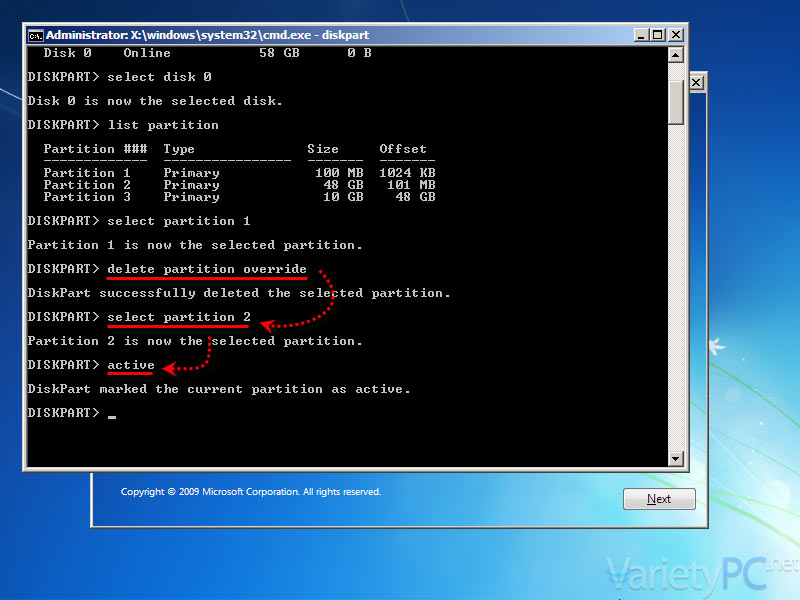
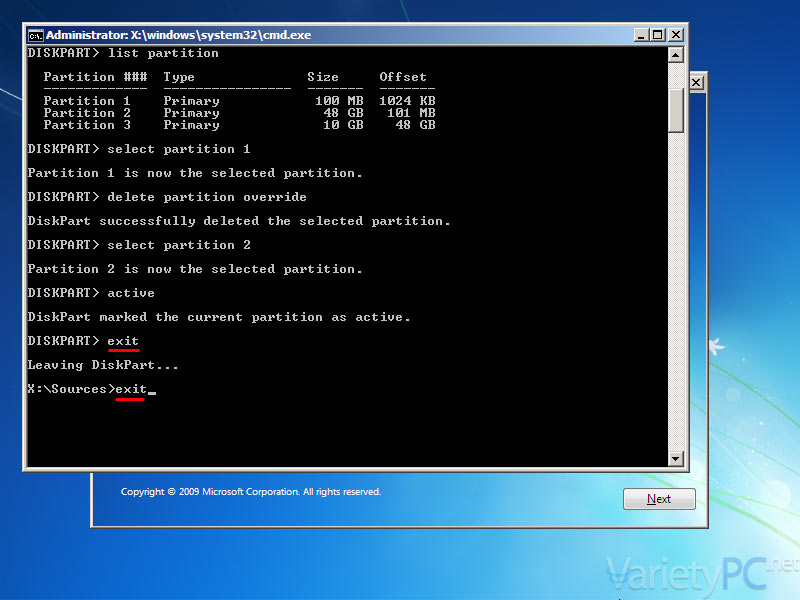
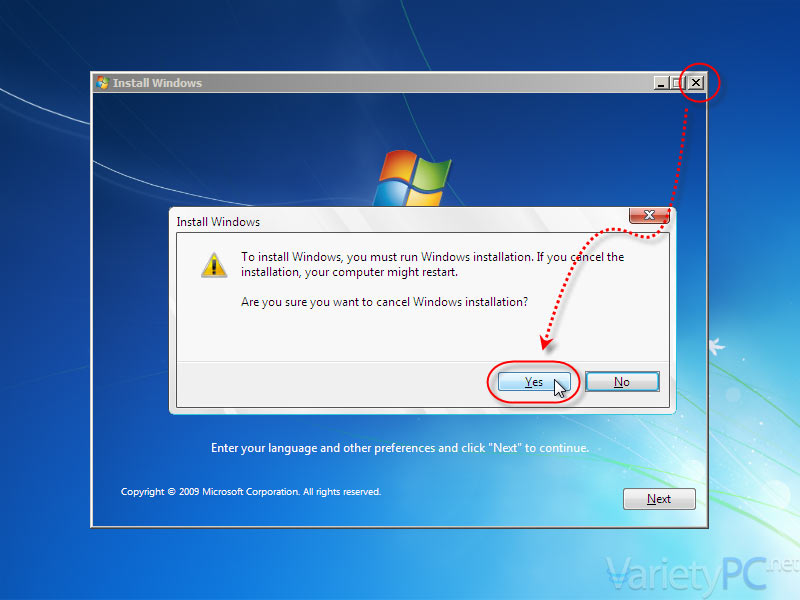
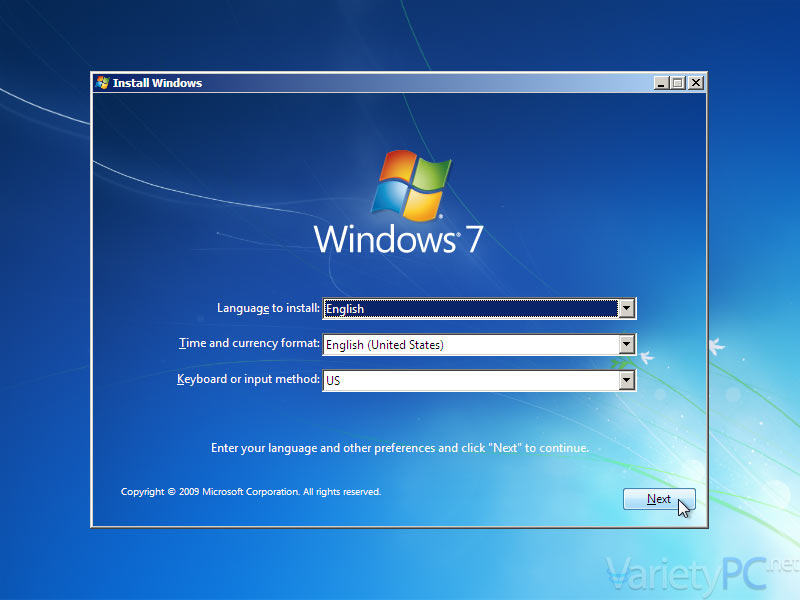
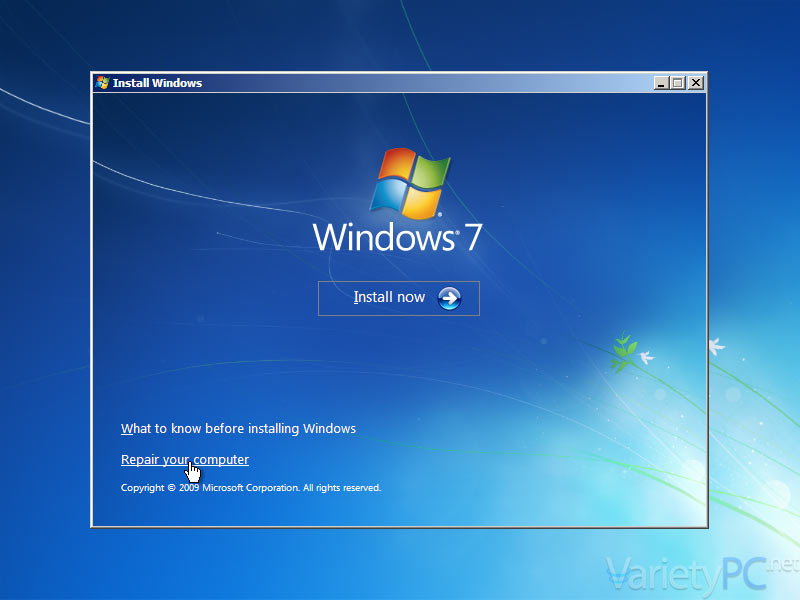
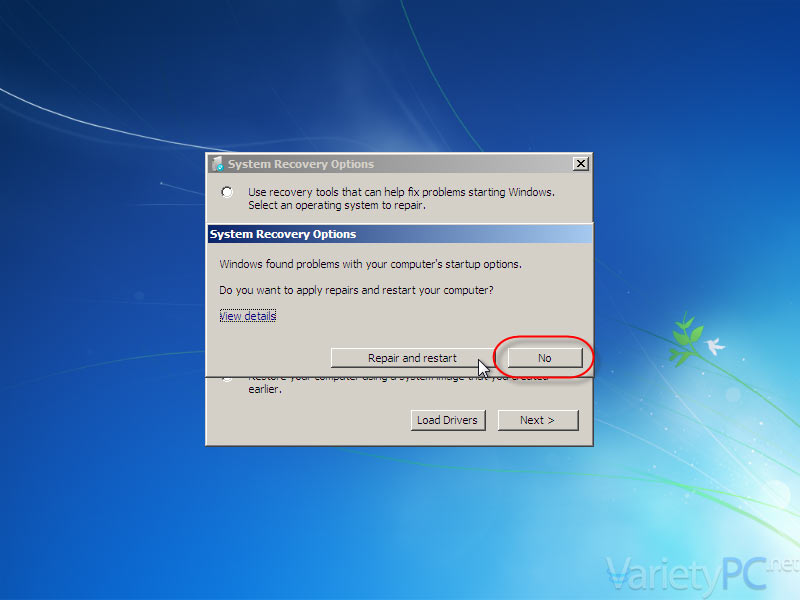
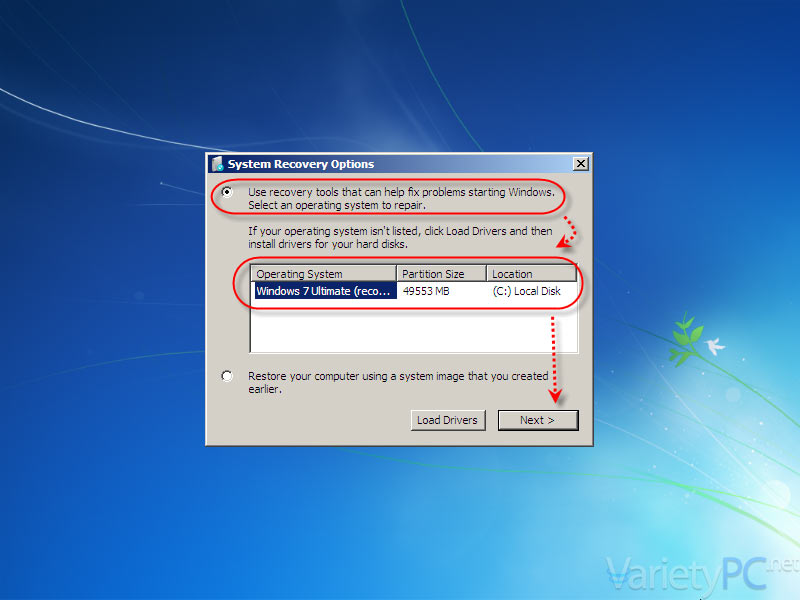
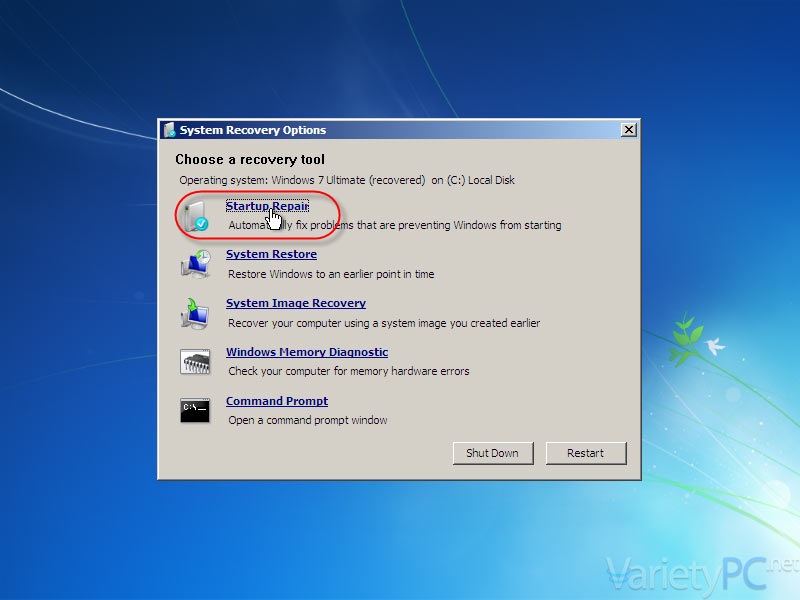
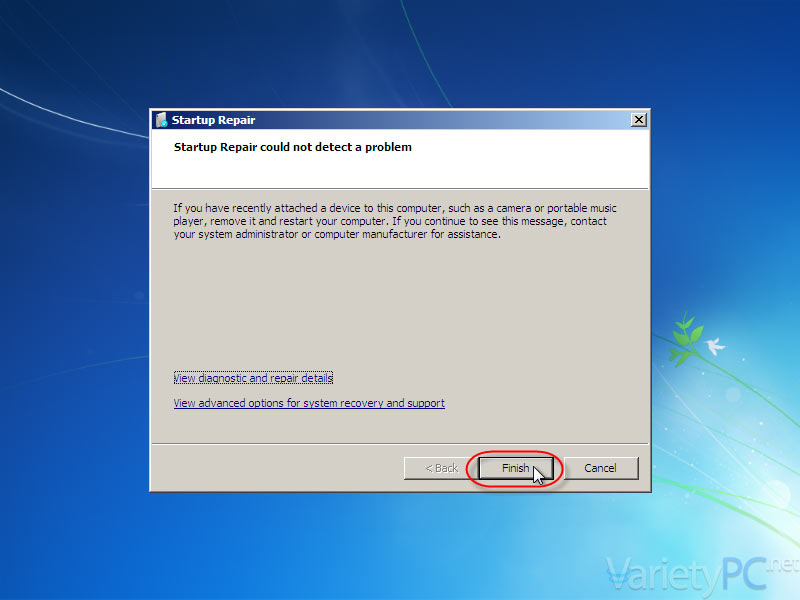
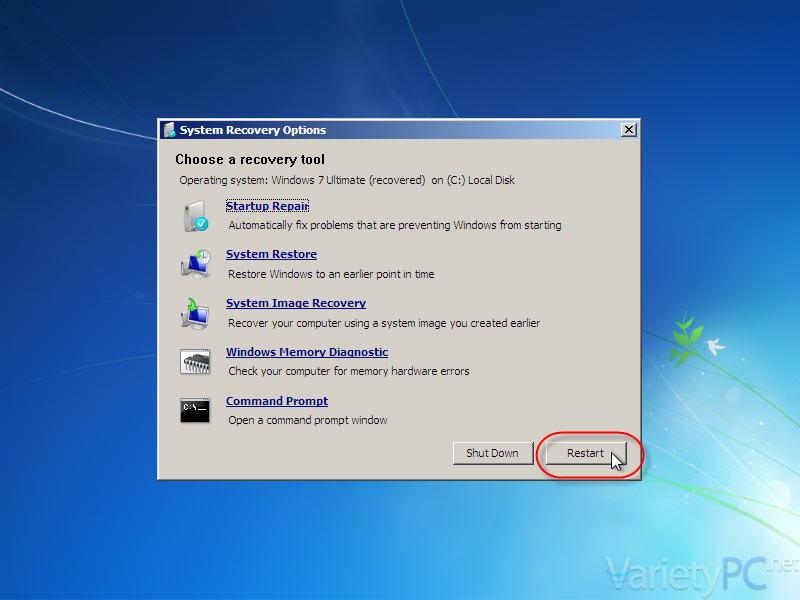
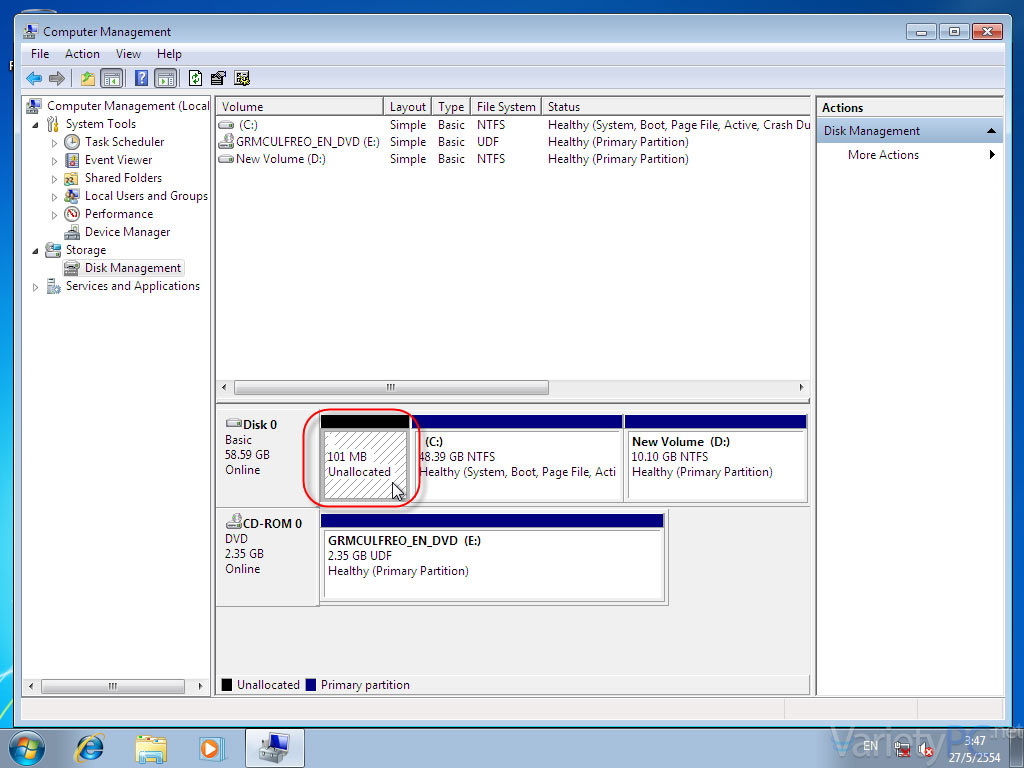




https://uploads.disquscdn.com/images/672c19151be640899dac71b70a49fb6e46f898b83fe587665d1a591ac9686bca.jpg ทำยังไงให้กดได้อ่ะครับ เอาไปรวมไว้ไดร์ฟ D ได้ไหมครับ
มันก็แค่ลบ ได้พื้นที่คืนตรงไหน?
วิธีนี้ใช้กับ windows8 ได้มั้ยคะ
สุดยอดเลยครับ ได้ความรู้เยอะเลย ขอบคุณมาก ๆ