ช่วงนี้คิวบทความยาวเป็นหางว่าวเลย จากที่คิดว่าทริค Windows 7 น่าจะเอาลงหมดแล้ว ไปๆมาๆก็ยังไม่หมดสักที ไหนจะ Windows 8.1 อีก Windows 10 ด้วย Windows Server ก็อยากจะเอามาแจมสักนิด เพราะได้คลุกคลีกับ Server อยู่บ้างเหมือนกัน จนแล้วจนรอด ทำบทความ Windows ตัวนั้นทีตัวนี้ที ตอนนี้สมองคนเขียนก็ชักจะเบลอๆไปบ้างแล้วเหมือนกันครับ ชนกันมั่วเลยทีเดียว แต่ก็จะทยอยเอาลงให้เยอะและบ่อยที่สุดเท่าที่ตัวลำพังจะทำได้ก็แล้วกันนะครับ หวังเล็กๆว่าเพื่อนๆที่แวะเข้ามาเยี่ยมชมคงไม่หนีเว็บเล็กๆแห่งนี้ไปกันเสียก่อน อิอิ
ครั้งที่แล้วทางเว็บของพวกเราก็ได้นำเสนอการเพิ่มตัวเลือก Safe Mode เอาไว้ที่ Desktop Context Menu ไปแล้ว สำหรับวันนี้ เราก็มานำเสนออีกสักหนึ่งเรื่องที่เกี่ยวข้องกับตัวเลือก Safe Mode กันอีกนิดครับ โดยครั้งนี้จะเป็นการนำเอาตัวเลือก Safe Mode มาไว้ที่ Boot Menu กันบ้าง เผื่อว่าวันดีคืนดีระบบงอแง จะได้เลือกเข้า Safe Mode ไปวิเคราะห์หาจุดเสียต่างๆกันได้ทันท่วงที
ขั้นตอนการเพิ่มหัวข้อ Safe Mode เอาไว้ที่ Boot Menu ก็มีดังนี้
โดยคลิกขวาที่ปุ่ม Start หรือกดปุ่มคีย์ลัด Windows + X เพื่อเปิด Power User Tasks Menu ก็ได้ ก็จะพบเมนูลับขึ้นมา แล้วเลือกหัวข้อ Command Prompt (Admin) จะเป็นการเปิดหน้าต่าง Command Prompt ด้วยสิทธิ์ของ Administrator นั่นเอง
ถ้ามีหน้าต่าง User Account Control โชว์ขึ้นมา ก็กดปุ่ม Yes
ที่หน้าต่าง Command Prompt ก็พิมพ์คำสั่ง bcdedit /copy {current} /d “Safe Mode” แล้วเคาะ Enter 1 ครั้ง จะเป็นการเพิ่มหัวข้อ Safe Mode แบบ Normal เข้าไปในหน้าจอ Boot Menu
บรรทัดต่อมา ก็พิมพ์คำสั่ง msconfig เพื่อเปิดหน้าต่าง System Configuration (ตรงนี้ คำสั่ง msconfig เราสามารถเรียกใช้งานผ่านหน้าต่าง Run ก็ได้ แต่พิมพ์ต่อไปเลยดีกว่า ไม่ต้องเสียเวลาคลิกไปคลิกมาให้เสียเวลา และเป็นการเรียก msconfig ผ่าน Command Prompt ได้อยู่แล้ว)
เมื่อหน้าต่าง System Configuration ถูกเปิดขึ้นมา ที่แท็บ Boot จะพบว่ามีบรรทัดที่ 2 ระบุหัวข้อ Safe Mode (C:\Windows) โชว์ขึ้นมาด้วย ก็ถือเป็นอันเสร็จขั้นตอน แต่ในส่วนของหัวข้อ Timeout 30 seconds เราสามารถกำหนดเวลาให้น้อยลงกว่านี้ได้ เพื่อให้ระบบบูตเข้าใช้งานหน้าจอหลักได้เร็วขึ้นนั่นเอง
แล้วกด Apply -> OK ก็จะมีหน้าต่างแจ้งเตือนให้รีสตาร์ทเครื่องใหม่ ก็เป็นอันเสร็จสิ้นขั้นตอนครับ
ในส่วนของการลบตัวเลือก Safe Mode ถ้าไม่อยากให้มีตัวเลือกนี้และโชว์หน้าจอ Boot Menu เอาไว้อีกต่อไป ก็เพียงเปิดหน้าต่าง Run ขึ้นมา ผ่านคีย์ลัด Windows + X (หรือคลิกขวาที่ปุ่ม Start ก็ได้)
แล้วพิมพ์คำสั่ง msconfig
ที่หน้าต่าง System Configuration -> แท็บ Boot ก็เพียงแค่คลิกเลือกหัวข้อ Safe Mode แล้วกดปุ่ม Delete เพียงเท่านี้หัวข้อ Safe Mode และหน้าจอ Boot Menu ก็จะไม่โชว์ขึ้นมาอีกแล้วครับ

























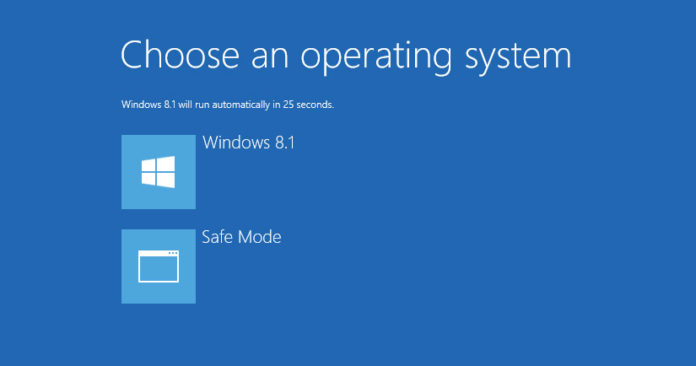
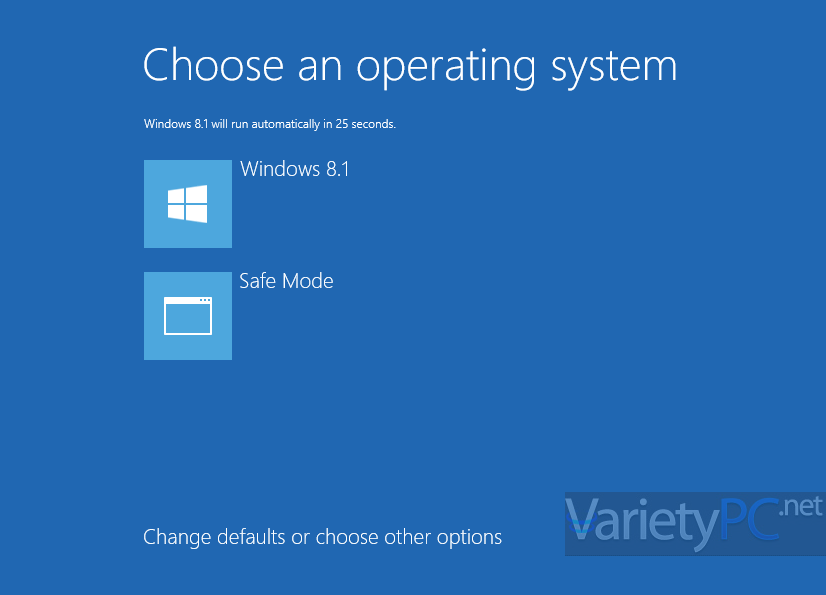
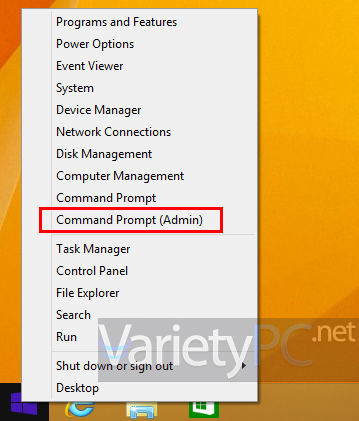
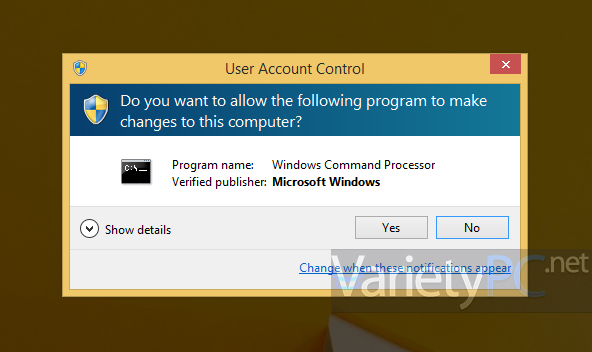
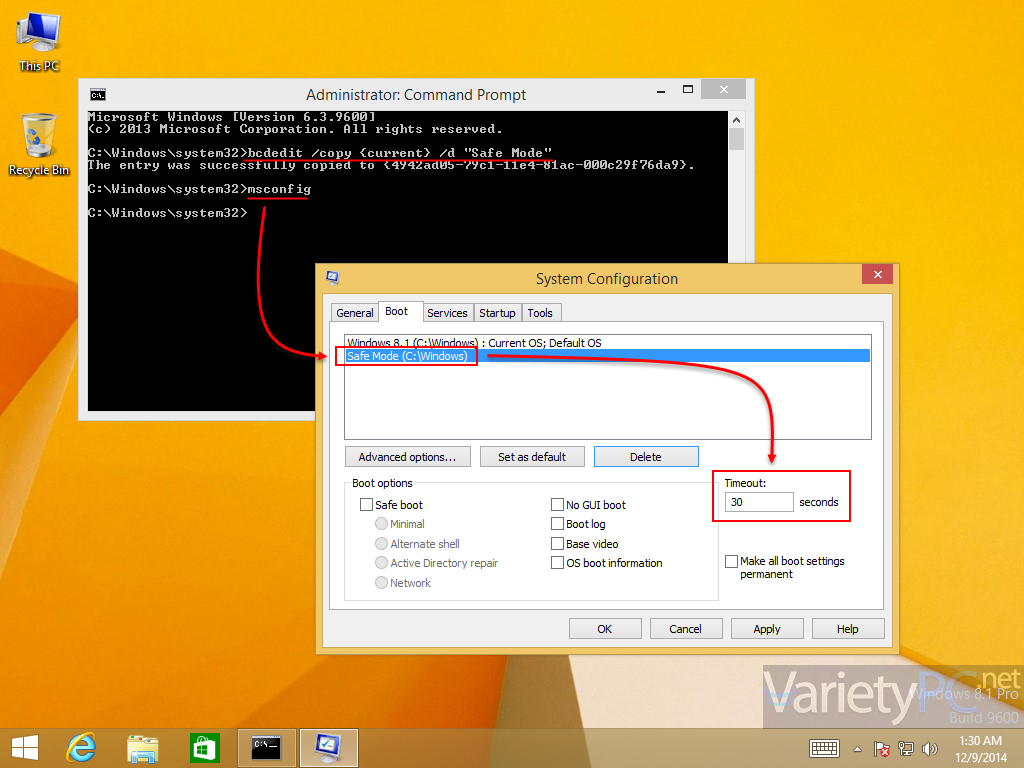
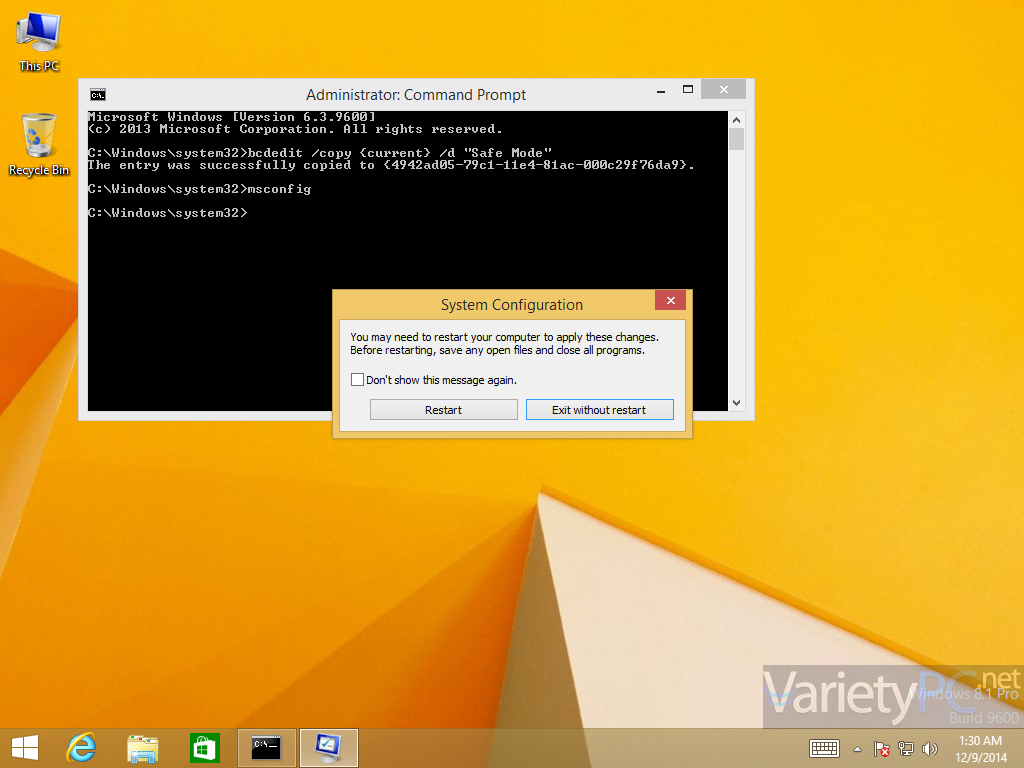
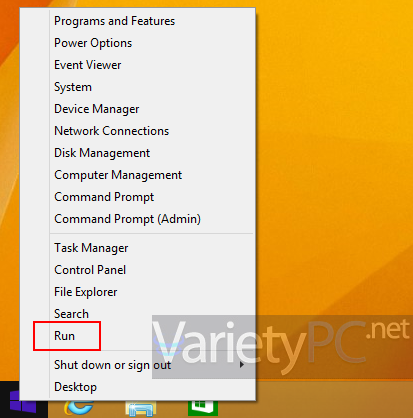
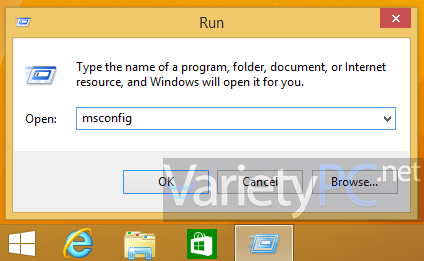
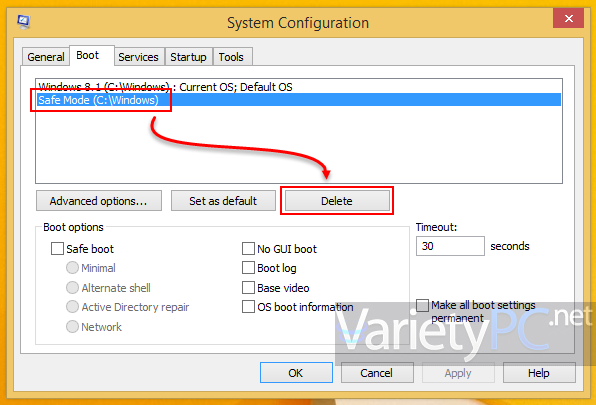




กราบเลยค่ะ กับการแบ่งปันความรู้มากมาย การแก้ไขปัญหาต่างๆ รู้สึกได้ถึงความทุ่มเทต่างๆ ปัญหาไอที มีไม่รู้จบจริงๆ คนทำไอทีก็ยังต้องเรียนรู้กันต่อไปอีกเรื่อยๆ … เวบไซด์ไม่เล็กแล้วนะ เวบนี้เหมือนขุมทรัพย์ที่มีค่า สะสมความรู้ต่างๆ ไว้มากมาย เกินจะนึกถึงค่ะ ^^
ชื่นชมและขอเป็นอีกหนึ่งกำลังใจค่ะ
ขอบคุณมากครับ