โฟลเดอร์ Windows.old บน Windows 10 จะเกิดจากการสำรองข้อมูลของโฟลเดอร์ Windows ที่เป็นระบบปฏิบัติการตัวเก่า ก่อนทำการอัพเกรดมาเป็นระบบปฏิบัติการเวอร์ชั่นใหม่ให้โดยอัตโนมัติ เช่น อัพเกรด Windows 7 เป็น Windows 10 หรือ อัพเกรด Windows 8.1 เป็น Windows 10 ดังตัวอย่างบทความ การอัพเกรด Windows 7, Windows 8.1 เป็น Windows 10 เนื่องจากระบบจะทำการสร้างโฟลเดอร์ Windows.old สำรองเอาไว้ หากผู้ใช้งานเกิดเปลี่ยนใจ อยากทำการ Downgrade กลับไปใช้ระบบเก่าก่อนที่จะมีการอัพเกรดนั่นเอง แต่ทั้งนี้ เมื่อการอัพเกรดเสร็จสิ้น จะมีพื้นที่บนฮาร์ดดิสต์ที่ต้องถูกใช้งานเพิ่มขึ้นไปประมาณ 8GB ถึง 16GB เลยทีเดียว
คำเตือน ไม่ควรลบโฟลเดอร์ Windows.old ซึ่งเป็นโฟลเดอร์สำรอง จนกว่าท่านจะแน่ใจว่าต้องการใช้ Windows 10 ที่ได้ทำการอัพเกรดแล้ว ไม่เช่นนั้น จะไม่สามารถทำการ downgrade กลับไปใช้ Windows เวอร์ชั่นก่อนหน้าได้ถาวรครับ
วิธีการลบโฟลเดอร์ Windows.old บน Windows 10 สามารถเลือกลบได้ 3 วิธีด้วยกัน ดังนี้
วิธีที่ 1 การลบโฟลเดอร์ Windows.old บน Windows 10 ด้วย Disk Cleanup
โดยคลิกขวาที่ไดรฟ์ C -> เลือก Properties ภายในหน้าต่าง This PC
ที่แท็บ General คลิกปุ่ม Disk Cleanup -> คลิก Clean up system files
ที่แท็บ Disk Cleanup ติ๊กถูกหน้าหัวข้อ Previous Windows installation
รวมถึง Temporary Windows installation files จะลบด้วยก็ได้ แล้วคลิก OK เพื่อเริ่มการลบโฟลเดอร์ Windows.old
วิธีที่ 2 การลบโฟลเดอร์ Windows.old บน Windows 10 ด้วย CCleaner
ซึ่งโปรแกรม CCleaner หน้าที่การทำงานหลักจะเป็นโปรแกรมที่จะคอยช่วยวิเคราะห์และทำความสะอาด เครื่องเมื่อมีการใช้งานไปสักระยะ จะมีไฟล์ขยะสะสมอยู่จนกินพื้นที่บนฮาร์ดดิสต์ไปเรื่อยๆนั่นเอง สำหรับการเลือกเวอร์ชั่นของ CCleaner มาใช้งาน เราก็เลือกเป็นเวอร์ชั่นฟรีก็พอแล้วครับ
โดยเมื่อดาวน์โหลดและทำการติดตั้ง พอเปิดโปรแกรมขึ้นมา ที่แท็บ Windows ตรงหัวข้อย่อย จะเอาเครื่องหมายถูกออกทั้งหมดก็ได้ แต่ที่หัวข้อ Advanced ให้ติ๊กถูกหน้าหัวข้อ Old Windows Installation
แล้วคลิก Analyze เพื่อทำการวิเคราะห์ -> Run Cleaner เพื่อเริ่มการลบโฟลเดอร์ Windows.old ออกจากระบบทันที
วิธีที่ 3 การลบโฟลเดอร์ Windows.old บน Windows 10 ด้วย Command Prompt
โดยคลิก Start -> พิมพ์คำสั่ง CMD -> ที่หัวข้อ Command Prompt ให้คลิกขวาเลือก Run as administrator เพื่อเปิดใช้งาน Command Prompt ด้วยสิทธิ์ Administrator
แล้วพิมพ์คำสั่ง RD /S /Q %SystemDrive%\Windows.old แล้วกด Enter 1 ครั้ง เพื่อทำการลบโฟลเดอร์ Windows.old ออกจากระบบได้เลยครับ

























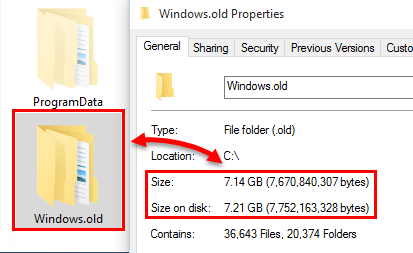
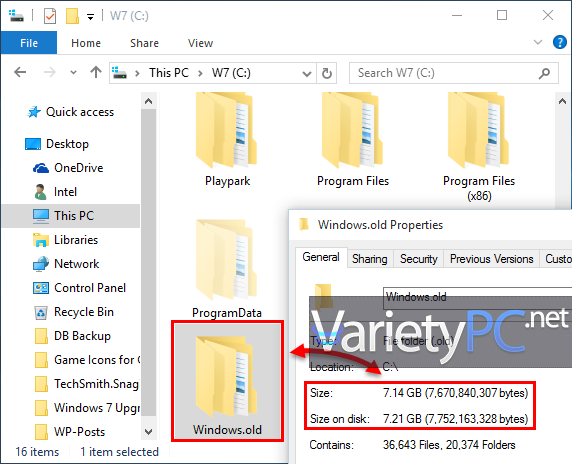
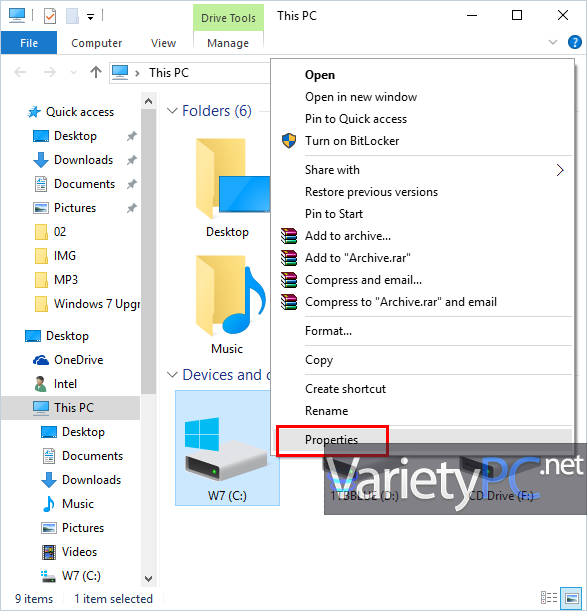
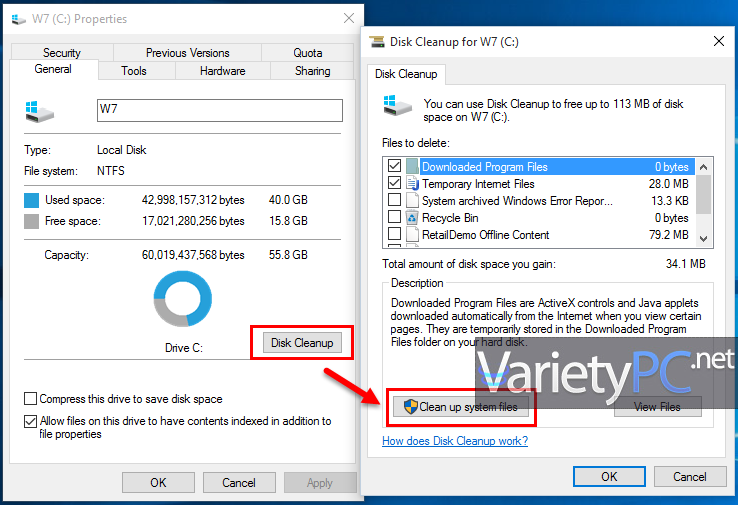

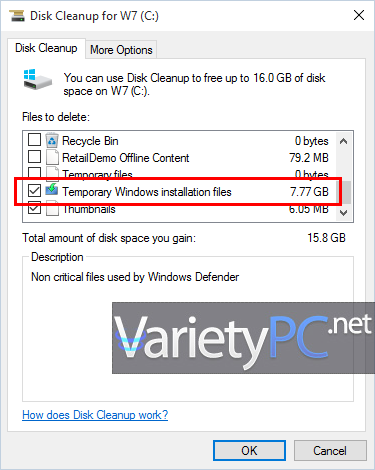
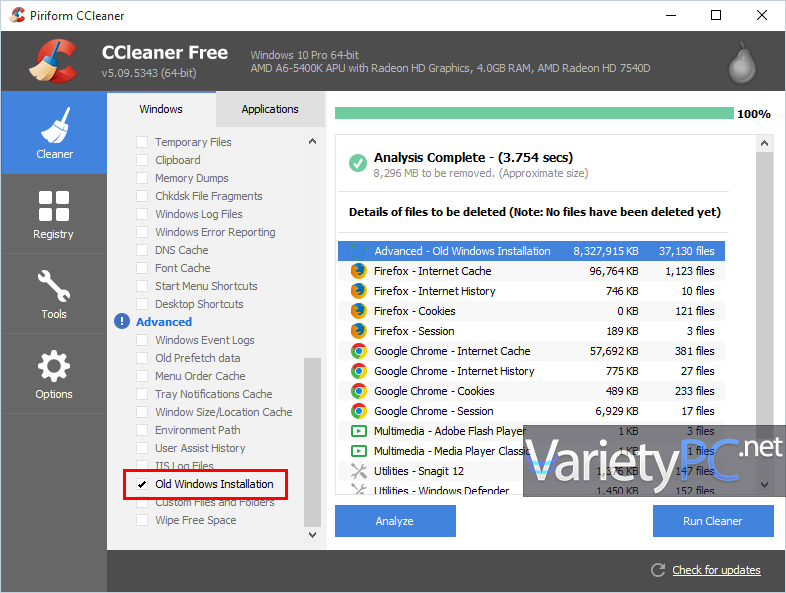

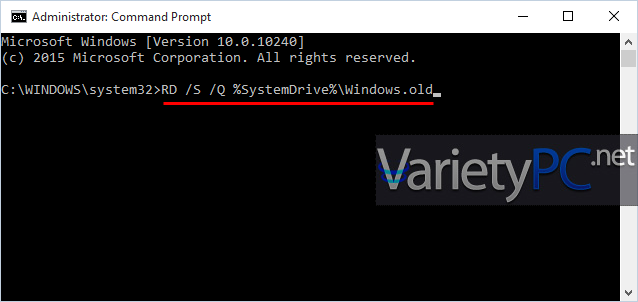


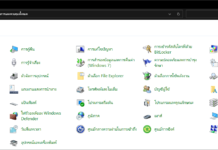

ลองวิธีที่ 3 แล้วไม่ได้ผล แต่วิธีแรกได้ผลสะงั้นงงไปดิ ขอบคุณครับ