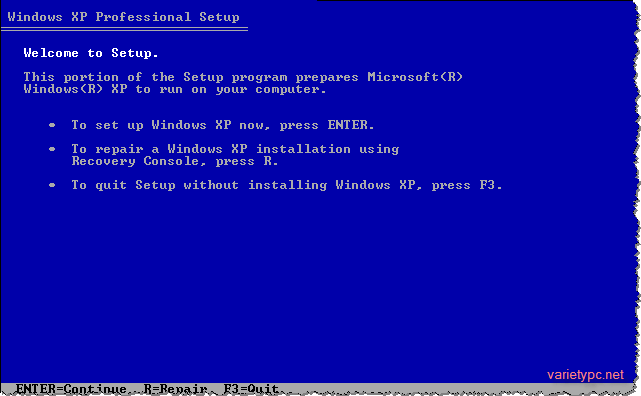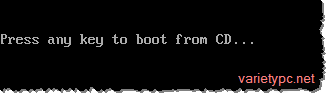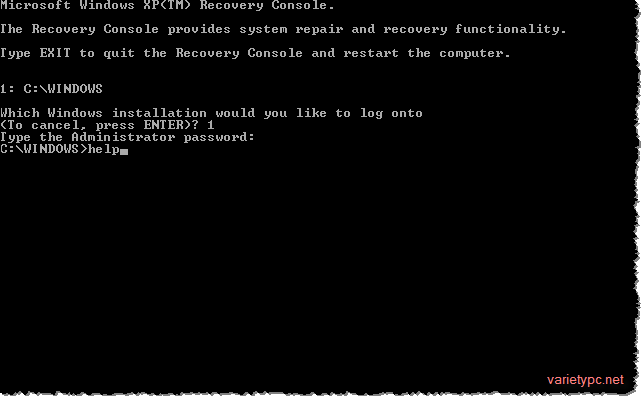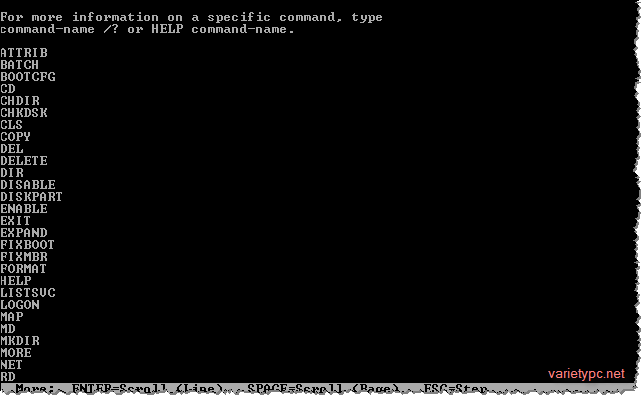Recovery Console จะคล้ายกับ Safe Mode ของ Windows 95/98/ME หากคอมพิวเตอร์ของเราไม่สามารถบูตเข้าวินโดวส์ได้ตามปกติ ก็สามารถบูตเข้าสู่โหมด Recovery Console แล้วกู้ระบบขึ้นมาให้ใช้งานได้เหมือนเดิม จุดที่แตกต่างของ Automated System Recovery (ASR) กับ Recovery Console ก็คือ ASR จะต้องมีการสำรองไฟล์ระบบไว้ก่อนล่วงหน้า แต่ Recovery Console ไม่จำเป็นต้องสำรองไฟล์ระบบไว้ก่อน (ซึ่งบางครั้งจึงไม่สามารถแก้ไขได้ 100%)
วิธีการใช้งาน Recovery Console
อันดับแรกเราต้องมีแผ่นติดตั้ง Windows XP และเมื่อเปิดเครื่องก็เลือกบูตเข้าไปที่ไดร์ฟซีดีเมื่อเปิดเครื่อง ขณะแสดงข้อความว่า Press any key to boot from CD… ให้กดปุ่มอะไรก็ได้ 1 ครั้งแล้วรอสักครู่จะพบกับหน้าจอ Windows XP Professional Setup
เมื่อบูตด้วยแผ่นติดตั้ง Windows XP ผู้ใช้สามารถกดปุ่ม R เพื่อเรียกเข้าไปยัง Recovery Console ได้เลย
รอสักครู่จะปรากฏหน้าจอ Microsoft Windows XP(TM) Recovery Console และแสดงข้อความว่า Whick Windows installation would you like to log onto และข้อความข้างบนจะแสดงตำแหน่งไดร์ฟที่ได้ติดตั้ง Windows XP เอาไว้ ซึ่งโดยปกติจะแสดงเป็น 1: C:\>WINDOWS
และทำตามขั้นตอนดังต่อไปนี้
1.ที่หัวข้อ Whick Windows installation would you like to log onto (To cancel, press ENTER)? ใส่ค่าเป็นเลข 1 (ตัวเลขนี้จะบอกตำแหน่งของไดร์ฟที่ได้ติดตั้ง Windows XP เอาไว้
2.ที่หัวข้อ Type the Administrator password: ใส่รหัสผ่านของผู้ควบคุมระบบ (Administrator) ซึ่งเป็นรหัสผ่านที่ได้ตั้งไว้ในขั้นตอนของการติดตั้ง Windows XP หรือถ้าหากท่านไม่ได้ใส่รหัสผ่านเอาไว้ก็กด Enter ผ่านไปได้เลย
3.ที่หัวข้อ C:\>WINDOWS> พิมพ์คำสั่ง HELP เพื่อให้ระบบแสดงคำสั่งที่สามารถใช้งานได้ในโหมดของ Recovery Console แล้วกด Enter
ต่อมาจะเป็นความหมายของคำสั่งต่างๆที่จำเป็นต้องใช้สำหรับ Recovery Console ซึ่งมีดังนี้
คำสั่งสำหรับการจัดการไฟล์และโฟลเดอร์
คำสั่ง CD หรือ CHDIR
CD หรือ CHDIR ใช้สำหรับเปลี่ยนตำแหน่งของโฟลเดอร์ปัจจุบัน มีรูปแบบคำสั่งเป็น CD folder-name หรือ CHDIR folder-name โดย folder-name คือตำแหน่งโฟลเดอร์ที่จะไป ถ้าพิมพ์ CD… หรือ CHDIR… จะเป็นการออกไปที่โฟลเดอร์ก่อนหน้านี้หนึ่งขั้น คำสั่งนี้จะใช้งานได้กับโฟลเดอร์ของระบบเท่านั้น สำหรับการใช้งานร่วมกับชื่อไฟล์แบบยาว (ที่มีการเว้นวรรค) สามารถใช้เครื่องหมาย ” ” คร่อมชื่อไฟล์หรือโฟลเดอร์แบบยาวได้ทันที
คำสั่ง COPY
COPY ใช้สำเนาไฟล์ต่างๆมีรูปแบบ COPY source destination ซึ่ง source ก็คือตำแหน่งไฟล์ต้นทางและ destination ก็คือตำแหน่งปลายทางที่จะสำเนาไป ในการใช้งานคำสั่งนี้จะใช้เครื่องหมาย * และ ? อย่างที่คุ้นเคยกันโดยไม่ต้องพิมพ์ชื่อไฟล์และตำแหน่งเต็มอย่างถูกต้อง ทั้งยังไม่สามารถสำเนาไปยังสื่อที่เคลื่อนย้ายได้ (เช่น แผ่นดิสต์) และสำหรับการทำสำเนาไฟล์จากแผ่นซีดีติดตั้งวินโดวส์นั้น ไฟล์ที่ถูกสำเนาจะถูกขยายออกจากการบีบอัดทันที
คำสั่ง DEL หรือ DELETE
DEL หรือ DELETE ใช้ลบไฟล์ที่ต้องการ มีรูปแบบ DELETE filename โดย filename จะเป็นตำแหน่งและชื่อของไฟล์ที่ต้องการจะลบทิ้ง คำสั่งนี้จะใช้ได้กับโฟลเดอร์ของระบบและสื่อที่เคลื่อนย้ายเท่านั้น
คำสั่ง DIR
DIR แสดงรายชื่อไฟล์และโฟลเดอร์ที่มีอยู่ในตำแหน่งปัจจุบัน โดยในส่วน attribute จะแสดงประเภทคือ D = โฟลเดอร์, H = ไฟล์ที่ซ่อนไว้, S = ไฟล์ระบบ, E = ไฟล์ที่เข้ารหัสไว้, R = ไฟล์ที่อ่านได้อย่างเดียว, A = ไฟล์ทั่วไป, C = ไฟล์ที่บีบอัดไว้ และ P = จุดต่อของไฟล์ (Reparse Point)
คำสั่ง EXIT
EXIT ใช้ออกจากโหมด Recovery Console แล้วรีสตาร์ทเครื่องใหม่ทันที ด้วยการกด Ctrl+Alt+Del
คำสั่ง MD หรือ MKDIR
MD หรือ MKDIR ใช้สร้างโฟลเดอร์ขึ้นมาใหม่ มีรูปแบบ MD Folder-name หรือ MKDIR Folder-name ซึ่ง Folder-name ก็คือชื่อโฟลเดอร์ที่ต้องการจะสร้างขึ้นใหม่ คำสั่งนี้จะใช้งานได้เฉพาะภายในโฟลเดอร์ระบบและสื่อที่เคลื่อนย้าย (เช่น แผ่นดิสต์) เท่านั้น
คำสั่ง RD หรือ RMDIR
RD หรือ RMDIR ใช้ลบโฟลเดอร์ที่ต้องการ มีรูปแบบ RD Folder-name หรือ RMDIR Folder-name ซึ่ง Folder-name ก็คือชื่อโฟลเดอร์ที่ต้องการจะลบ คำสั่งนี้จะใช้งานได้เฉพาะภายในโฟลเดอร์ระบบและสื่อที่เคลื่อนย้าย (เช่น แผ่นดิสต์) เท่านั้น
คำสั่ง REN หรือ RENAME
REN หรือ RENAME ใช้เปลี่ยนชื่อของไฟล์ คำสั่งนี้จะใช้งานได้เฉพาะภายในโฟลเดอร์ระบบและสื่อที่เคลื่อนย้าย (เช่น แผ่นดิสต์) เท่านั้น
คำสั่งสำหรับการจัดการระบบบูตของวินโดวส์
คำสั่ง FIXBOOT
FIXBOOT ใช้แก้ไขไฟล์บูตระบบที่เสียหาย มีรูปแบบ FIXBOOT drive: ซึ่ง drive: ก็คือไดรว์ที่ต้องการให้สร้างไฟล์ระบบใหม่
คำสั่ง FIXMBR
FIXMBR ใช้แก้ไขบูตเร็คคอร์ดหลักของระบบ มีรูปแบบ FIXMBR device-name โดย device-name ก็คือชื่อของอุปกรณ์ที่จะต้องแก้ไขบูตเร็คคอร์ดหลัก (ใส่หรือไม่ใส่ก็ได้)
คำสั่ง SYSTEMROOT
SYSTEMROOT ใช้ตั้งตำแหน่งปัจจุบันให้เป็นตำแหน่งหลักของระบบ (ในการใช้คำสั่งนี้ จะต้องมั่นใจว่าตำแหน่งโฟลเดอร์ที่อยู่ปัจจุบันนั้น มีไฟล์ระบบที่ใช้สำหรับบูตวินโดวส์ด้วย มิฉะนั้นอาจส่งผลกับเครื่องได้)
คำสั่งสำหรับการจัดการดิสต์และพาร์ทิชัน
คำสั่ง CHKDSK
CHKDSK ใช้ตรวจสอบดิสต์ว่ามีพื้นที่หรือไฟล์ที่เสียหายหรือไม่ มีรูปแบบ CHKDSK drive: /P /R โดย /P คือสั่งให้ตรวจสอบทุกไดรว์ที่มีอยู่ในเครื่อง และ /R คือให้แสดงรายละเอียดตำแหน่งพื้นที่ที่เสีย (Bad Sector) และที่กู้ขึ้นมาด้วย ในการใช้งานคำสั่งนี้จำเป็นจะต้องมีไฟล์ Autochk.exe อยู่ที่โฟลเดอร์ระบบด้วย ถ้าไม่มีไฟล์นี้ตัวโปรแกรมจะหาจากแผ่นซีดี (หรือแผ่นดิสต์) ที่ใช้ติดตั้งโดยอัตโนมัติ ถ้ายังไม่พบอีก ก็จะแสดงข้อความผิดพลาดเพื่อให้ระบุตำแหน่งที่มีไฟล์ Autochk.exe เก็บอยู่
คำสั่ง DISKPART
DISKPART ใช้จัดการกับพาร์ทิชันของฮาร์ดดิสตระบบ มีรูปแบบ DISKPART /add /delete device-name | drive-name | partition-name | size ซึ่ง /add ก็คือสร้างพาร์ทิชัน และ /delete คือลบพาร์ทิชันที่มีอยู่ ส่วน device-name เป็นชื่ออุปกรณ์ที่จะสร้าง/ลบ, drive-name คือตำแหน่งไดรว์(เช่น C:\), partition-name คือชื่อของตำแหน่งพาร์ทิชัน โดยอาจจะพิมพ์ DISKPART อย่างเดียวก็ได้ แล้วจะแสดงโปรแกรมสำหรับจัดการพาร์ทิชันขึ้นมา ซึ่งจะง่ายกว่าการพิมพ์คำสั่งเองตรงๆ
คำสั่ง FORMAT
FORMAT ใช้สั่งฟอร์แมตดิสต์หรือฮาร์ดดิสต์ มีรูปแบบ FORMAT drive: /Q /FS:FAT | FAT32 | NTFS สำหรับ drive: ก็คือไดรว์ที่ต้องการฟอร์แมต, /Q คือสั่งให้ฟอร์แมตอย่างเร็ว (คล้ายกับการลบไฟล์ทั้งหมด) และ /FS: เป็นการสั่งให้ฟอร์แมตฮาร์ดดิสต์ด้วยรูปแบบไฟล์ประเภทใด คือแบบ FAT, แบบ FAT32 หรือแบบ NTFS
คำสั่ง MAP
MAP ใช้แสดงรายชื่อไดรว์ทั้งหมดที่เชื่อมต่ออยู่กับเครื่องคอมพิวเตอร์ สามารถใช้ MAP ARC ได้ด้วยเพื่อจะแสดงตำแหน่งฮาร์ดดิสต์เป็น multi(0)disk(0)rdisk(0)partition(1)
ขอขอบคุณ นิตยสาร ติดตั้งและแก้ปัญหาฉบับช่างฮาร์ดดิสต์