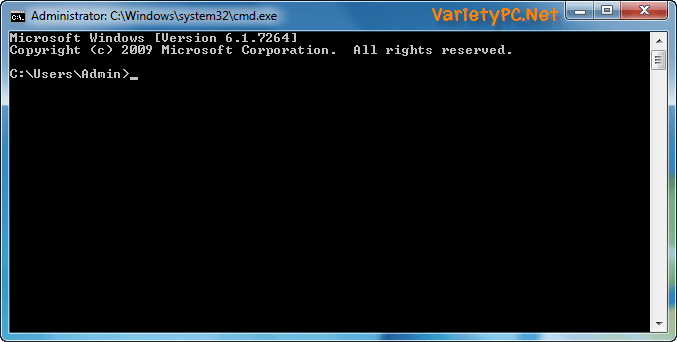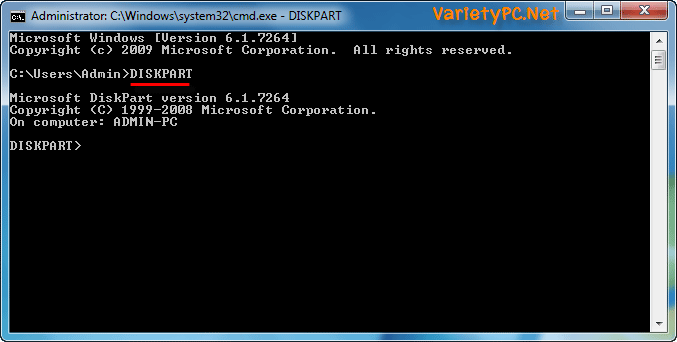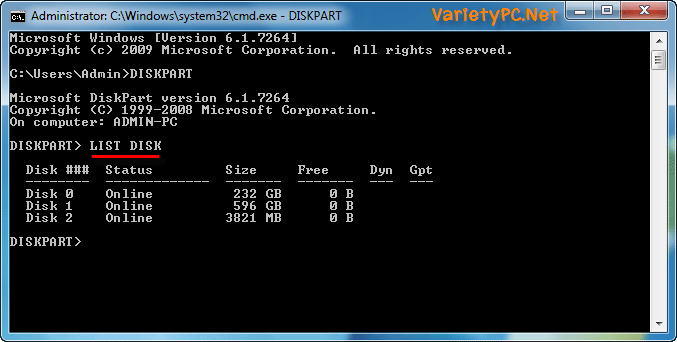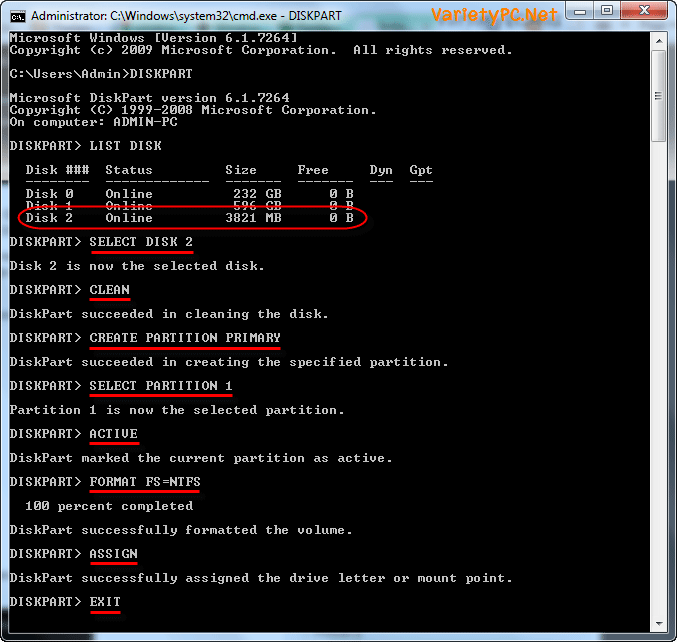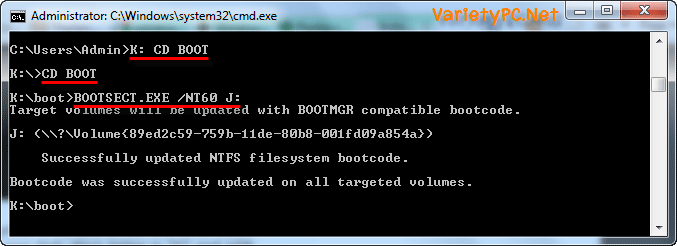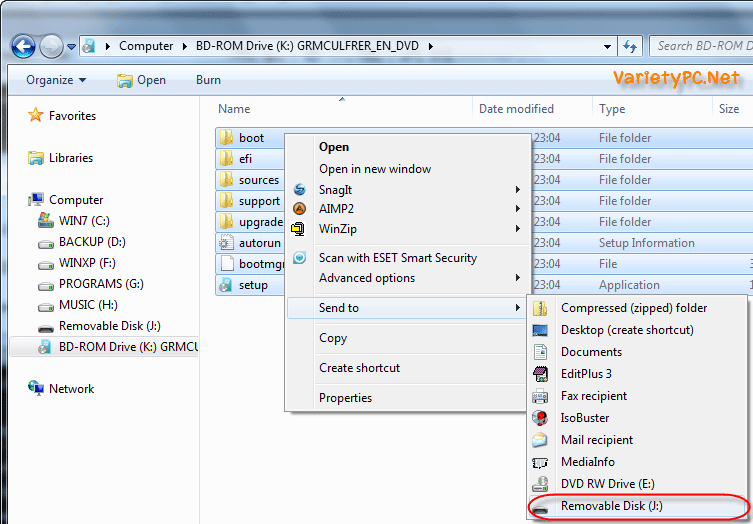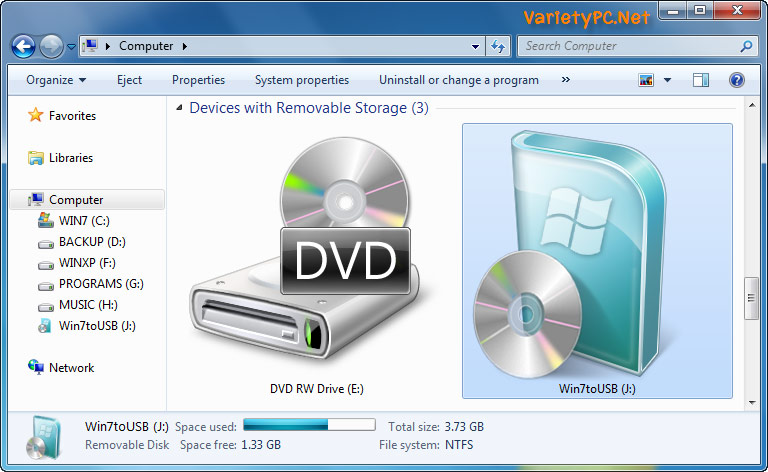ช่วงนี้กระแสของ Windows 7 มาแรง อาจจะเนื่องจากรูปแบบหน้าตาที่สวยงามและการใช้งานที่คล่องตัวมากกว่า Windows Vista ทำให้หลายๆท่านเริ่มติดใจกับ Windows ตัวนี้มากขึ้นเรื่อยๆแล้ว (มีผมคนนึงด้วยล่ะ อิอิ) แต่เนื่องจาก Windows ตัวนี้มีการปรับปรุงอยู่บ่อยถึงบ่อยมาก ก่อนจะเปิดวางจำหน่ายเวอร์ชันเต็มช่วงเดือนตุลาคมปีนี้ (ถ้าไม่ติดโรคเลื่อนนะ) ออก Build นั้น Build นี้ มาให้ผู้ใช้งานทั่วโลกได้ลองใช้งานกัน ซึ่งถ้าจะให้ลองติดตั้งเพื่อใช้งานทุก Build โดยเขียนลงแผ่น DVD มันจะเปลืองแผ่นน่าดู แต่ถ้าทำให้ Windows ตัวนี้สามารถติดตั้งด้วย USB Drive ได้ ท่านสามารถพกพา USB Drive ตัวนี้ไปติดตั้งยังเครื่องอื่นๆก็สะดวกกว่า แม้เครื่องนั้นๆจะไม่มีไดรว์ DVD ก็ตาม และพื้นที่ที่เหลือยังเก็บโปรแกรมสำหรับการใช้งานพื้นฐานต่างๆได้อีกด้วย แต่ถ้าท่านมี USB Drive ที่มีขนาดตั้งแต่ 4GB ขึ้นไปไว้ใช้งานอยู่ก่อนแล้ว ก็ไม่จำเป็นต้องเขียนไฟล์อิมเมจ Windows ตัวนี้ลงแผ่น DVD ให้เปลืองแผ่นอีกต่อไปครับ
Note. ช่วงเวลาที่ผมเขียนบทความ เพิ่งไปถอยมาสำหรับเขียนบทความนี้โดยเฉพาะ ราคา USB Drive 4GB ตอนนี้อยู่ที่ 299 บาทเท่านั้น หรือถ้าท่านใดไปหาซื้อ อาจจะแพงกว่านี้ก็แล้วแต่ราคาของแต่ละร้านนั้นๆวางจำหน่ายครับ
เรามาเริ่มทำให้ Windows 7, Windows Vista ติดตั้งด้วย USB Drive กันเลยดีกว่าครับ
สิ่งที่ต้องเตรียมก่อนลงมือทำสำหรับบทความนี้
1. แผ่น Windows 7 หรือ Windows Vista หรืออาจจะเป็นไฟล์อิมเมจ .ISO ที่เพิ่งดาวน์โหลดมาก็ได้ (ในที่นี้ผมใช้ Windows 7 Build 7264 ในการทำ)
2. USB Drive ความจุขั้นต่ำ 4GB
3. เครื่องคอมพิวเตอร์ที่ได้ติดตั้ง Windows 7 หรือ Windows Vista เอาไว้
Note2. ถ้าใน USB Drive ของท่านเก็บข้อมูลสำคัญไว้ ให้แบ็คอัพข้อมูลต่างๆลงเครื่องก่อนนะครับ
ขั้นตอนการทำ
1.เสียบ USB Drive เข้ากับเครื่องคอมพิวเตอร์ PC หรือ Notebook
2.คลิก Start -> ที่ช่อง Search Programs and Files พิมพ์ CMD แล้วกดปุ่ม Ctrl + Shift + Enter บนคีย์บอร์ดพร้อมกัน หรือจะเปิดโดยคลิก Start -> All Programs -> Accessories -> คลิกขวาที่ไอคอน Command Prompt แล้วเลือก Run as administrator ก็ได้
3.แล้วจะพบกลับหน้าจอดังรูป หรืออาจจะแตกต่างไปจากนี้นิดหน่อยไม่เป็นไรครับ
4.บรรทัดแรกให้พิมพ์คำสั่ง DISKPART แล้ว Enter
5.บรรทัดต่อมาพิมพ์คำสั่ง LISK DISK แล้ว Enter (จะแสดงรายชื่อและจำนวนไดรว์ที่มีอยู่ในเครื่องของเราทั้งหมด)
เนื่องจากเครื่องที่ผมจัดทำบทความอยู่นี้มีฮาร์ดดิสต์ 2 ลูก ในภาพจะขึ้นโชว์ Disk 0 และ Disk 1 และ Disk 2 ก็คือ USB Drive นั่นเอง
6.บรรทัดต่อมาพิมพ์คำสั่งต่อไปนี้
SELECT DISK 2 แล้ว Enter (Disk 2 จะเป็น USB Drive ในเครื่องของผม สำหรับบางท่านอาจจะเป็น Disk 1 หรืออื่นๆ)
CLEAN แล้ว Enter (เพื่อล้างข้อมูลทั้งหมดที่มีอยู่ใน USB Drive)
CREATE PARTITION PRIMARY แล้ว Enter
SELECT PARTITION 1 แล้ว Enter
ACTIVE แล้ว Enter
FORMAT FS=NTFS แล้ว Enter (ตรงนี้ต้องใช้เวลาในการฟอร์แมตไดรว์นานหน่อยนะครับ)
ASSIGN แล้ว Enter
EXIT (เพื่อออกจากโปรแกรม DISK PART)
7.ใส่แผ่น Windows 7 หรือ Windows Vista เข้าในไดรว์ DVD-RW หรือไม่ก็ใช้ Mount อิมเมจจากไฟล์อิมเมจที่ท่านดาวน์โหลดมาด้วยโปรแกรม Daemon Tools ก็ได้
+ เช็คดูไดรว์ DVD-RW ใน My Computer ว่าอยู่ที่ไดรว์ตัวอักษรอะไร (ในที่นี้สมมติว่าอยู่ที่ไดรว์ K:)
+ เช็คดูไดรว์ USB Drive ใน My Computer ว่าอยู่ที่ไดรว์ตัวอักษรอะไร (ในที่นี้สมมติว่าอยู่ที่ไดรว์ J:)
แล้วเปิดหน้าต่าง Command Prompt ขึ้นมาใหม่ โดยเรียกใช้งานโปรแกรมตามขั้นตอนที่ 2 หรือพิมพ์ข้อความด้านล่างนี้ต่อไปได้เลย
K: CD BOOT แล้ว Enter (เพื่อเปลี่ยนพาธไปที่ไดรว์ K:)
CD BOOT แล้ว Enter (เพื่อเข้าไปยังโฟลเดอร์ที่ชื่อ BOOT)
BOOTSECT.EXE /NT60 J: แล้ว Enter
8. เสร็จแล้วปิดหน้าต่างนี้ และก็อบปี้ไฟล์ที่อยู่ในแผ่น Windows 7 หรือ Windows Vista ไปใส่ใน USB Drive ได้เลยครับ
วิธีการเรียกใช้งาน ตรงนี้ต้องขึ้นอยู่กับเมนบอร์ดแต่ละรุ่น/แต่ละยี่ห้อด้วยนะครับ ว่าสามารถเรียกใช้งานการบูตด้วย USB Drive ได้หรือไม่ โดยก่อนทำหรือหลังจากทำขั้นตอนต่างๆเรียบร้อยแล้ว ลองทดสอบการบูตด้วย USB Drive ดูก่อนก็ได้ โดยเมื่อรีสตาร์ทเครื่อง ให้เรียกใช้งาน Boot Menu โดยกดปุ่มคีย์ลัดเหล่านี้ย้ำๆไว้ ซึ่งเมนบอร์ดแต่ละค่ายอาจใช้คีย์ลัดไม่เหมือนกัน เช่น
เมนบอร์ด Asus กดปุ่ม F8 ย้ำๆ แล้วเลือก USB Drive
เมนบอร์ด Asrock, ECS กดปุ่ม F11 ย้ำๆ แล้วเลือก USB Drive
เมนบอร์ด Gigabyte กดปุ่ม F12 ย้ำๆ แล้วเลือก USB Drive
ถ้าท่านใดติดปัญหาในขั้นตอนของการทำ ไม่ว่าตรงส่วนใด สามารถโพสต์ถามกระทู้ปัญหาของท่านที่บอร์ดใหม่ของเว็บได้ทันทีนะครับ
โดยเข้าใช้งานได้ที่ https://www.www.varietypc.net/webboard/
ข้อมูลเพิ่มเติม http://www.intowindows.com