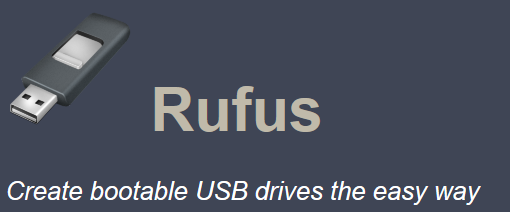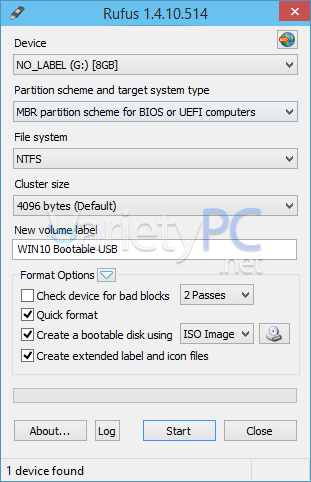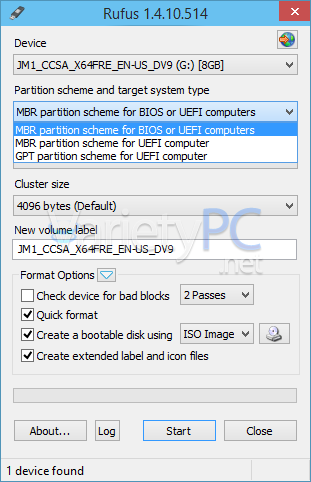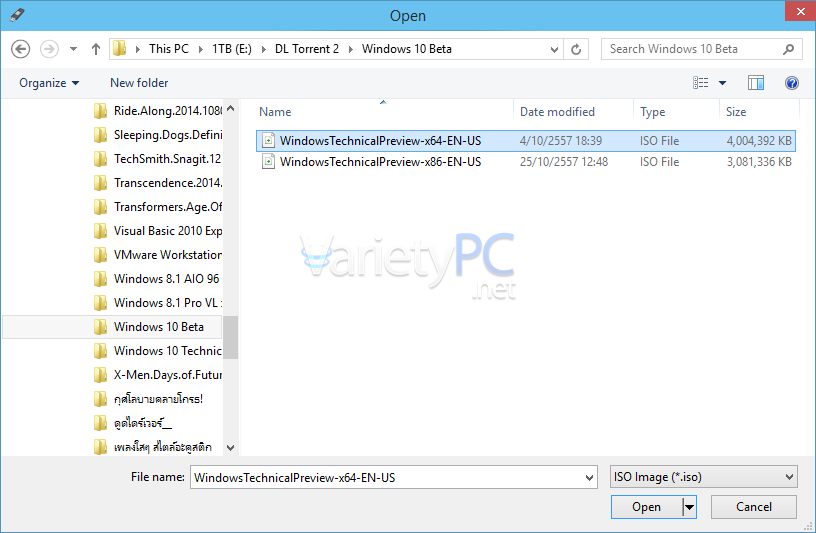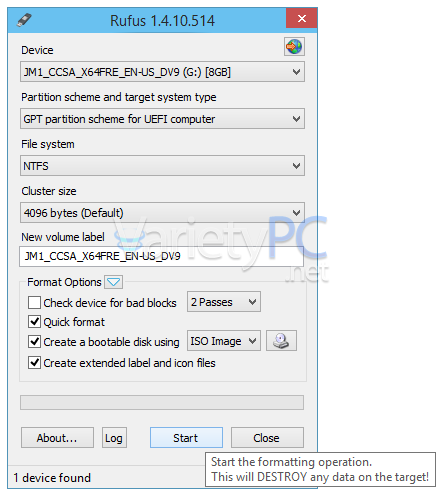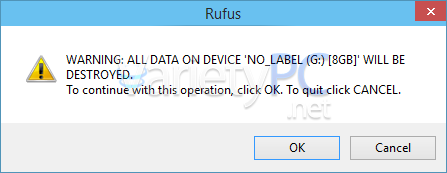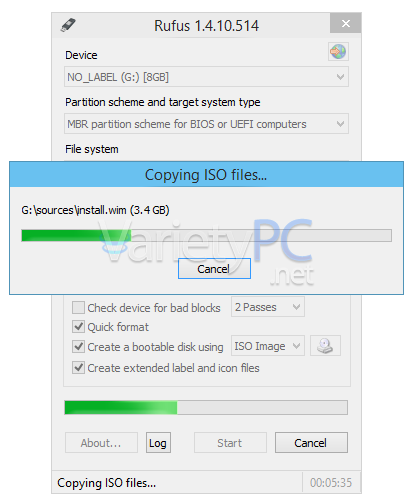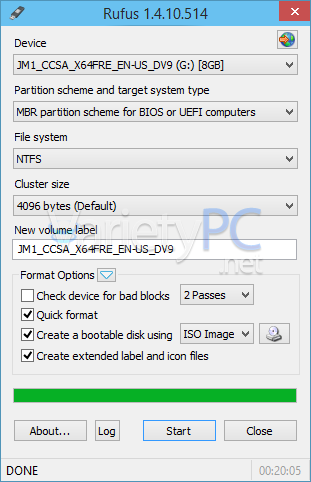ก็ถือเป็นธรรมเนียมของทางเว็บเราไปแล้วเหมือนกันครับ เพราะเมื่อมี Windows ตัวใหม่ออกมา ก็ต้องมาคอยติดตามว่าจะสามารถเอาลงแฟลชไดรฟ์ให้เป็น Bootable USB สำหรับติดตั้ง Windows ได้อย่างไรดี โดยเฉพาะ Windows 10 ที่ตอนนี้เปิดตัวออกมาเป็นเวอร์ชั่นทดสอบกับชื่อ Windows Technical Preview ซึ่ง Build ล่าสุดก็จะเป็น Build 9860 ก็ไม่พลาด ที่จะทำมานำเสนอเป็นความรู้ให้กับเพื่อนๆลงบนเว็บเล็กๆแห่งนี้
จริงๆก็สามารถทำได้หลายทางเลือกนะ ไม่ว่าจะนำเอา Windows 7 USB/DVD Download Tool มาใช้ก็ได้ หรือ EasyBCD มาใช้ก็ได้ หรือจะใช้คำสั่ง มาติดตั้ง Windows 7, Windows Vista บน USB Drive กันดีกว่า บนดอส (Command Prompt) ก็ได้ หรือจะสั่ง Extract ด้วย UltraISO ก็ได้ หรือจะใช้ MBRWiz ก็ได้ เฮ้อ หลายทางเลือกมาก และทุกทางเลือกก็มีอยู่ในเว็บไซต์ VarietyPC.net กับหมวด Bootable CD & USB ของเพื่อนๆทุกท่านกันหมดแล้ว หรือหากทางเลือกไหนยังไม่มี ถ้าหาเจออีก ก็จะเอามาลงให้อีกครับ แต่วันนี้สำหรับบทความนี้ผมก็จะขอมาแนะนำ Rufus สักหนึ่งตัวครับ
ซึ่งข้อดีของซอฟท์แวร์ Rufus ที่เราจะนำมาทำเป็น Windows 10 Bootable USB ก็จะรองรับการติดตั้งได้ทั้ง MBR Partition และ GPT Partition อีกทั้งสามารถเลือกได้ว่าจะให้ใช้ได้กับเมนบอร์ดที่ใช้เฟิร์มแวร์ UEFI หรือไบออสรุ่นเก่าก็ได้ ก็ค่อนข้างยืดหยุ่นให้พอสมควร
ทางด้านการเรียกใช้งานก็ไม่มีอะไรซับซ้อนเท่าที่ควรครับ เราสามารถใช้เป็นค่ามาตรฐานของตัวซอฟท์แวร์ได้เลย มีไม่กี่หัวข้อเท่านั้นที่ต้องเลือก
สิ่งที่ต้องเตรียม
– แฟลชไดรฟ์ขนาดขั้นต่ำ 4GB (แต่ขอแนะนำสัก 8GB จะดีกว่า)
– โปรแกรม Rufus ซึ่งเวอร์ชั่น ณ วันที่เขียนบทความจะเป็นเวอร์ชั่น 1.4.10
– ไฟล์อิมเมจ Windows 10 Technical Preview แบบ 64 บิต (Windows 10 แบบ 32 บิต จะไม่รองรับนะครับ) ซึ่งเป็นไฟล์ ISO แต่คาดว่าถ้าเป็นเวอร์ชั่น RTM หรือเวอร์ชั่นสมบูรณ์ออกมาแล้ว ก็ยังคงใช้งานร่วมกันได้ หรือหากใช้งานร่วมกันไม่ได้ ณ เวลานั้น ผมจะกลับมาอัพเดตบทความนี้ให้ใหม่ครับ
ก็มาเริ่มกันเลย
1. โดยที่เริ่มแรก ก็เสียบแฟลชไดรฟ์เข้าพอร์ต USB ของเครื่องที่จะทำขั้นตอนต่างๆของบทความ แล้วเปิดตัวโปรแกรม Rufus ขึ้นมา ตัวโปรแกรมก็จะเจอแฟลชไดรฟ์ให้โดยอัตโนมัติ สังเกตได้ที่หัวข้อ Device
2. ที่หัวข้อ Partition scheme and target system type เราสามารถเลือกได้ระหว่าง
– MBR partition scheme for BIOS or UEFI computers
– MBR partition scheme for UEFI computer
– GPT partition scheme for UEFI computer
ซึ่งถ้าหากเพื่อนๆไม่ได้ทำแฟลชไดรฟ์ให้เป็น Bootable USB สำหรับเอาไว้ติดตั้งเฉพาะเครื่องของตนเอง ก็ควรจะเลือกตัวเลือกแรก MBR partition scheme for BIOS or UEFI computers เพราะเราอาจต้องใช้กับหลากหลายเครื่องที่เป็น BIOS และ UEFI นั่นเอง
ส่วน GPT partition scheme for UEFI computer (GPT ย่อมาจาก GUID Partition Table) จะใช้กับฮาร์ดดิสก์ที่มีความจุขั้นต่ำ 2,048GB หรือ 2TB ขึ้นไป ซึ่งถ้าฮาร์ดดิสก์ของเพื่อนท่านใดที่จะเอามาติดตั้ง Windows และมีขนาดความจุน้อยกว่าที่ GPT partition ระบุเอาไว้ ไม่ควรเลือกหัวข้อนี้ครับ
3. ที่หัวข้อ Cluster size ก็ตั้งเป็นค่า Default
4. New volume label จะเลือกไม่กำหนดชื่อ Label หรือชื่อไดรฟ์ หรือจะกำหนดตามต้องการก็ได้
5. ที่หัวข้อ Format Options ก็จะมีให้เลือกตัวเลือกดังต่อไปนี้ (ส่วนใหญ่ก็จะใช้เป็นค่ามาตรฐานดังรูป)
– Check device for bad blocks ตัวซอฟท์แวร์จะทำการตรวจสอบให้ว่าแฟลชไดรฟ์มี Bad หรือจุดเสียหรือไม่
– Quick format ให้ทำการฟอร์แมตแบบรวดเร็ว เพราะถ้าไม่ติ๊กหัวข้อนี้ ก็จะใช้เวลาในการฟอร์แมตนานขึ้น
– Create a bootable disk using สามารถเลือกประเภทของ disk image ได้ว่า ไฟล์อิมเมจ Windows 10 ที่จะนำมาทำเป็น Bootable USB เป็นประเภทใด ซึ่งจะมีให้เลือกระหว่าง ISO Image และ DD Image แต่ส่วนใหญ่ไฟล์อิมเมจก็จะเป็น ISO
– Create extended label and icon files ถ้าเลือกหัวข้อนี้ เมื่อมีการก็อบปี้ไฟล์อิมเมจ Windows 10 เข้าไปในแฟลชไดรฟ์เสร็จแล้ว ตัวซอฟท์แวร์จะทำการกำหนดชื่อ Label หรือชื่อไดรฟ์และมีไอคอนให้โดยอัตโนมัติ และจะสัมพันธ์กันกับหัวข้อ New volume label
6. จากรูปด้านบน ที่หัวข้อ Create a bootable disk using ก็ใช้ประเภทดิสก์เป็น ISO Image แล้วคลิกปุ่ม Browse… ด้านข้าง เพื่อเลือกไฟล์อิมเมจ Windows 10 ซึ่งเป็นไฟล์ ISO ที่จะนำมาเขียนลงแฟลชไดรฟ์
7. แล้วคลิกปุ่ม Start เพื่อเริ่มขั้นตอนของการฟอร์แมตและก็อบปี้ไฟล์อิมเมจ ISO ของ Windows 10
8. ก็จะมีข้อความแจ้งเตือน ซึ่งถ้ามีข้อมูลสำคัญอยู่ในแฟลชไดรฟ์ เพื่อนๆก็ต้องสำรองไว้ที่อื่นก่อนนะครับ เพราะถ้ากด OK ไปแล้ว ข้อมูลสำคัญที่อยู่ภายในจะโดนลบถาวร
9. ตรงนี้จะใช้ระยะเวลาในการก็อบปี้ข้อมูลที่อยู่ในไฟล์ ISO ไปไว้ในแฟลชไดรฟ์ประมาณ 20 นาที (สำหรับ Windows 10 x64 หรือ 64 บิต)
ก็เป็นอันเสร็จเรียบร้อย หลังจากนี้ เราก็นำแฟลชไดรฟ์ตัวนี้ไปใช้งานสำหรับติดตั้ง Windows 10 ลงกับคอมพิวเตอร์ที่ต้องการได้ทันทีครับผม
อาจจะไม่ละเอียดเท่าที่ควร เพราะรีบมาก เดี๋ยวนอนดึกครับ ราตรีสวัสดิ์