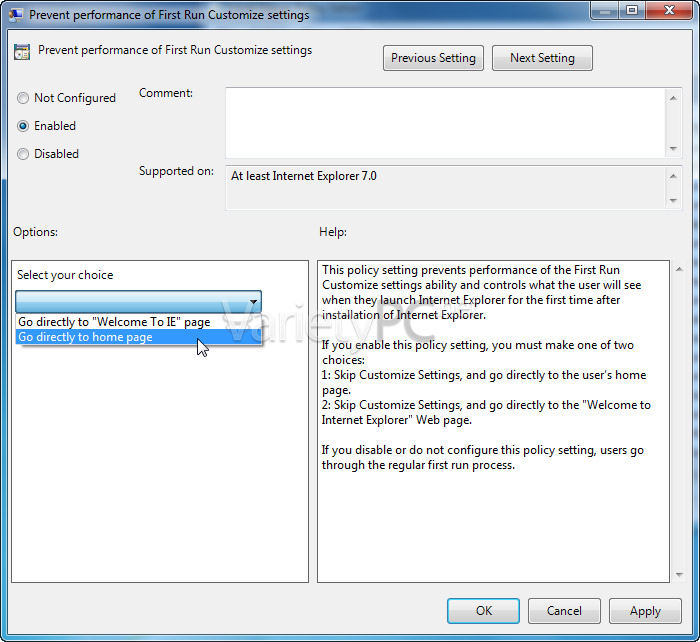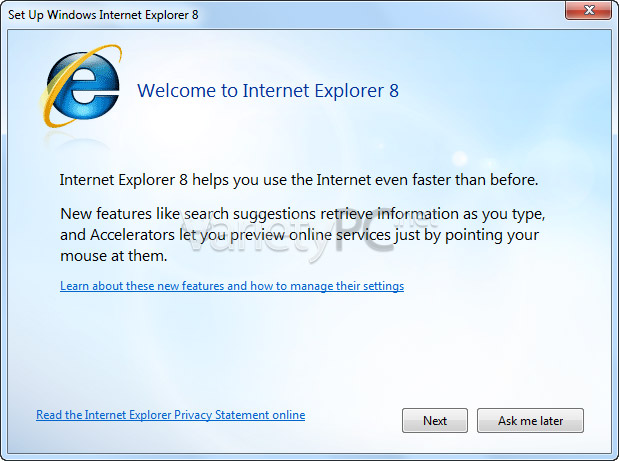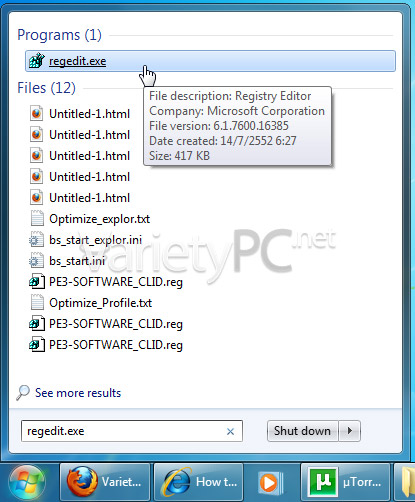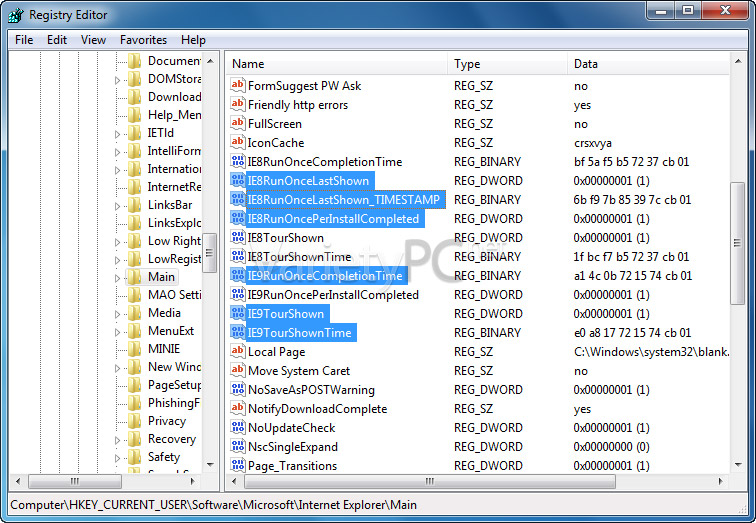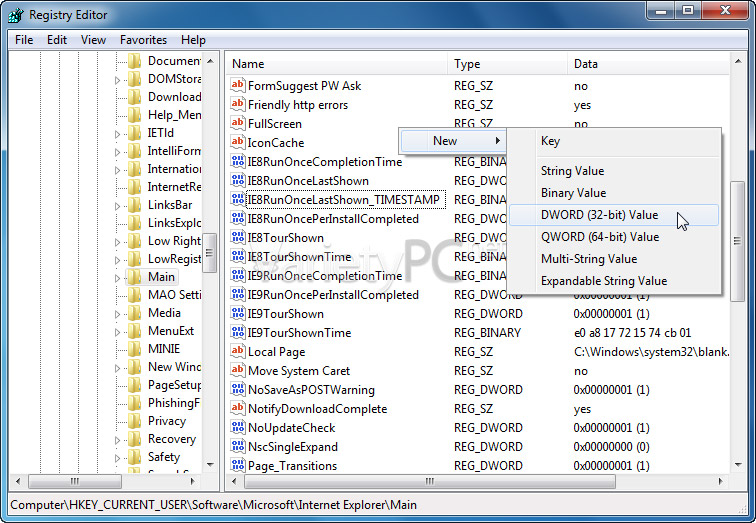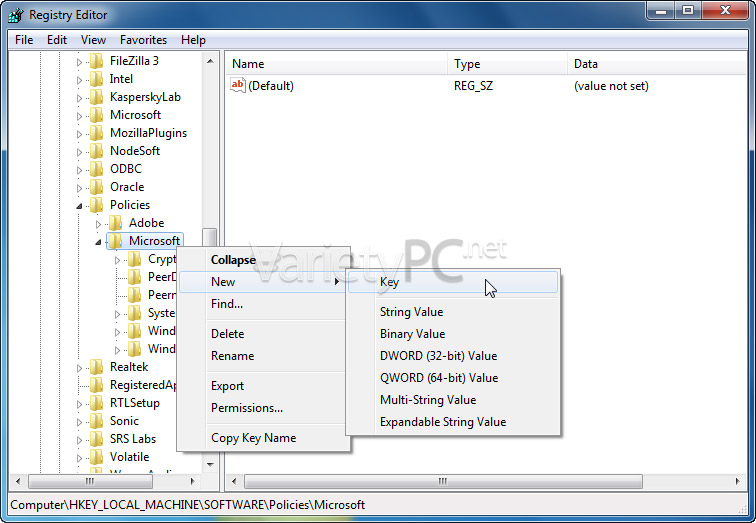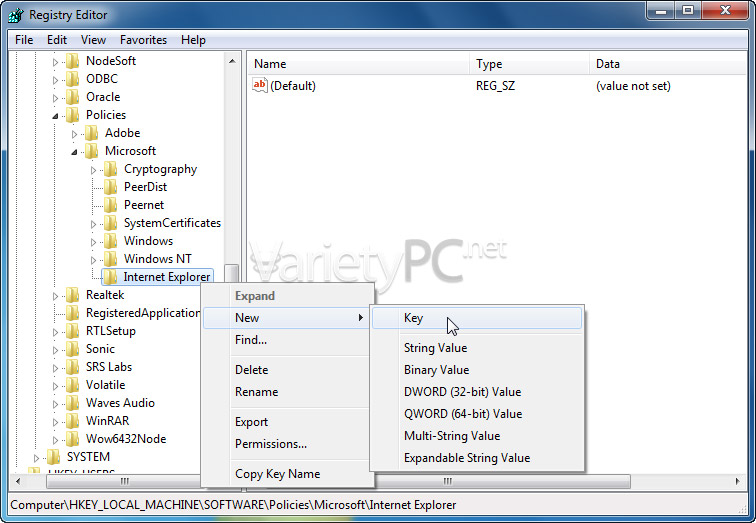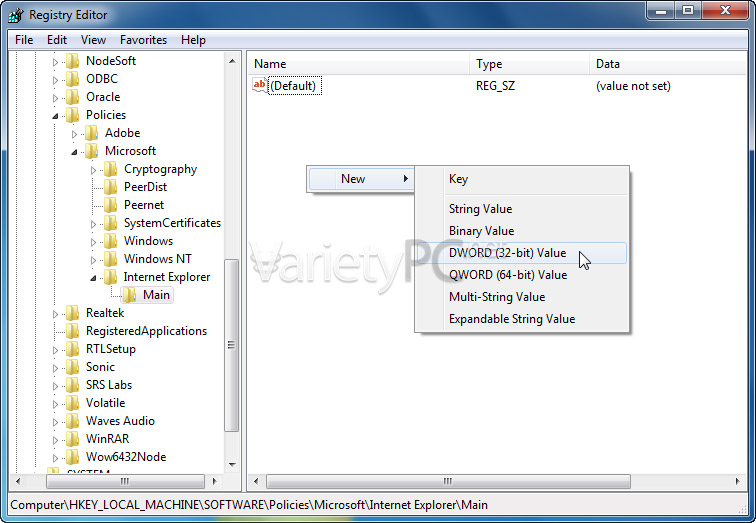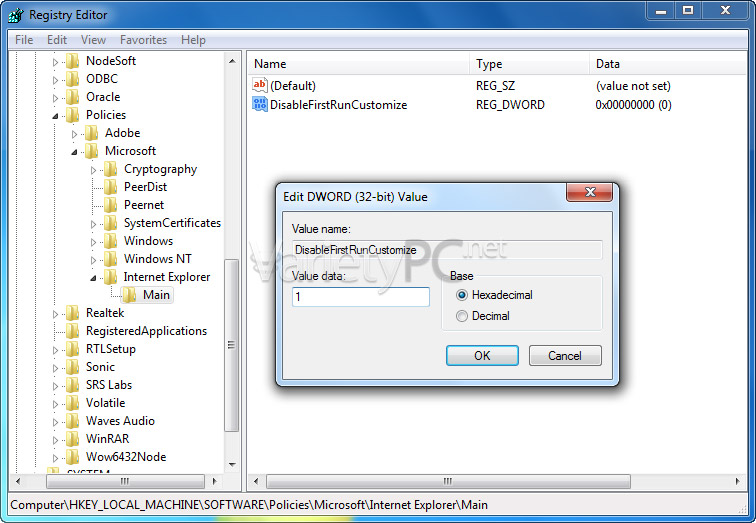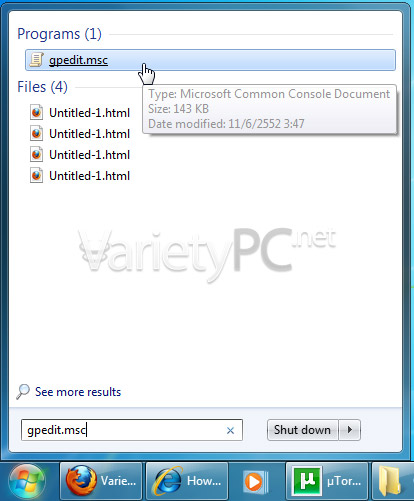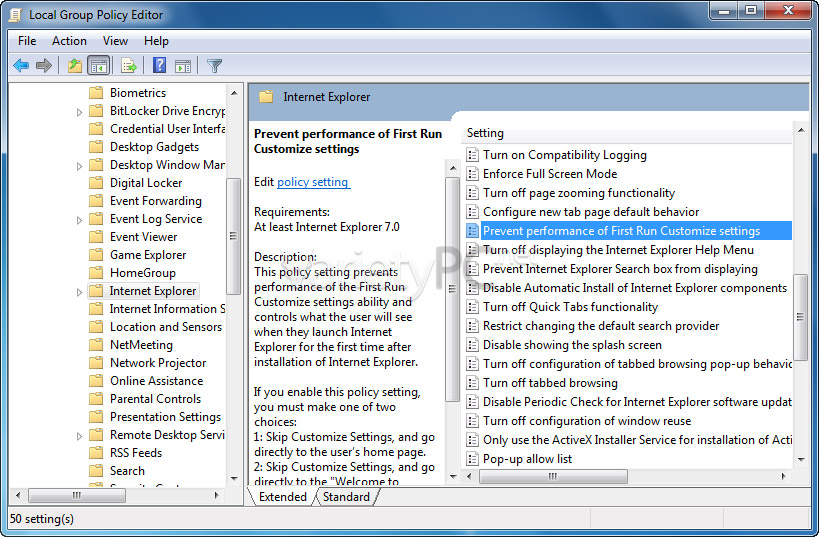เชื่อว่าหลายๆท่านที่ใช้เบราเซอร์อย่าง IE8 อยู่เป็นประจำ คงจะคุ้นเคยกับหน้าต่างต้อนรับหน้าต่างนี้ดี ซึ่งในหน้าต่างนี้ถ้าหากคลิก Next จะมีหัวข้อให้เราทำการปรับแต่งตามความเหมาะสมกับการใช้งานต่างๆอีกหลายขั้นตอน ยิ่งถ้าหากคอมพิวเตอร์เครื่องนั้นๆมีการใช้งานหลายคน และมีการแบ่งบัญชีผู้ใช้ไว้หลายคนด้วยแล้ว จะทำให้การเรียกเปิด IE8 ขึ้นมาของแต่ละผู้ใช้จะเจอกับหน้าต่างต้อนรับตัวนี้ ก็ต้องทำให้เราได้ตั้งค่าการใช้งานใหม่ แต่ถ้าหากไม่อยากตั้งค่า อยากปิดการทำงานหน้าต่างต้อนรับของผู้ใช้ทุกคนแบบถาวรไปเลย ก็สามารถทำได้ครับ แต่ต้องแก้ไขค่าผ่านทางรีจิสตรี ด้วย 2 วิธีดังต่อไปนี้
วิธีที่ 1
เปิดโปรแกรม Registry Editor โดยคลิก Start -> ที่ช่อง Search Box พิมพ์คำสั่ง Regedit.exe -> แล้วกด Enter
แล้วเข้าไปที่โฟลเดอร์คีย์ต่อไปนี้
HKEY_CURRENT_USER \ Software \ Microsoft \ Internet Explorer \ Main
แล้วเช็คดูว่ามีคีย์ย่อยเหล่านี้อยู่ในระบบแล้วหรือไม่
ถ้ามีก็ให้แก้ไขค่าหัวข้อต่างๆดังนี้
| Value Name | Data | Type |
| IE8RunOnceLastShown | 1 | REG_DWORD |
| IE8RunOncePerInstallCompleted | 1 | REG_DWORD |
| IE8RunOnceCompletionTime | (ปล่อยว่าง) | REG_BINARY |
| IE8TourShown | 1 | REG_DWORD |
| IE8TourShownTime | (ปล่อยว่าง) | REG_BINARY |
| IE8RunOnceLastShown_TIMESTAMP | (ปล่อยว่าง) | REG_BINARY |
ส่วนหัวข้อไหนที่มีค่าในโปรแกรมรีจิสตรีเหมือนกันอยู่แล้ว ก็ให้ผ่านไป แล้วแก้ไขค่าอื่นๆให้เหมือนกัน และเมื่อแก้ไขค่าเสร็จแล้ว ให้รีสตาร์ทเครื่องใหม่ 1 ครั้งเพื่อสังเกตอาการ
Note. ถ้าหากค่ารีจิสตรีในระบบ Windows 7 ของเพื่อนๆยังไม่คีย์ย่อยตัวใด เราสามารถสร้างคีย์ที่ไม่มีใหม่ได้ โดยการคลิกขวาที่ว่างๆบนหน้าจอด้านขวา แล้วเลือก New -> DWORD Value (REG_DWORD) หรือ Binary Value (REG_BINARY) -> พร้อมกับใส่ชื่อให้กับคีย์ที่ยังไม่มีได้ครับ
วิธีที่ 2
เข้าไปที่โฟลเดอร์คีย์ต่อไปนี้
HKEY_LOCAL_MACHINE \ Software \ Policies \ Microsoft
แล้วสร้างโฟลเดอร์คีย์ขึ้นมาใหม่ โดยคลิกขวาที่โฟลเดอร์คีย์ Microsoft แล้วเลือก New -> Key
แล้วกำหนดชื่อใหม่ให้กับโฟลเดอร์คีย์ตัวนี้เป็น Internet Explorer แล้วคลิกขวาที่โฟลเดอร์คีย์ตัวนี้อีกครั้ง โดยเลือก New -> Key
พร้อมกับกำหนดชื่อให้กับโฟลเดอร์คีย์ตัวนี้เป็นชื่อ Main
ที่พื้นที่ว่างๆทางด้านขวา ให้คลิกขวาแล้วเลือก New -> DWORD Value เพื่อสร้างคีย์ใหม่
กำหนดชื่อให้กับคีย์เป็น DisableFirstRunCustomize และดับเบิ้ลคลิกคีย์นี้ 1 ครั้ง เพื่อใส่ค่าให้ในช่อง Value data: ให้เป็น “1” แล้วกด OK -> รีสตาร์ทเครื่องใหม่
นอกจากนี้เรายังสามารถแก้ไขค่าผ่านหน้าต่าง Group Policy Editor ได้อีกด้วย เผื่อไว้สำหรับท่านที่ไม่ชอบการแก้ไขค่าผ่านทางโปรแกรม Registry Editor โดยการคลิก Start -> ที่ช่อง Search box พิมพ์คำสั่ง Gpedit.msc แล้วกด Enter
แล้วเข้าไปที่ Computer Configuration | Administrative Templates | Windows Components | Internet Explorer
หาหัวข้อ Prevent performance of First Run Customize settings พร้อมกับดับเบิ้ลคลิก
แล้วเลือกหัวข้อ Enabled -> ที่หัวข้อ Options: ให้เลือกเป็น Go directly to home page -> กด Apply -> OK ก็เป็นอันเสร็จเรียบร้อยแล้วครับผม